Vì tầm quan trọng của chức năng liên lạc nên có thể nói điện thoại là thiết bị gần gũi với bạn nhất. Theo xu hướng của công nghệ, những chiếc điện thoại thông minh như iPhone được trang bị thêm nhiều tính năng bổ sung cần thiết, trong đó có chức năng chụp ảnh và quay phim tích hợp. Chất lượng video quay từ các dòng iPhone mới (iPhone 5, 5s, 5c, 6 và 6 Plus) có chất lượng khá tốt, độ phân giải cao. Việc kết hợp một số kỹ thuật quay cơ bản với những công cụ dựng phim trên iOS có thể giúp bạn tạo nên video chuyên nghiệp trên iPhone, mà không cần dùng đến máy quay chuyên dụng hay các công cụ trên máy tính.
- Những điều cần biết trước khi nâng cấp lên iOS 9
- Hướng dẫn cách nâng cấp lên iOS 9
- Hướng dẫn xoá tin nhắn trên iPhone
Thủ thuật để quay phim đẹp trên iPhone
Để có được đoạn phim thành phẩm đẹp thì trước hết, bạn cần phải tạo ra video đầu vào tốt. Để làm được điều này với iPhone thì bạn dùng đến những "chiêu" cơ bản sau (áp dụng cho chức năng quay phim với ứng dụng Camera mặc định).
- Khởi động camera nhanh để không lỡ mất khoảnh khắc muốn ghi lại. Bạn chỉ cần nhấn nút nguồn iPhone và nhấn đè biểu tượng camera ở dưới góc phải màn hình và vuốt lên trên. Đây là cách khởi động camera nhanh nhất hiện tại trên iPhone, vì smartphone này không tích hợp nút camera cứng trên thân máy.

- Trong quá trình quay, bạn cố gắng giữ cho iPhone ổn định để hình ảnh được đẹp và không bị nhoè. Đặc biệt, nếu bạn không dùng iPhone 6 Plus với camera được tích hợp chức năng chống rung quang học (OIS - Optical Image Stabilization) thì càng cần phải quan tâm đến điều này, nhất là khi quay phim ở điều kiện thiếu sáng hoặc ban đêm. Sẽ rất khó chịu nếu đoạn video quay được bị nhoè, mờ, rung.
Trong một số trường hợp bạn muốn có một đoạn video với khung hình thật ổn định thì tốt nhất nên trang bị một chân đế (tripod) chuyên dụng cho iPhone. Giá của các phụ kiện dạng này dao động từ 200 đến 800 ngàn đồng (tuỳ thương hiệu).

- Bạn nên quay phim ở chế độ nằm ngang. Điều này giúp cho đoạn video được lưu lại với kích thước chuẩn, hiển thị đẹp với các màn hình rộng (Wide Screen). iPhone hay các dòng điện thoại thông minh khác có thể hỗ trợ quay phim ở phương đứng, tuy nhiên nếu quay video dạng đứng thì khi hiển thị trên máy tính, màn hình thì hình ảnh sẽ bị thu nhỏ, hai bên khung hình sẽ bị đen trông rất xấu. Ngoài tính thẩm mỹ, thì quay video với phương ngang sẽ giúp việc biên tập được thoải mái hơn vì sẽ không lo việc cắt mất đi những chi tiết đẹp trong khung hình.
- Tiếp theo, bạn cần quan tâm đến việc lấy nét thủ công liên tục khi quay phim bằng iPhone. Bản thân ứng dụng quay phim của iPhone đã được trang bị chức năng tự động lấy nét (Auto focus), tuy nhiên nếu để tự động thì đôi lúc sẽ lấy sai đối tượng, việc lấy nét sẽ chậm và tệ hơn sẽ khiến cho video trở nên mờ vì không thể lấy nét ở chế độ Auto. Tốt hơn hết, bạn nên thành thạo trong việc cầm máy (có thể cầm máy bằng ngón cái và ngón giữa của cả hai tay, lấy nét bằng ngón trỏ). Việc lấy nét khi quay phim trên iPhone khá đơn giản, bạn chỉ việc chạm vào đối tượng muốn lấy nét là xong. Lưu ý rằng, trong lúc máy lấy nét bạn không nên di chuyển hoặc di chuyển rất chậm camera.
- Bạn hãy khai thác chức năng khoá lấy nét tích hợp trên iPhone để có được đoạn video chuyên nghiệp nhất. Chức năng này thực sự hữu ích với những cảnh quay gần, đối tượng nhỏ mà bản thân chức năng lấy nét của iPhone không thể hoạt động hiệu quả được. Do đó, bạn hãy lấy nét một đối tượng nào đó ở khoảng cách gần nhất, sau đó nhấn đè trên màn hình khoảng 2 giây, khi nào trên màn hình hiện dòng chữ AE/AF LOCK thì bạn đã kích hoạt chức năng khoá lấy nét thành công. Chức năng khoá lấy nét này cũng phát huy tác dụng khi bạn quay video với đối tượng cố định, phong cảnh, quay phim với hiệu ứng chuyển cảnh chuyên nghiệp (fade-in, fade-out, quay Bokeh, quay ngược sáng...).
- Điều cần lưu ý tiếp theo là bạn hãy sử dụng đến chức năng chỉnh mức phơi sáng cho camera của iPhone (exposure). Việc này thực sự cần thiết và giúp cho khung hình tự nhiên hơn trong từng hoàn cảnh. Mặc định, thông số Exposure được giữ ở mức tối ưu để cho hình ảnh được rõ nhất, nếu bạn muốn khung ảnh tối hơn hoặc sáng hơn thì hãy chạm vào đối tượng muốn lấy nét, tiếp tục bạn kéo lên xuống biểu tượng mặt trời để thay đổi cho phù hợp.
- Bạn nên giữ cho bố cục của khung hình thoả mãn các yêu cầu cơ bản của nhiếp ảnh, nhất là nguyên tắc 1/3. Bạn hãy tưởng tượng và chia khung ảnh ảnh làm 3 phần đối với hai chiều ngang và dọc, sau đó ngắm sao cho đối tượng chính nằm trong 1/3 của ảnh. Bạn không nên đưa đối tượng muốn quay vào giữa khung hình, như vậy sẽ rất thiếu chuyên nghiệp và đôi khi gây khó chịu cho người xem.
- Đôi lúc bạn sẽ cần đến chức năng zoom số của iPhone để cho video thêm độc đáo hơn. Việc zoom số sẽ khiến cho ảnh bị vỡ, do đó hãy cân nhắc tình huống đang quay và phóng lớn đối tượng ở mức vừa phải. Bạn cũng có thể trang bị thêm các bộ ống kính thiết kế riêng cho smartphone để có được những cảnh quay xa và đặc biệt hơn. Có thể chọn các bộ ống kính của CamKix (giá khoảng 1 triệu đồng cho cả bộ gồm Telephoto Lens / Fisheye Lens / Macro Lens). Nếu có điều kiện, bạn có thể cân nhắc và mua bộ ống kính chuyên nghiệp iPro Lens System Trio Kit với 2X Tele, Super Wide và Macro Lens, có giá khoảng 169 USD.
- Mặc dù các dòng iPhone mới tích hợp micro chống ồn có độ nhạy cao giúp ghi âm thanh tốt hơn, tuy vậy bạn không nên ỷ lại mà không quan tâm đến yếu tố âm thanh cho video. Khi cầm máy, bạn nên chú ý và không được che đi khe micro, nên hướng micro về hướng phát ra âm thanh. Trong một số trường hợp (phỏng vấn, thu âm gần đối tượng) thì bạn hãy cắm tai nghe Earpod tích hợp khi mua iPhone và hướng micro trên dây tai nghe về phía đối tượng để ghi âm.
- Bạn hãy khai thác các tính năng quay phim chuyên biệt trên iPhone. iPhone 5 trở lên được trang bị thêm chức năng quay Time-Lapse giúp lưu lại cảnh quay kiểu tua nhanh thời gian, phù hợp cho các cảnh quay mây bay, cảnh bình minh, hoàng hôn, hoa nở... Đối với iPhone 5s trở lên, Apple tích hợp thêm chức năng quay phim tua chậm (Slow Motion ở mức 120fps đến 240 fps). Bạn có thể dùng tính năng quay phim chậm này để quay cảnh chạy nhảy của con trẻ, thú cưng, cảnh chơi thể thao...
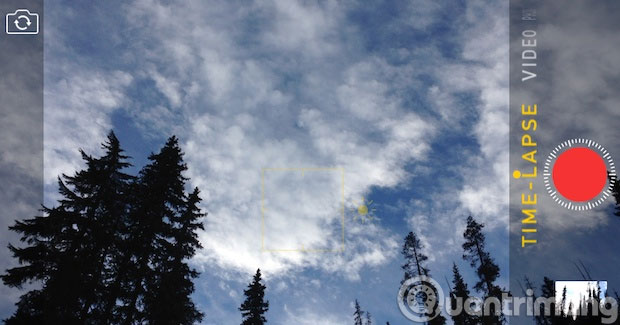
- Nếu cảm thấy chức năng quay phim tích hợp trên iPhone chưa đủ để bạn hài lòng thì có thể cài thêm các tiện ích bổ sung từ kho App Store. Có thể kể đến các ứng dụng như Spark, MoviePro, CameXtra2, VideoPix...
Cách dựng phim chuyên nghiệp
Sau khi đã có "nguyên liệu" (những đoạn video đã quay), việc tiếp theo là bạn phải "chế biến" (biên tập) lại thành một video hoàn chỉnh. Có nhiều trình biên tập video cho iOS từ có bản đến chuyên nghiệp, chẳng hạn nếu bạn muốn ghép những đoạn video riêng lẻ với nhau, chèn thêm nhạc nền thì có thể dùng đến công cụ VideoJoiner tải từ App Store. Nếu muốn thêm các hiệu ứng, thêm chú thích với các thao tác đơn giản và chia sẻ lên các mạng xã hội thì có thể tải về và dùng VivaVideo, Magisto...
Ở đây chúng tôi sử dụng iMovie để làm minh hoạ
Trước hết, bạn hãy chạy ứng dụng iMovie và nên chỉnh màn hình sang phương ngang để thao tác được thoải mái hơn. Khi bắt đầu dựng phim với iMovie, bạn nhấn dấu + ở trên góc phải để tạo một Project mới. Ở giao diện New Project, có hai tuỳ chọn là Movie (ghép các đoạn video, hình ảnh và chèn nhạc để tạo một đoạn phim ngắn) và Trailer (tạo một đoạn trailer đơn giản theo phong cách phim Hollywood), bạn nhấn vào Movie để bắt đầu biên tập phim.
Bước tiếp theo, bạn chọn một chủ đề có sẵn cho phù hợp với đoạn phim của mình, chẳng hạn như Travel (du lịch), Simple (đơn giản), News (dạng tin tức)... và chọn Create.

Ở giao diện biên tập video, bạn nhấn vào biểu tượng video để thêm các đoạn phim vừa quay được vào trình biên tập, lưu ý là ngoài video, bạn vẫn có thể thêm hình ảnh đã chụp, chèn âm thanh – nhạc nền cho video. Nếu muốn thêm video hay đoạn nhạc nền nào thì bạn chọn vào và nhấn biểu tượng mũi tên đi xuống. Ở đây, bạn có thể thiết lập chế độ thêm video ở dạng toàn màn hình, dạng khung nhỏ nằm đè lên video gốc... Vì tiện ích này có chức năng hoàn tác (Undo) nên bạn cứ thao tác thoải mái, nếu cảm thấy không ưng ý thì có thể nhấn biểu tượng mũi tên quay lại ở bên phải để Undo.
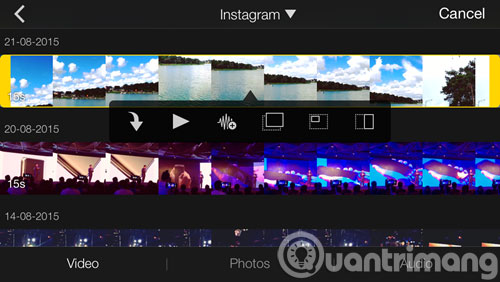
Nếu cảm thấy những đoạn video, âm thanh sẵn có chưa đủ để làm nên một đoạn phim hoàn chỉnh thì bạn có thể nhấn vào biểu tượng micro để ghi âm hoặc chọn biểu tượng máy ảnh để quay thêm.
iMovie cho iOS cũng hỗ trợ chức năng cắt video, bạn có thể chạm vào video ở khung Timeline (chứa đoạn video đang biên tập) để hiện thêm thanh công cụ, bạn nhấn vào biểu tượng chiếc kéo > chọn Split để cắt video. Nếu muốn xoá đoạn video nào thì bạn chỉ việc chạm vào đoạn video đó và chọn Delete. Khi muốn nhân đôi đoạn video bất kỳ, bạn chọn Duplicate và để tách âm thanh ra khỏi video thì bạn chọn Detach. Cách xoá đoạn âm thanh cũng tương tự như cách xoá video, bạn chỉ việc kéo xuống dưới, chọn đoạn audio muốn xoá và chọn .
Ngoài ra, thanh công cụ còn có chức năng tua nhanh chậm video, bạn hãy nhấn vào biểu tượng chiếc đồng hồ > kéo thanh trượt sang hướng biểu tượng con rùa để tua chậm và kéo về phía biểu tượng con thỏ để tua nhanh. Chức năng tinh chỉnh mức âm lượng của âm thanh có sẵn trong video khá hữu ích, bạn có thể giảm mức âm thanh của video xuống thấp để nhạc nền không bị át đi bằng cách chọn biểu tượng chiếc loa và kéo thanh trượt hiện ra sau đó.
Nếu muốn thêm chú thích hoặc bình luận cho đoạn video, bạn nhấn vào biểu tượng chữ T và gõ nội dung, bạn cũng có thể chỉnh font chữ tuỳ thích nhưng lưu ý một số font chữ không hỗ trợ dấu tiếng Việt mã Unicode.
Muốn cho đoạn video thêm phần sinh động, bạn có thể thêm hiệu ứng lọc màu cho video bằng cách chọn vào biểu tượng Filters và chọn một trong các mẫu bộ lọc sẵn có (B&W, Blast, Blue, Camo, Dreamy...).
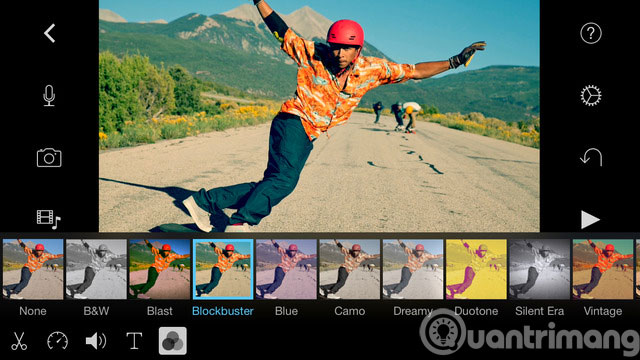
Còn một chức năng nữa bạn cần lưu tâm là biểu tượng bánh răng (Project Settings) ở cạnh phải của giao diện iMovie giúp bạn thiết lập lại chế độ lọc màu (Filters) cho toàn video, chọn lại chủ đề cho video (Theme), nhạc nền (Theme Music), chức năng chỉnh cách thức chuyển cảnh đầu và cuối video... Bạn nên kiểm tra lại tuỳ chọn này trước khi lưu lại video vừa biên tập.
Sau khi hoàn tất quá trình biên tập, bạn nhấn biểu tượng "<" để quay về giao diện lưu và chia sẻ video. Để xem thử đoạn video vừa biên tập, bạn chọn biểu tượng Play (hình tam giác), để lưu video, bạn nhấn biểu tượng Share ở giữa và chọn Save Video. Tại đây, bạn cũng có thể chia sẻ lên Facebook, YouTube...
Như vậy là bạn đã hoàn tất việc quay và biên tập video hoàn toàn bằng iPhone. Cách này có thể áp dụng cho các thiết bị dùng iOS khác như iPad hay iPod Touch. Tuy nhiên, có thể một số chức năng có trên iPhone nhưng không có trên hai dòng thiết bị còn lại do Apple hạn chế.
Chúc các bạn cuối tuần vui vẻ!
 Công nghệ
Công nghệ  AI
AI  Windows
Windows  iPhone
iPhone  Android
Android  Học CNTT
Học CNTT  Download
Download  Tiện ích
Tiện ích  Khoa học
Khoa học  Game
Game  Làng CN
Làng CN  Ứng dụng
Ứng dụng 




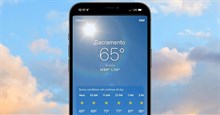



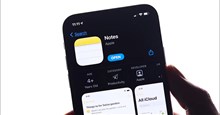










 Linux
Linux  Đồng hồ thông minh
Đồng hồ thông minh  macOS
macOS  Chụp ảnh - Quay phim
Chụp ảnh - Quay phim  Thủ thuật SEO
Thủ thuật SEO  Phần cứng
Phần cứng  Kiến thức cơ bản
Kiến thức cơ bản  Dịch vụ ngân hàng
Dịch vụ ngân hàng  Lập trình
Lập trình  Dịch vụ công trực tuyến
Dịch vụ công trực tuyến  Dịch vụ nhà mạng
Dịch vụ nhà mạng  Quiz công nghệ
Quiz công nghệ  Microsoft Word 2016
Microsoft Word 2016  Microsoft Word 2013
Microsoft Word 2013  Microsoft Word 2007
Microsoft Word 2007  Microsoft Excel 2019
Microsoft Excel 2019  Microsoft Excel 2016
Microsoft Excel 2016  Microsoft PowerPoint 2019
Microsoft PowerPoint 2019  Google Sheets
Google Sheets  Học Photoshop
Học Photoshop  Lập trình Scratch
Lập trình Scratch  Bootstrap
Bootstrap  Văn phòng
Văn phòng  Tải game
Tải game  Tiện ích hệ thống
Tiện ích hệ thống  Ảnh, đồ họa
Ảnh, đồ họa  Internet
Internet  Bảo mật, Antivirus
Bảo mật, Antivirus  Họp, học trực tuyến
Họp, học trực tuyến  Video, phim, nhạc
Video, phim, nhạc  Mạng xã hội
Mạng xã hội  Hỗ trợ học tập
Hỗ trợ học tập  Máy ảo
Máy ảo  AI Trí tuệ nhân tạo
AI Trí tuệ nhân tạo  ChatGPT
ChatGPT  Gemini
Gemini  Điện máy
Điện máy  Tivi
Tivi  Tủ lạnh
Tủ lạnh  Điều hòa
Điều hòa  Máy giặt
Máy giặt  Quạt các loại
Quạt các loại  Cuộc sống
Cuộc sống  TOP
TOP  Kỹ năng
Kỹ năng  Món ngon mỗi ngày
Món ngon mỗi ngày  Nuôi dạy con
Nuôi dạy con  Mẹo vặt
Mẹo vặt  Phim ảnh, Truyện
Phim ảnh, Truyện  Làm đẹp
Làm đẹp  DIY - Handmade
DIY - Handmade  Du lịch
Du lịch  Quà tặng
Quà tặng  Giải trí
Giải trí  Là gì?
Là gì?  Nhà đẹp
Nhà đẹp  Giáng sinh - Noel
Giáng sinh - Noel  Hướng dẫn
Hướng dẫn  Ô tô, Xe máy
Ô tô, Xe máy  Giấy phép lái xe
Giấy phép lái xe  Tấn công mạng
Tấn công mạng  Chuyện công nghệ
Chuyện công nghệ  Công nghệ mới
Công nghệ mới  Trí tuệ Thiên tài
Trí tuệ Thiên tài  Bình luận công nghệ
Bình luận công nghệ