Trong bài viết dưới đây, Quản Trị Mạng sẽ giới thiệu với các bạn cách cài đặt và cấu hình Ubuntu Desktop ở mức độ CƠ BẢN trên VMware Workstation.
Vì 1 lý do nào đó, bạn không thể tiếp tục dùng Windows được nữa (tiền bản quyền)? Bạn muốn khám phá 1 hệ điều hành nào đó đủ sức thay thế cho Windows vốn đã quá quen thuộc? Bạn chỉ cần 1 phần mềm, hệ điều hành gì đó đáp ứng được nhu cầu làm việc hết sức đơn giản? Hãy tham khảo ngay hệ điều hành mã nguồn mở và hoàn toàn miễn phí Ubuntu.
Ubuntu là gì?
Hiểu nôm na rằng, Ubuntu là 1 hệ điều hành (tương tự như Windows) mã nguồn mở (hoàn toàn miễn phí sử dụng) dành cho máy tính, laptop, điện thoại di động, máy tính bảng... của hãng Canonical Ltd. Ubuntu Desktop chỉ là 1 phân nhánh nhỏ của "gia đình" Ubuntu, bao gồm các bản khác dành cho Cloud, Server, Smartphone, Tablet... Và với Ubuntu, người dùng sẽ có những trải nghiệm khá thú vị với hệ điều hành này. Có hỗ trợ giao diện đồ họa, nhưng những tác vụ quan trọng thì vẫn phải thực hiện bằng dòng lệnh. Và nếu muốn thử nghiệm Ubuntu, cách tốt nhất là cài đặt hệ điều hành mã nguồn mở này trên máy ảo VMware. Các bạn hãy đọc bài viết đưới đây nhé!
VMware Workstation là gì?
VMware Workstation là một dòng sản phẩm hypervisor được host chạy trên máy tính x64 cho phép người dùng chạy các máy ảo, container và cụm Kubernetes trên một máy vật lý duy nhất và sử dụng chúng đồng thời cùng với máy chủ. Mỗi máy ảo có thể thực thi hệ điều hành của riêng nó, bao gồm các phiên bản Windows, Linux, BSD và MS-DOS. Phần mềm được phát triển và bán bởi VMware, Inc., một bộ phận của Dell Technologies.
Nói một cách đơn giản, VMWare Workstation cho phép cài đặt nhiều hệ điều hành, bao gồm cả hệ điều hành client và server, cùng một lúc. Nó giúp quản trị viên mạng hoặc hệ thống kiểm tra, thử nghiệm và xác minh môi trường client/server. Người dùng được ủy quyền có thể chuyển đổi giữa các máy ảo khác nhau cùng một lúc.
VMWare Workstation hỗ trợ khả năng tương thích phần cứng, đóng vai trò là cầu nối giữa máy chủ và máy ảo. Tài nguyên phần cứng bao gồm ổ cứng, thiết bị USB và CD. Tất cả các driver thiết bị đều do máy chủ cài đặt. Phần mềm có thể lưu trạng thái của một máy ảo (được gọi là Snapshots) bất kỳ lúc nào. Trạng thái này sau đó có thể được khôi phục, có nghĩa là bất kỳ lúc nào máy ảo cũng có thể trở lại trạng thái đã lưu đó nếu có thiệt hại xảy ra với nó sau khi được lưu.
Có hai sản phẩm được gọi chung là VMWare Workstation: Workstation Pro và Workstation Player. Player là một giải pháp ảo hóa cục bộ miễn phí dành cho Windows và Linux được tạo ra để sử dụng phi thương mại, nhưng nó có phiên bản trả phí nếu sử dụng cho mục đích thương mại.
Cài máy ảo VMware Workstation
Tất cả những gì bạn cần làm là tải phiên bản VMware mới nhất về máy tính, cài đặt (chỉ việc Next > Next > Finish), rất đơn giản và dễ dàng. VMware Workstaion là phần mềm mất phí, nhưng chúng ta vẫn được dùng thử 30 ngày với đầy đủ tính năng như bản trả phí.
Cài đặt và cấu hình Ubuntu Desktop
B1: Như các bước thiết lập bình thường, chúng ta tạo mới 1 máy ảo trên VMware bằng cách nhấn vào nút Create a New Virtual Machine, Ctrl + N hoặc menu File > New Virtual Machine:
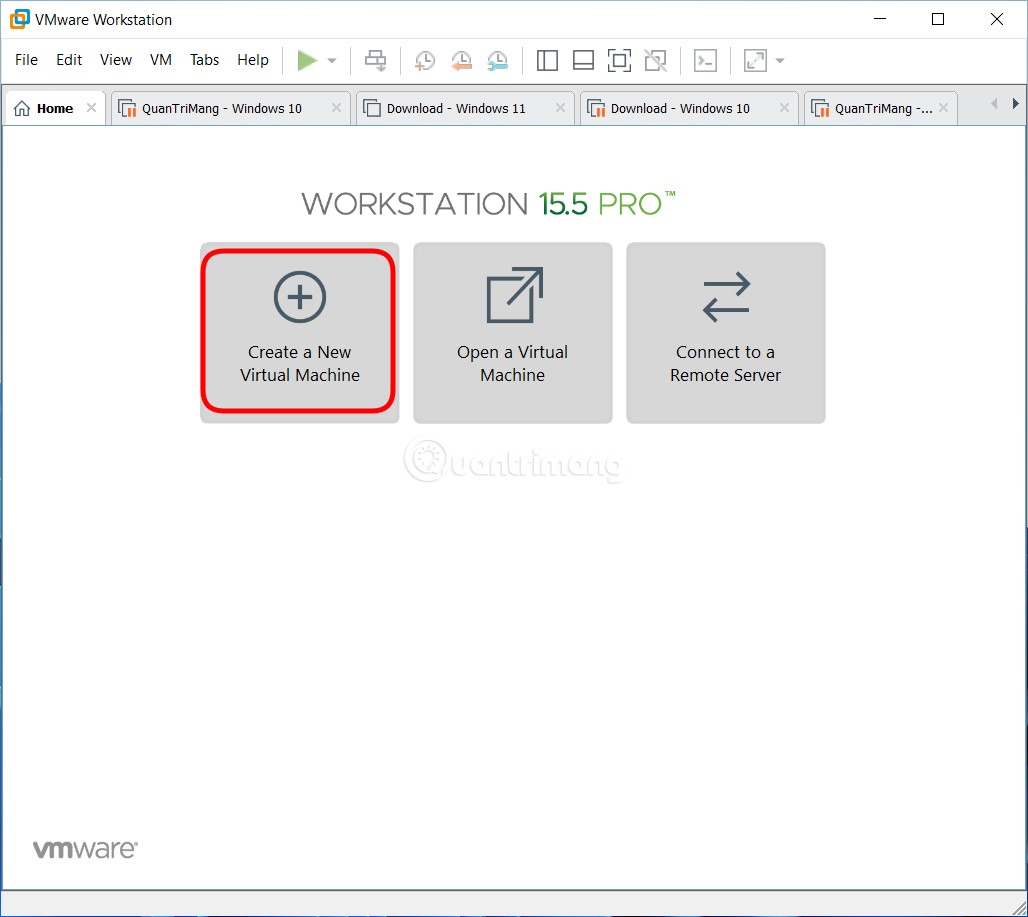
B2: Bạn chọn chế độ Typical cho dễ, đỡ phải thiết lập nhiều bước. Còn nếu muốn can thiệp sâu hơn vào máy ảo các bạn có thể chọn Custom.
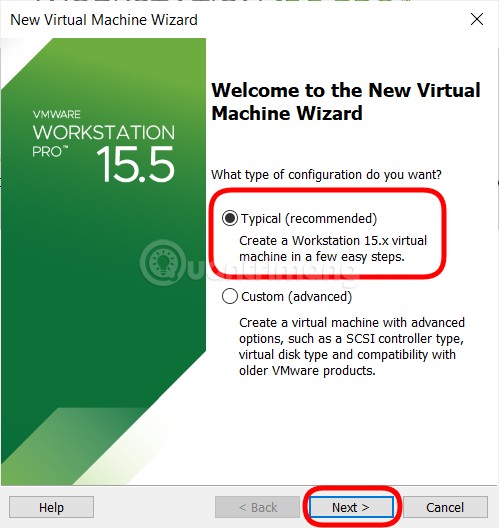
B3: Nhấn Next để tiếp tục, tại phần chọn hệ điều hành cài đặt, nhấn Browse sau đó tìm tới nơi các bạn lưu file ISO của Ubuntu mà các bạn vừa tải về.
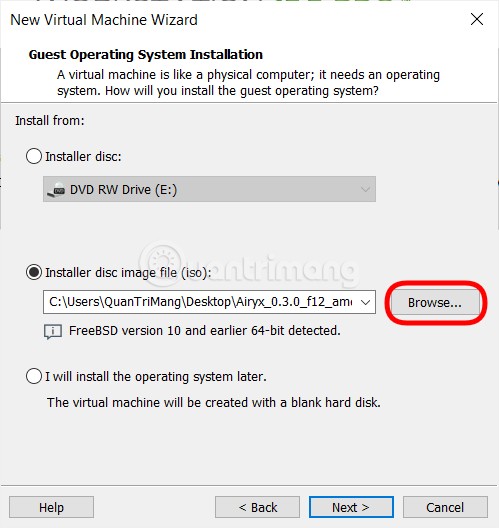
Các bạn trỏ đến file iso của Ubuntu Desktop được tải về máy tính ở bước trên rồi nhấn Open:
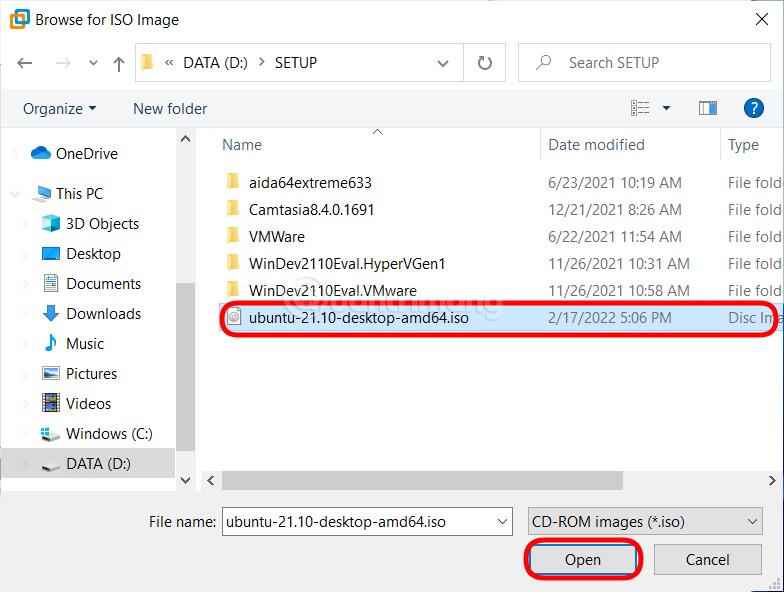
Nhấn Next để tiếp tục:
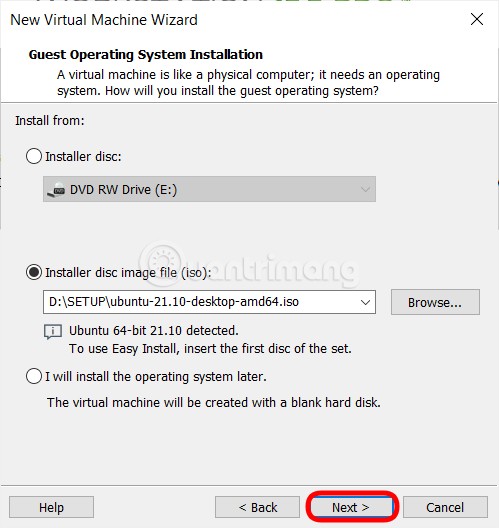
B4: Điền tên và đường dẫn lưu trữ máy ảo sau đó nhấn Next:
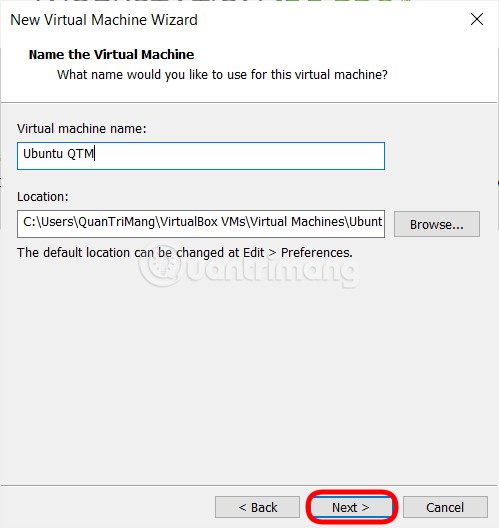
B5: Chọn dung lượng lưu trữ cho máy ảo, thường mặc định 20GB là đủ rồi nhé các bạn.
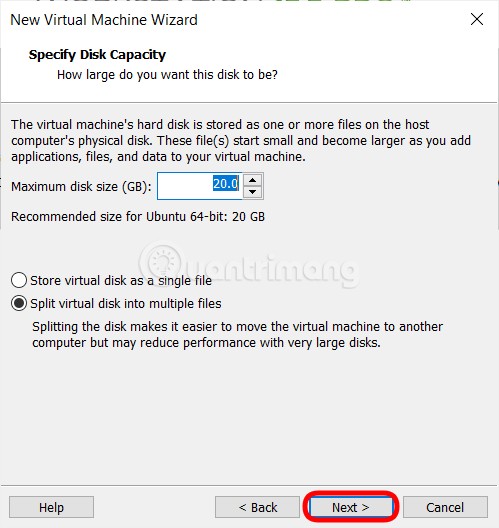
B6: Nhấn nút Customize Hardware để tùy chỉnh phần cứng cho máy ảo.
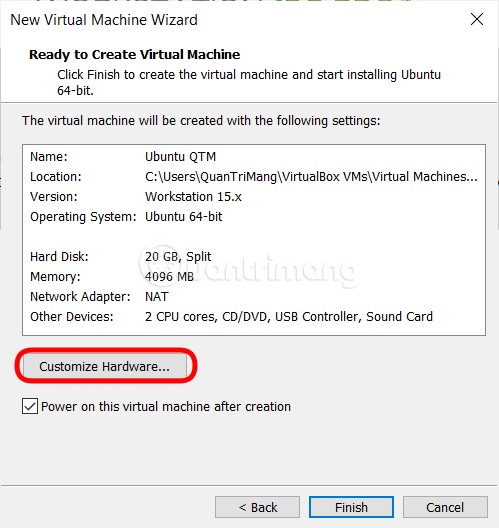
Thiết lập bộ vi xử lý - CPU cho máy ảo, bao gồm số nhân (Processors) và sỗ lõi trên từng nhân (cores per processor). Tùy cấu hình máy thật mà bạn chia sẻ sao cho hợp lý, tất nhiên chia 2 nhân 2 lõi sẽ nhanh hơn so với 1 nhân 1 lõi.
Thiết lập chia sẻ RAM, hình mũi tên nhỏ màu xanh lá cây là mức RAM chia sẻ ở mức đề nghị (ở đây là 1GB), màu vàng là tối thiểu (512MB), còn màu xanh nhạt là tối đa (khoảng 6GB):
Cấu hình mạng giữa máy ảo và máy thật (thông thường các bạn cứ chọn NAT nhé):
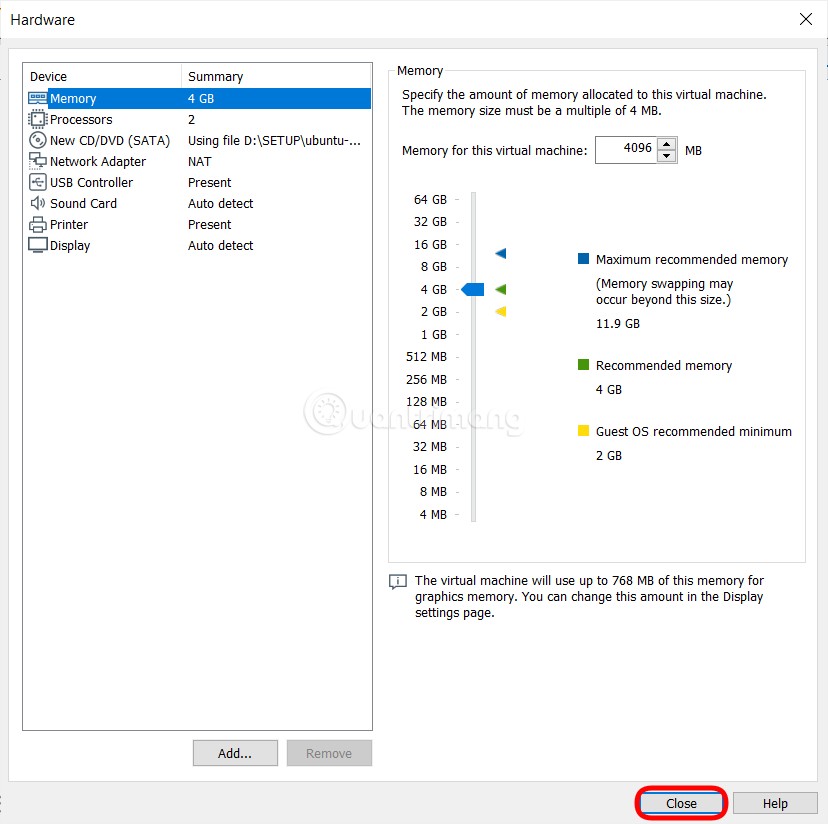
B7: Xem lại tất cả các cấu hình, thiết lập của máy ảo rồi nhấn Close sau đó nhấn Finish để bắt đầu cài đặt:
B8: Sử dụng các phím mũi tên để chọn phiên bản Ubuntu. Sau khi chọn xong bạn hãy nhấn Enter để bắt đầu cài đặt. Nhấn e để sửa câu lệnh trước khi cài đặt, c để mở cửa sổ dòng lệnh. Nếu bạn không chọn, hệ thống sẽ tự chọn mục được in đậm sau vài giây.
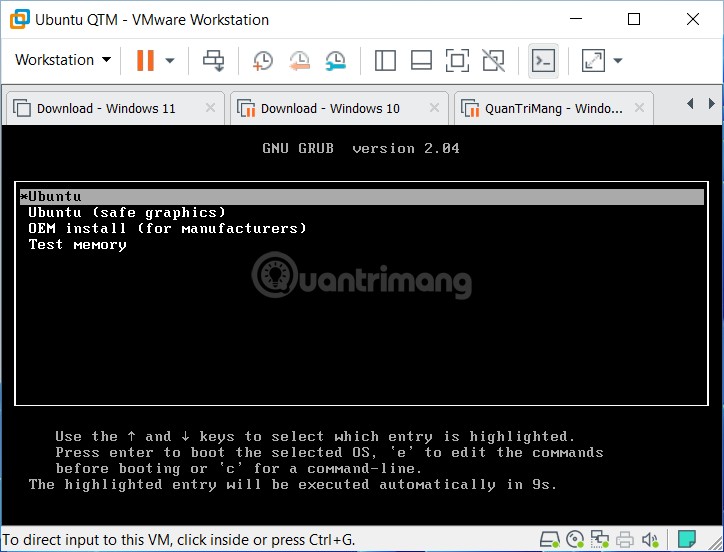
B9: Tại cửa sổ này, bạn nhấn Install Ubuntu để bắt đầu cài đặt.
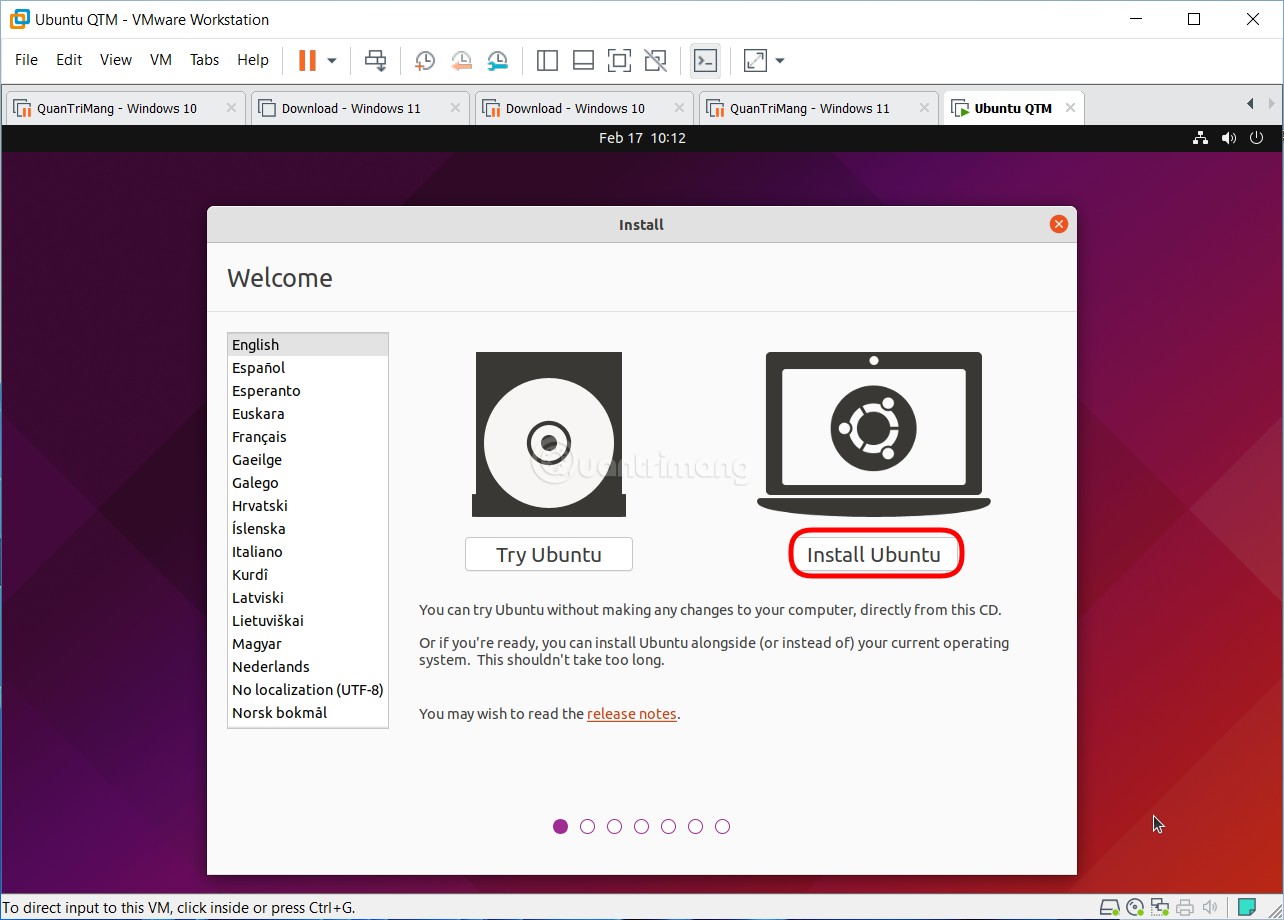
B10: Bạn chọn ngôn ngữ cho hệ điều hành Ubuntu rồi nhấn Continue.
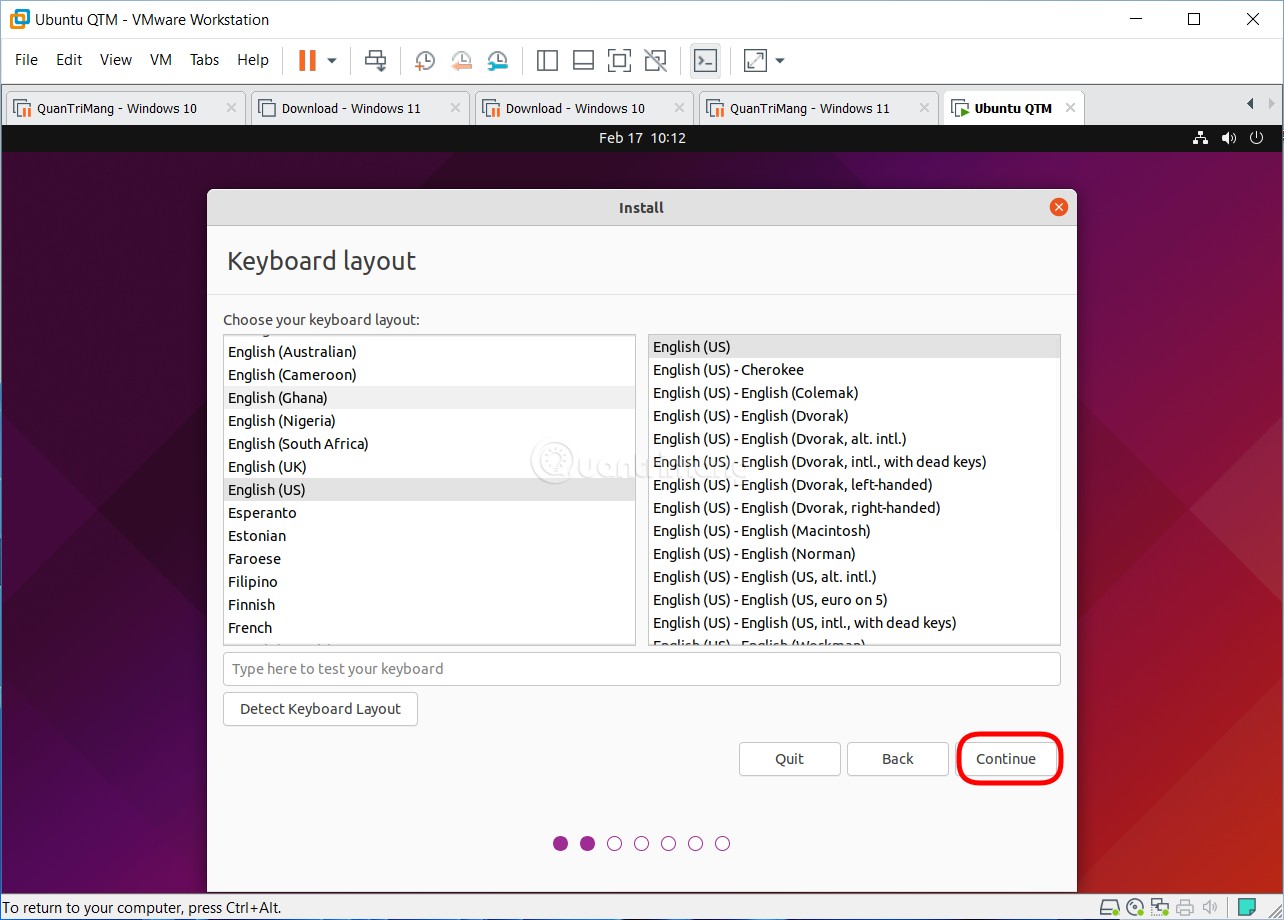
B11: Trong màn hình này, ở phần đầu tiên, bạn có hai lựa chọn là Normal installation (cài đặt bình thường và Minimal installation (cài đặt tối giản). Tuy nhu cầu mà bạn chọn phiên bản phù hợp với mình. Ở phần bên dưới, bạn có thể chọn hoặc bỏ chọn hai cài đặt gồm Cập nhật Ubuntu sau khi cài đặt hệ điều hành và Cài đặt phần mềm của bên thứ ba cho đồ họa, WiFi... Sau khi chọn xong bạn nhấn Continue để tiếp tục.
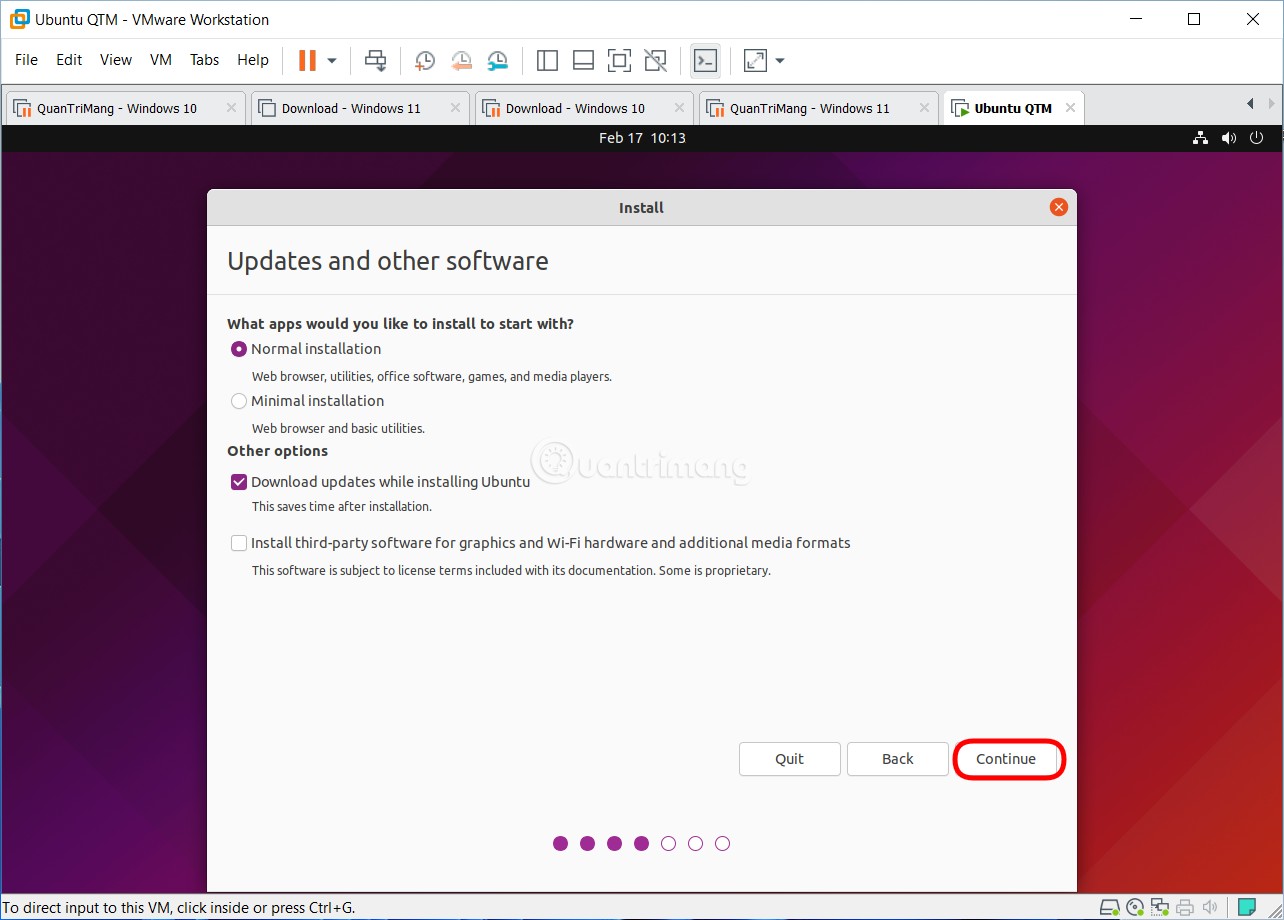
B12: Tại đây, bạn phải chọn giữa Erase disk and install Ubuntu (xóa hoàn toàn ổ đĩa để cài Ubuntu) và Something else (tạo phân vùng mới hoặc làm gì đó). Lựa chọn thứ nhất bạn sẽ mất hết dữ liệu trong ổ được chọn vì thế bạn nên cân nhắc kỹ trước khi cài trên máy tính. Ở đây, chúng ta cài trên máy ảo với ổ cứng ảo vừa tạo ra không hề có dữ liệu nên chúng ta chọn phương án đầu tiên rồi nhấn Install Now.
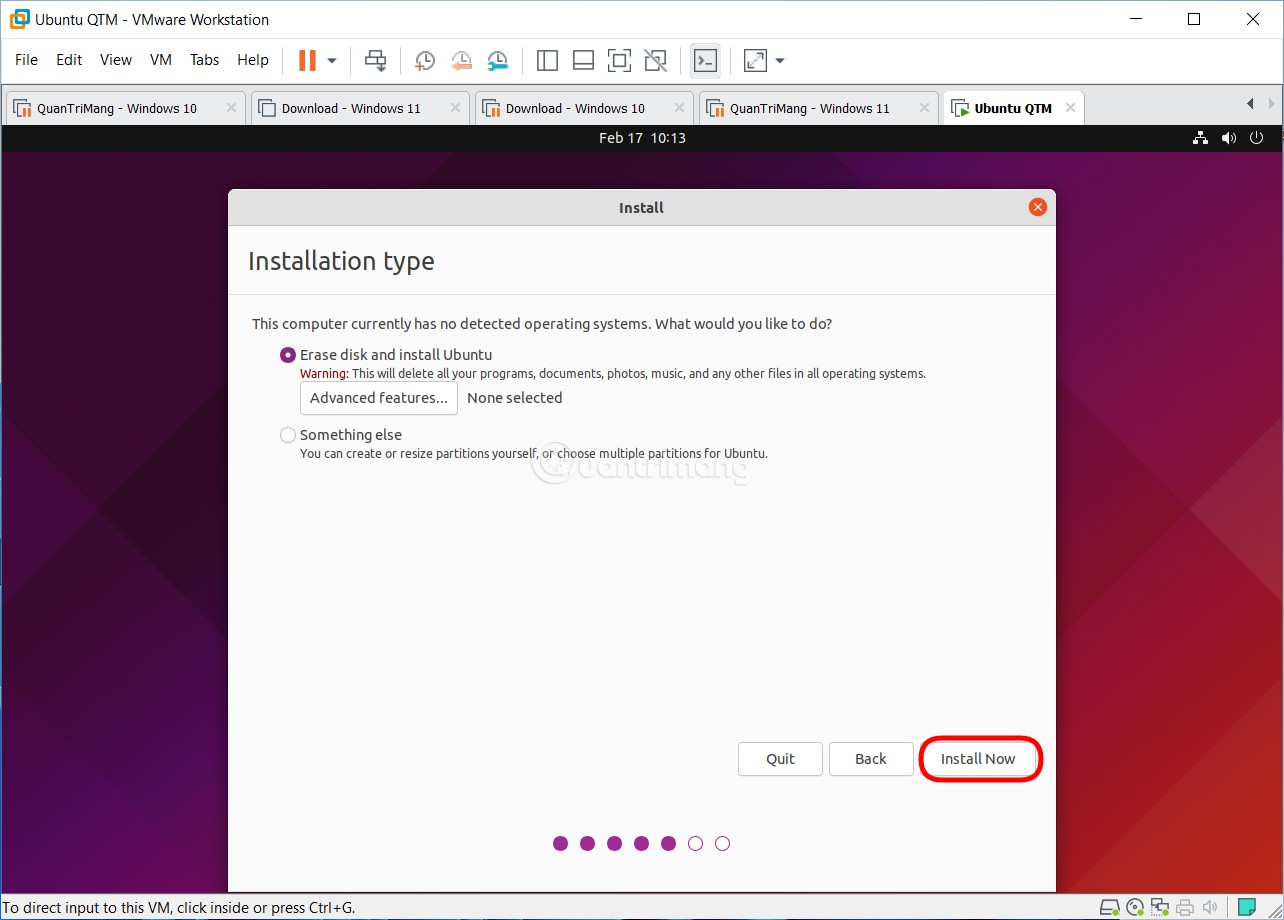
Xác nhận chọn phương án xóa dữ liệu:
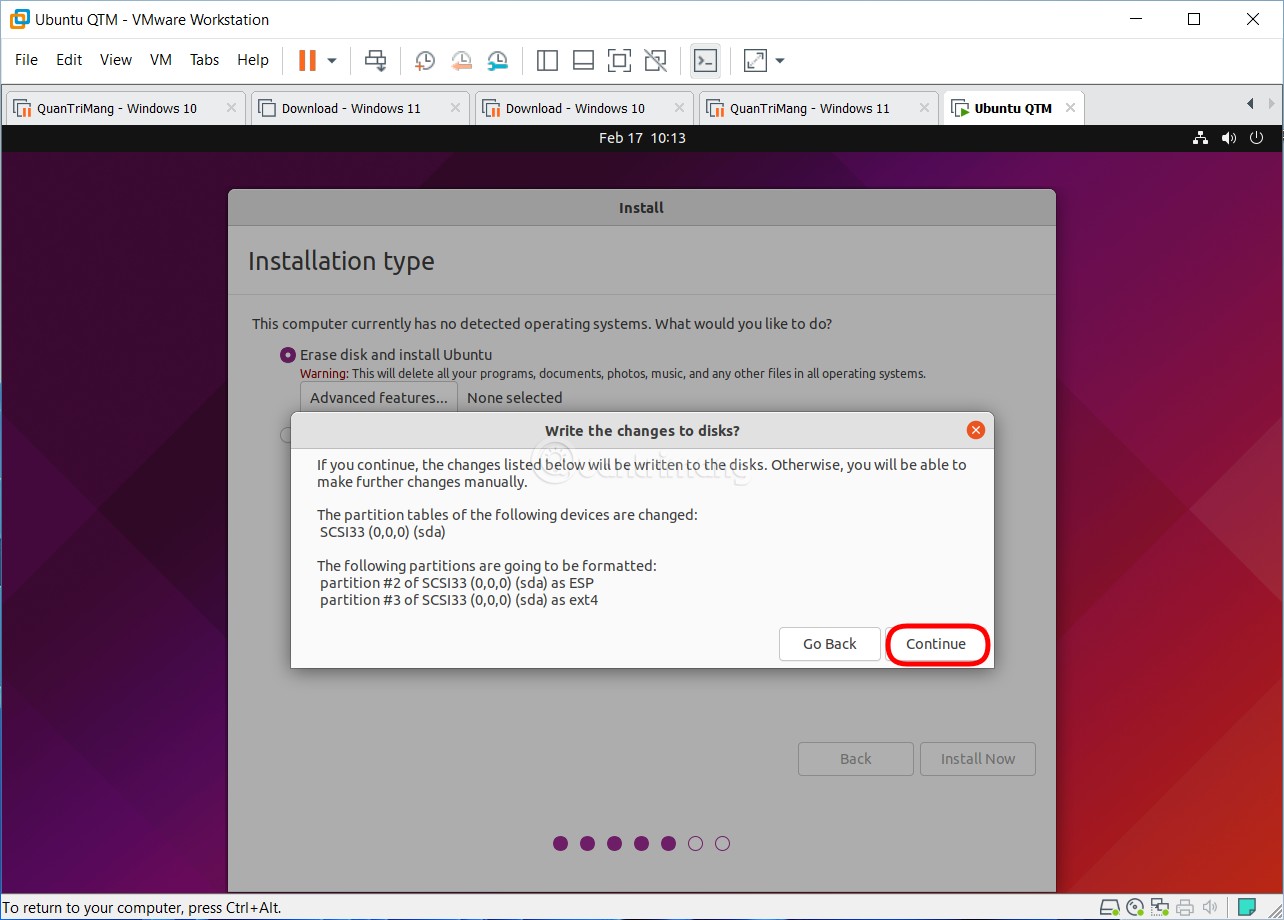
B13: Chọn vị trí
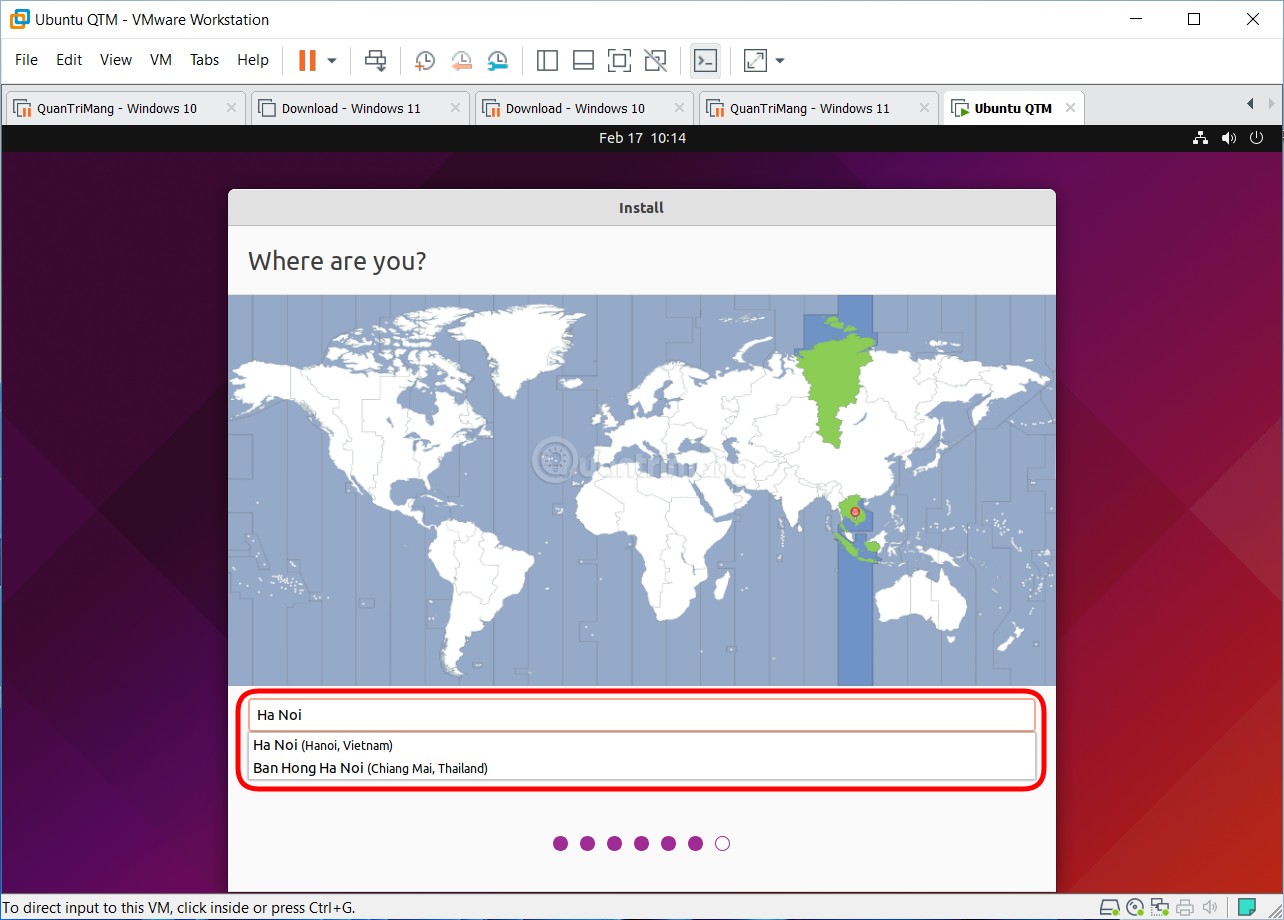
B14: Điền tên, tên máy tính, tài khoản và mật khẩu để đăng nhập vào máy Ubuntu.
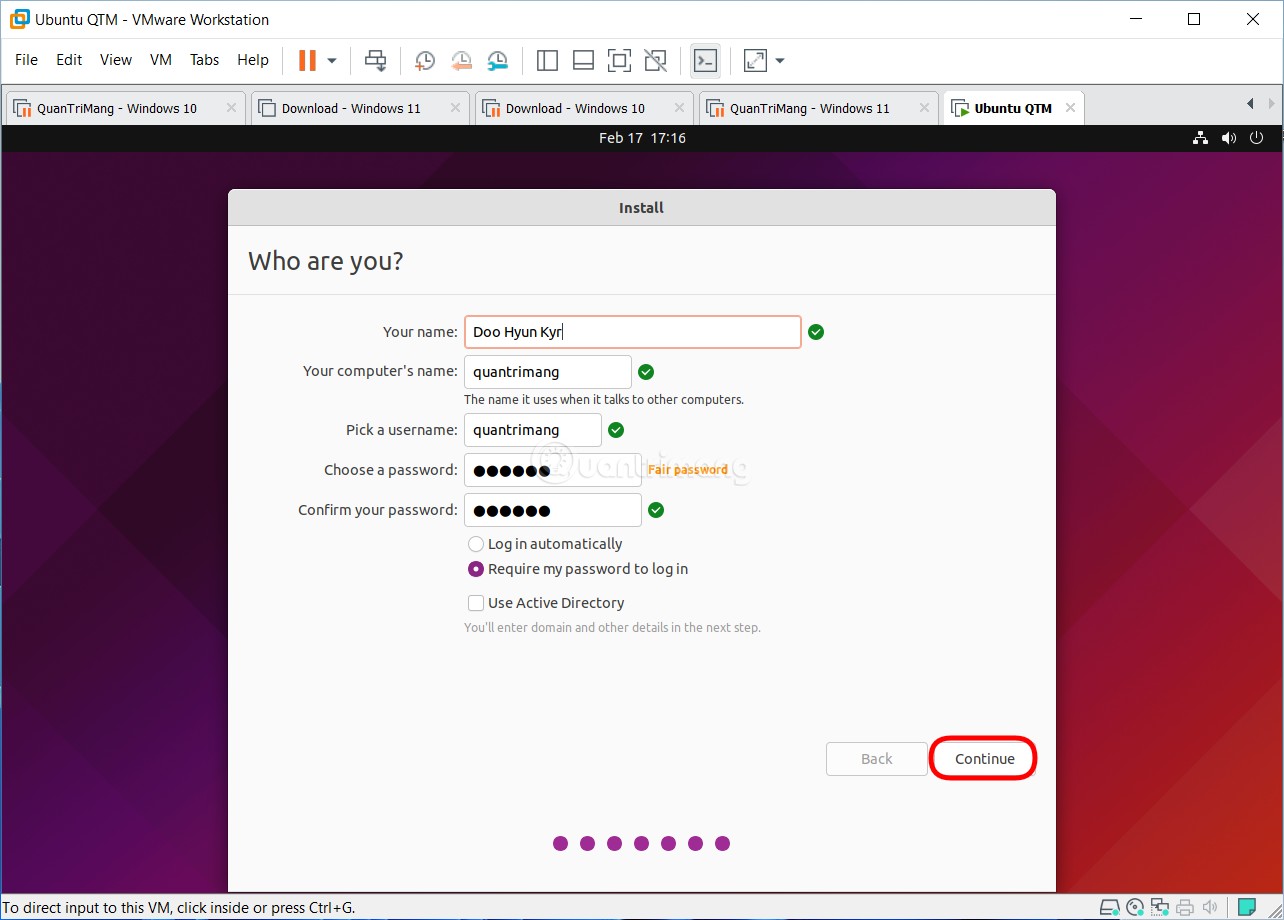
B15: Quá trình cài đặt bắt đầu, bạn chờ cho máy tự cài đặt các phần mềm cần thiết.
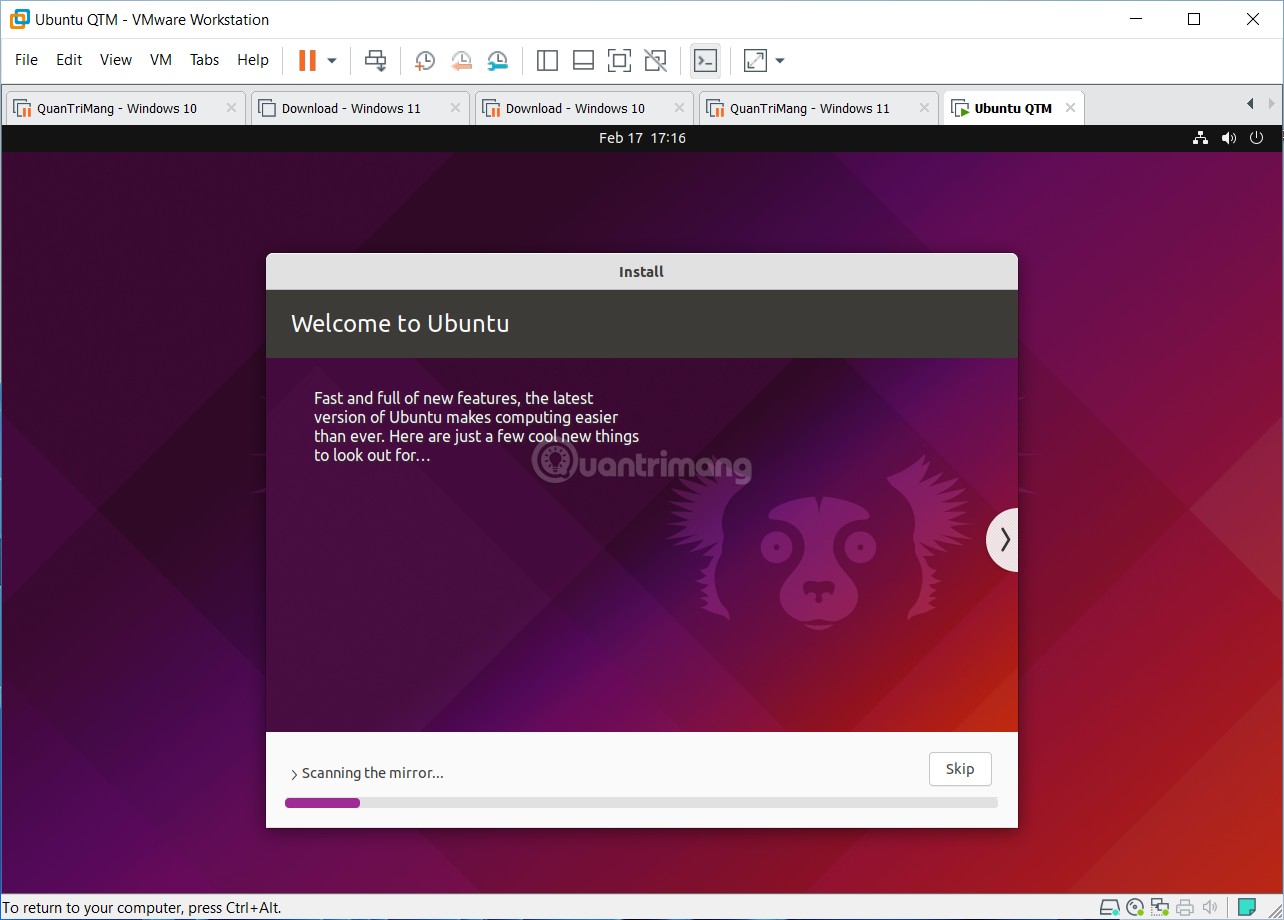
B16: Nhấn nút Restart Now để khởi động lại máy, hoàn tất quá trình cài đặt
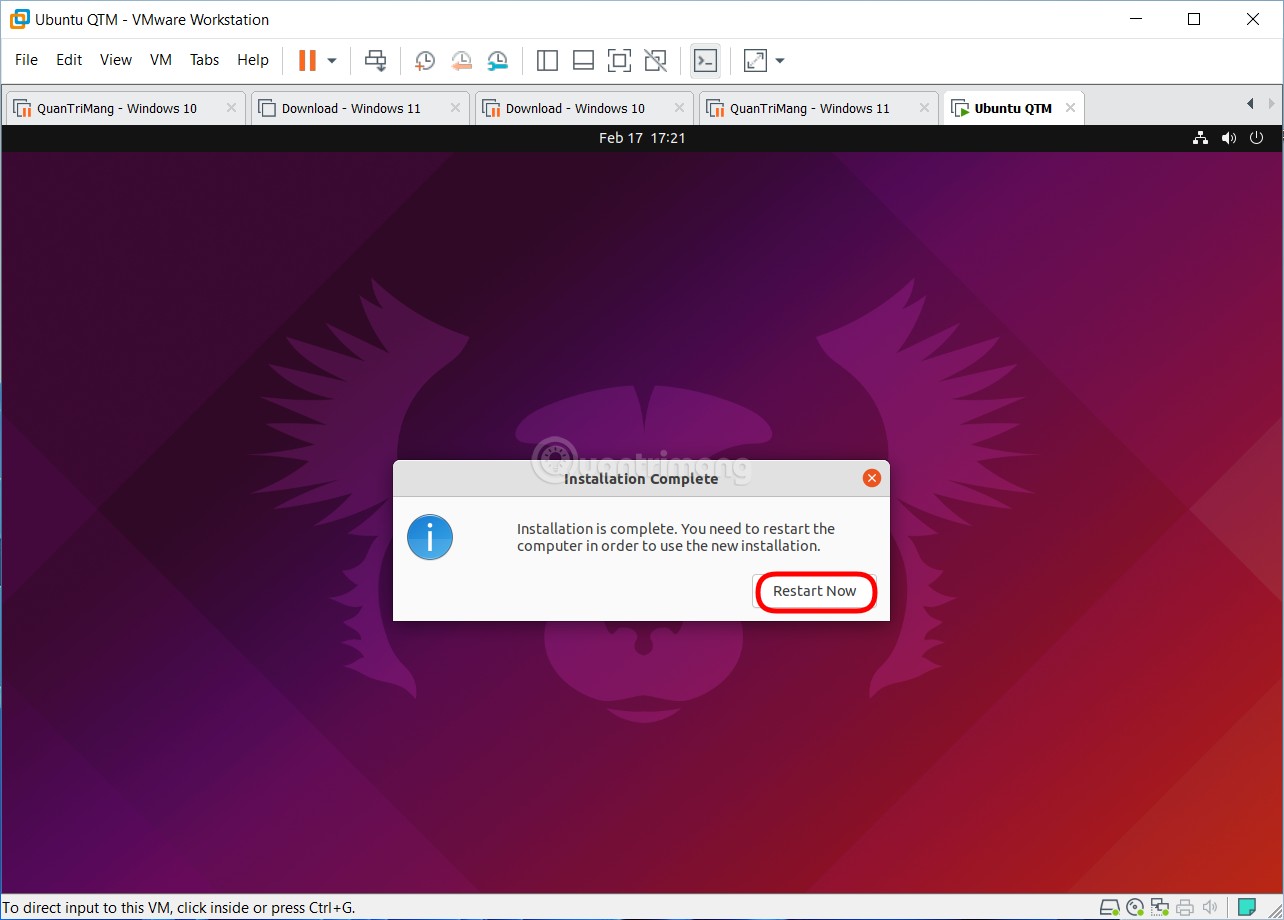
B17: Màn hình đăng nhập của Ubuntu
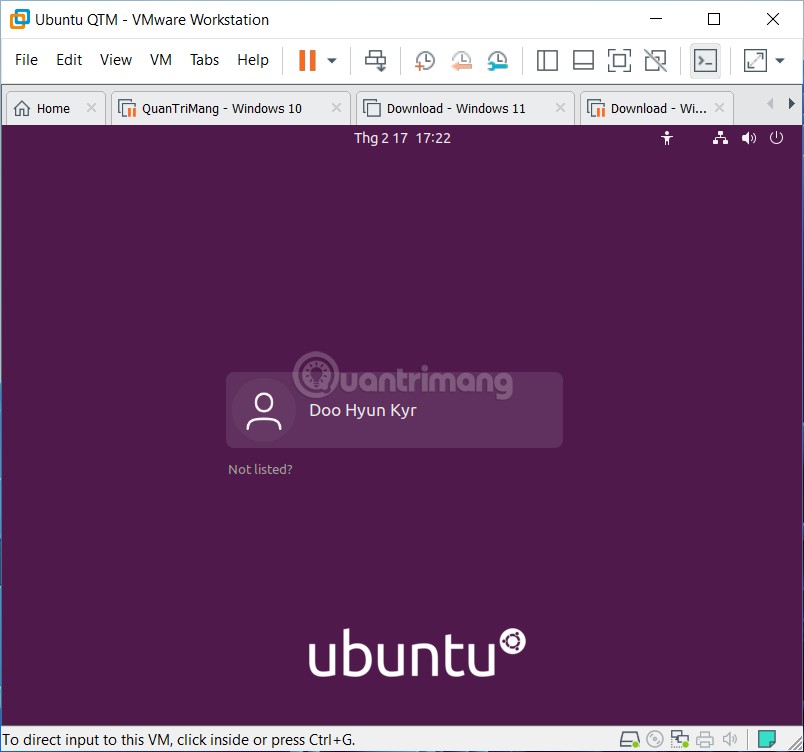
B18: Sau khi đăng nhập vào Ubuntu bạn sẽ thấy màn hình chào mừng như thế này. Bạn có thể đăng nhập tài khoản theo một trong số những cách được gợi ý hoặc nhấn Skip để bỏ qua.
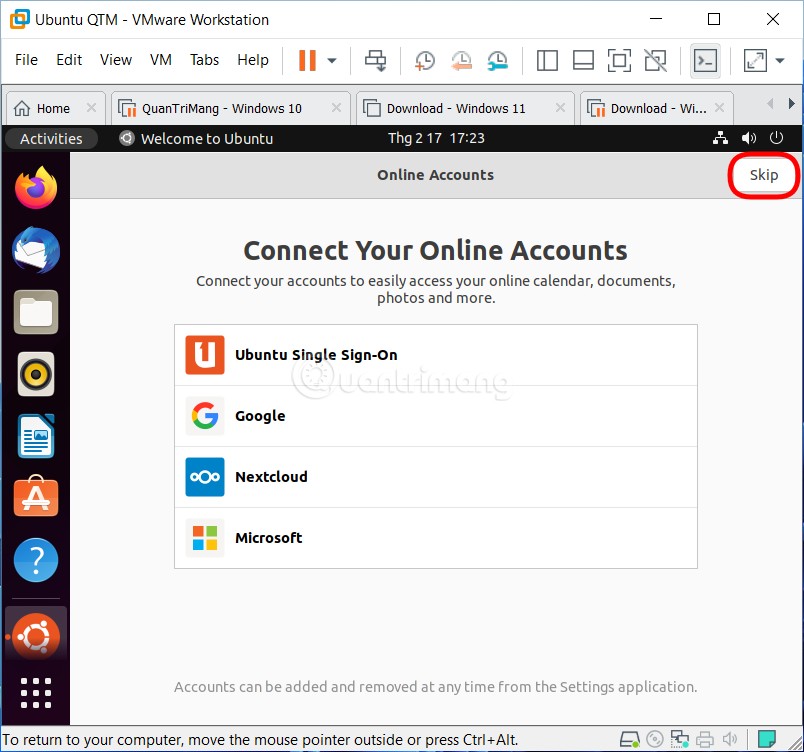
Như vậy là Quản Trị Mạng đã hướng dẫn các bạn cài đặt xong Ubuntu trên máy ảo VMware Workstation. Chúc các bạn cài đặt thành công!
 Công nghệ
Công nghệ  AI
AI  Windows
Windows  iPhone
iPhone  Android
Android  Học CNTT
Học CNTT  Download
Download  Tiện ích
Tiện ích  Khoa học
Khoa học  Game
Game  Làng CN
Làng CN  Ứng dụng
Ứng dụng 




























 Linux
Linux  Đồng hồ thông minh
Đồng hồ thông minh  macOS
macOS  Chụp ảnh - Quay phim
Chụp ảnh - Quay phim  Thủ thuật SEO
Thủ thuật SEO  Phần cứng
Phần cứng  Kiến thức cơ bản
Kiến thức cơ bản  Lập trình
Lập trình  Dịch vụ ngân hàng
Dịch vụ ngân hàng  Dịch vụ nhà mạng
Dịch vụ nhà mạng  Dịch vụ công trực tuyến
Dịch vụ công trực tuyến  Quiz công nghệ
Quiz công nghệ  Microsoft Word 2016
Microsoft Word 2016  Microsoft Word 2013
Microsoft Word 2013  Microsoft Word 2007
Microsoft Word 2007  Microsoft Excel 2019
Microsoft Excel 2019  Microsoft Excel 2016
Microsoft Excel 2016  Microsoft PowerPoint 2019
Microsoft PowerPoint 2019  Google Sheets
Google Sheets  Học Photoshop
Học Photoshop  Lập trình Scratch
Lập trình Scratch  Bootstrap
Bootstrap  Văn phòng
Văn phòng  Tải game
Tải game  Tiện ích hệ thống
Tiện ích hệ thống  Ảnh, đồ họa
Ảnh, đồ họa  Internet
Internet  Bảo mật, Antivirus
Bảo mật, Antivirus  Doanh nghiệp
Doanh nghiệp  Video, phim, nhạc
Video, phim, nhạc  Mạng xã hội
Mạng xã hội  Học tập - Giáo dục
Học tập - Giáo dục  Máy ảo
Máy ảo  AI Trí tuệ nhân tạo
AI Trí tuệ nhân tạo  ChatGPT
ChatGPT  Gemini
Gemini  Điện máy
Điện máy  Tivi
Tivi  Tủ lạnh
Tủ lạnh  Điều hòa
Điều hòa  Máy giặt
Máy giặt  Quạt các loại
Quạt các loại  Cuộc sống
Cuộc sống  TOP
TOP  Kỹ năng
Kỹ năng  Món ngon mỗi ngày
Món ngon mỗi ngày  Nuôi dạy con
Nuôi dạy con  Mẹo vặt
Mẹo vặt  Phim ảnh, Truyện
Phim ảnh, Truyện  Làm đẹp
Làm đẹp  DIY - Handmade
DIY - Handmade  Du lịch
Du lịch  Quà tặng
Quà tặng  Giải trí
Giải trí  Là gì?
Là gì?  Nhà đẹp
Nhà đẹp  Giáng sinh - Noel
Giáng sinh - Noel  Hướng dẫn
Hướng dẫn  Ô tô, Xe máy
Ô tô, Xe máy  Giấy phép lái xe
Giấy phép lái xe  Tấn công mạng
Tấn công mạng  Chuyện công nghệ
Chuyện công nghệ  Công nghệ mới
Công nghệ mới  Trí tuệ Thiên tài
Trí tuệ Thiên tài  Bình luận công nghệ
Bình luận công nghệ