Excel 2019 (Phần 9): Tính năng Find & Replace
Khi làm việc với nhiều dữ liệu trong Excel, việc xác định thông tin cụ thể có thể khó khăn và tốn thời gian. Bạn có thể dễ dàng tìm kiếm trong workbook của mình bằng tính năng Find, tính năng này cũng cho phép bạn sửa đổi nội dung bằng tính năng Replace.
Cách tìm nội dung trong cell
Ví dụ sẽ sử dụng lệnh Find để xác định vị trí một bộ phận cụ thể trong danh sách này.
1. Từ tab Home, nhấp vào lệnh Find and Select, sau đó chọn Find từ menu drop-down.
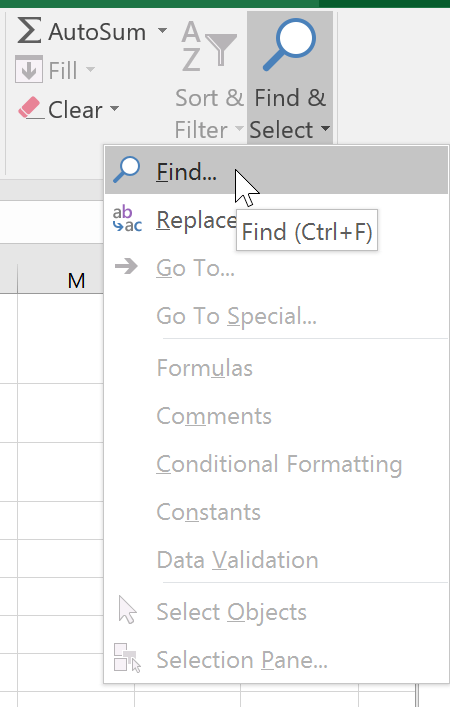
2. Hộp thoại Find and Replace sẽ xuất hiện. Nhập nội dung bạn muốn tìm. Ví dụ sẽ nhập tên bộ phận.
3. Nhấp vào Find Next. Nếu nội dung được tìm thấy, ô chứa nội dung đó sẽ được chọn.
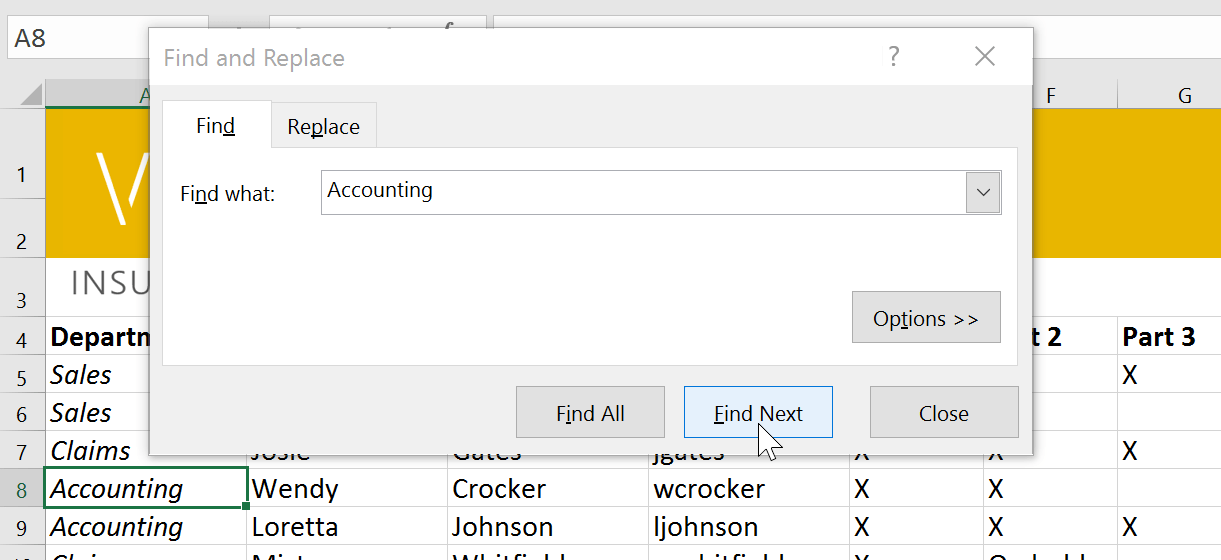
4. Nhấp vào Find Next để tìm thêm các trường hợp hoặc Find All để xem mọi trường hợp của cụm từ tìm kiếm.
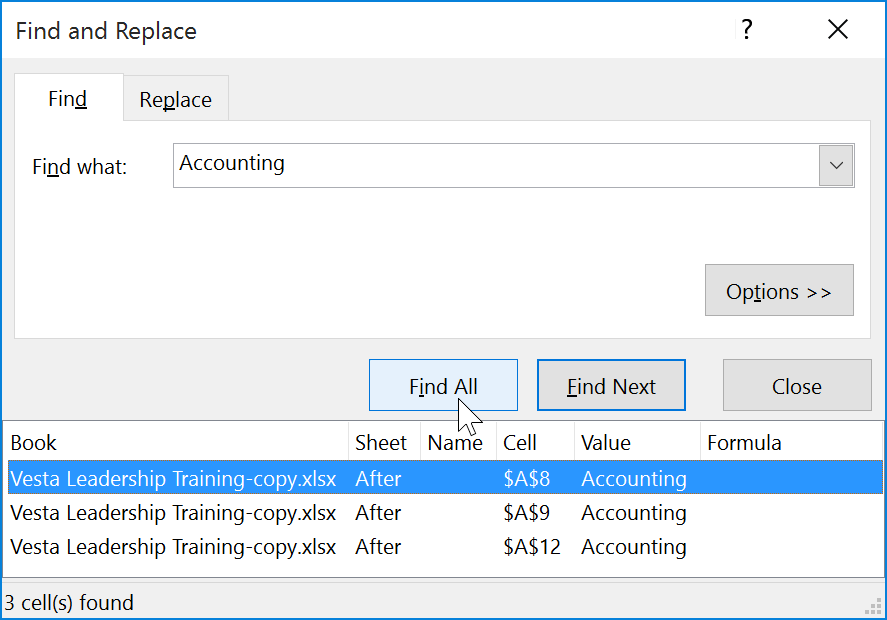
5. Khi bạn hoàn tất, hãy nhấp vào Close để thoát khỏi hộp thoại Find and Replace.
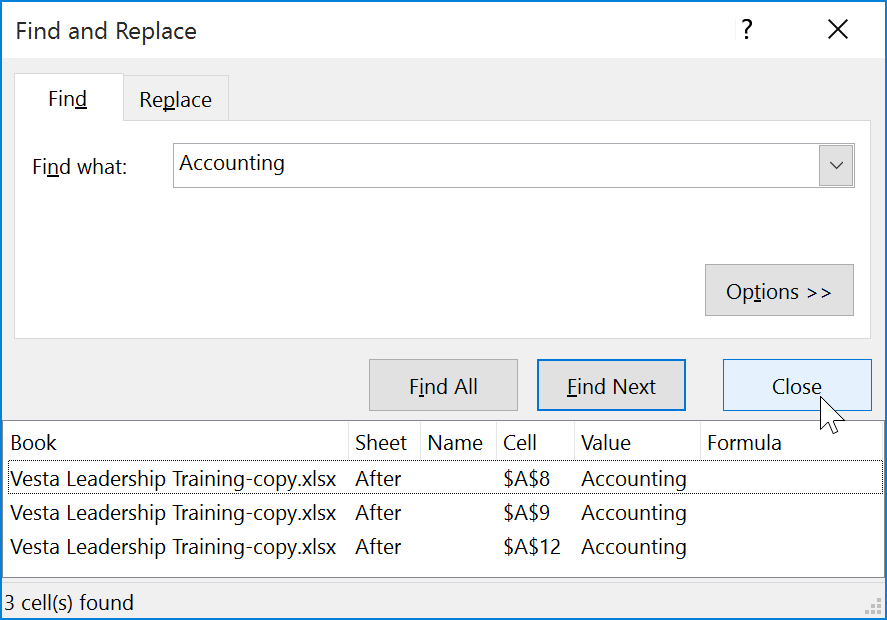
Bạn cũng có thể truy cập lệnh Find bằng cách nhấn Ctrl + F trên bàn phím.
Bấm vào Options để xem các tiêu chí tìm kiếm nâng cao trong hộp thoại Find and Replace.
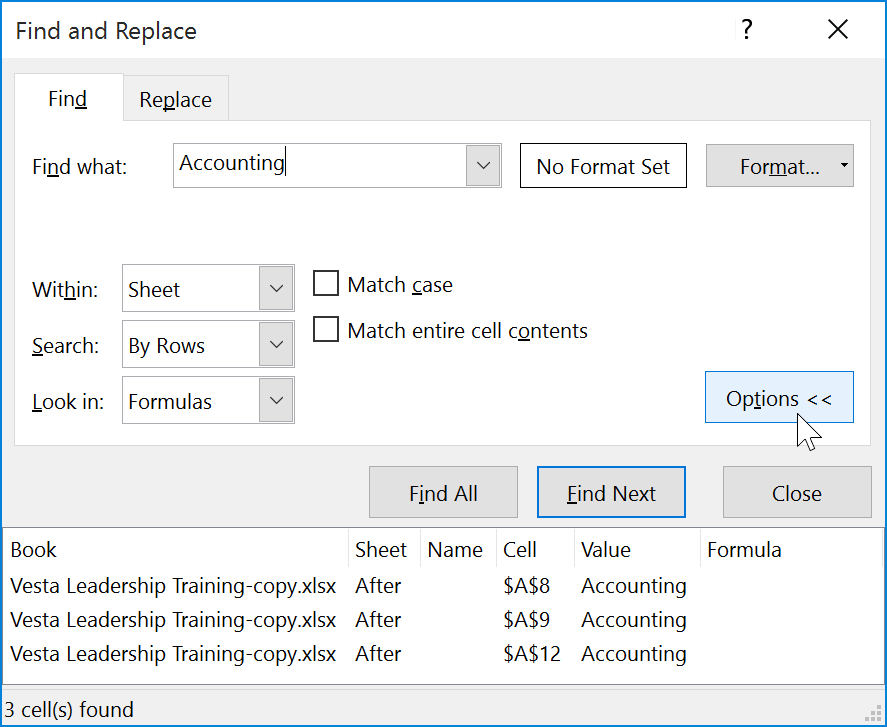
Cách thay thế nội dung cell
Đôi khi, bạn có thể phát hiện ra rằng mình đã liên tục mắc lỗi trong workbook (như viết sai chính tả tên của ai đó) hoặc bạn cần phải thay đổi một từ hoặc cụm từ cụ thể thành một từ hoặc cụm từ cụ thể khác. Bạn có thể sử dụng tính năng Find and Replace của Excel để sửa đổi nhanh chóng. Ví dụ sẽ sử dụng Find and Replace để sửa danh sách tên bộ phận.
1. Từ tab Home, nhấp vào lệnh Find & Select, sau đó chọn Replace... từ menu drop-down.
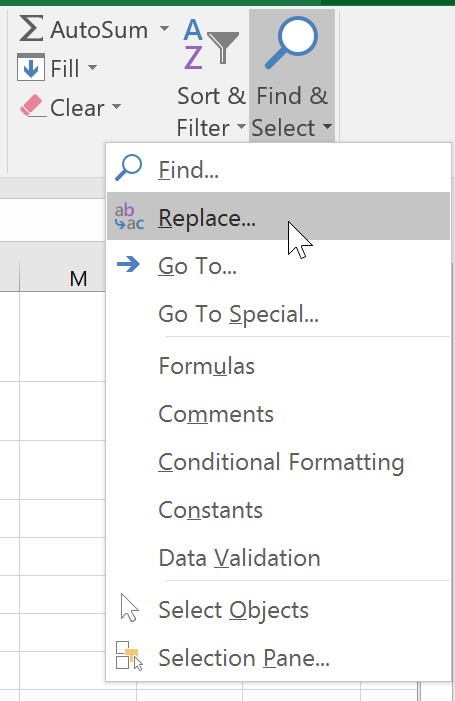
2. Hộp thoại Find and Replace sẽ xuất hiện. Nhập văn bản bạn muốn tìm vào trường Find what:.
3. Nhập văn bản bạn muốn thay thế vào trường Replace with:, sau đó bấm Find Next.
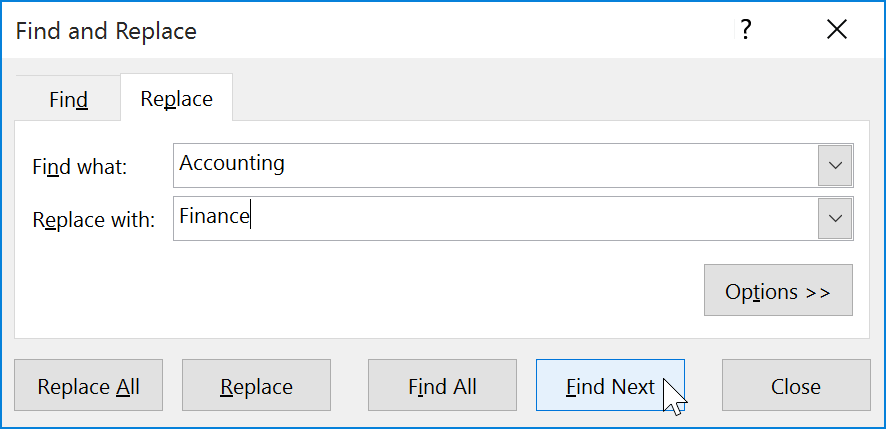
4. Nếu nội dung được tìm thấy, cell chứa nội dung này sẽ được chọn.
5. Xem lại văn bản để đảm bảo bạn muốn thay thế nó.
6. Nếu bạn muốn thay thế, hãy chọn một trong các tùy chọn. Chọn Replace sẽ thay thế các trường hợp riêng lẻ, trong khi Replace All sẽ thay thế mọi trường hợp trong toàn bộ workbook. Ví dụ sẽ chọn tùy chọn Replace All để tiết kiệm thời gian.
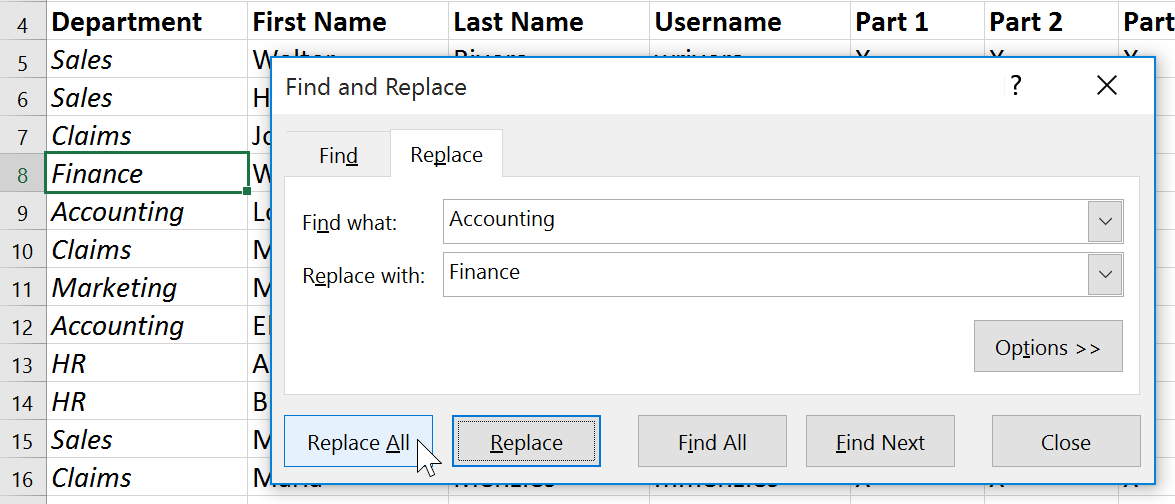
7. Một hộp thoại sẽ xuất hiện, xác nhận số lần thay thế được thực hiện. Nhấn OK để tiếp tục.
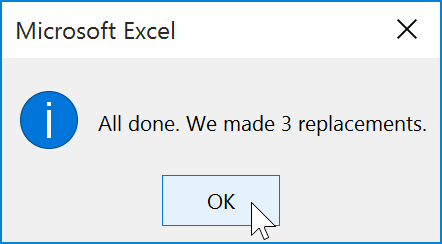
8. Nội dung cell đã chọn sẽ được thay thế.
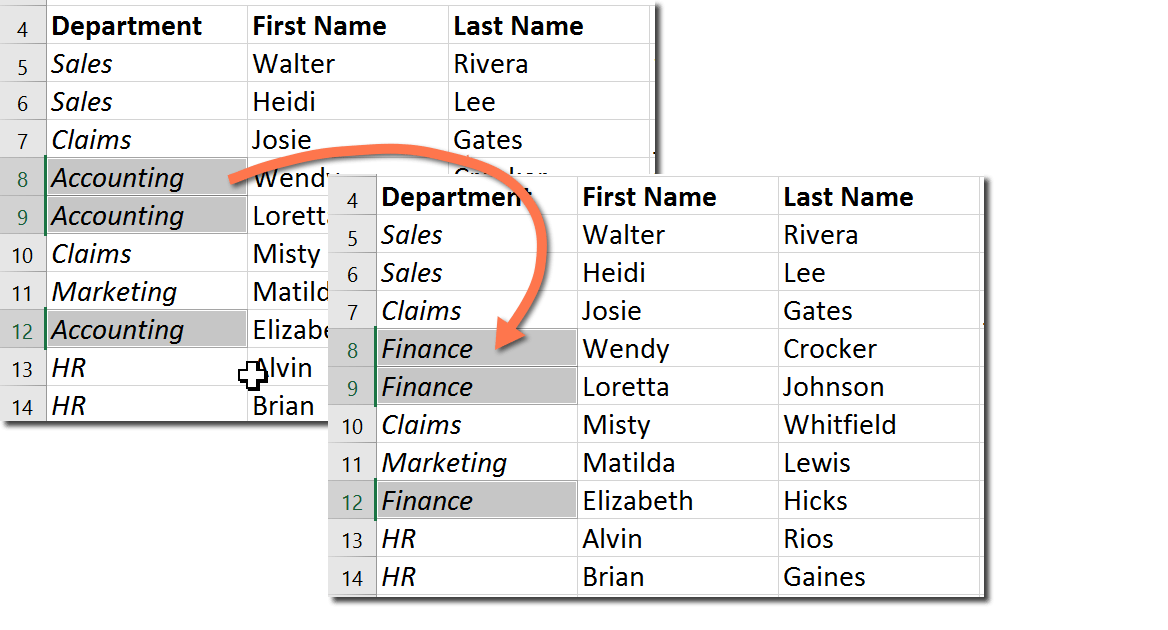
9. Khi bạn hoàn tất, hãy nhấp vào Close để thoát khỏi hộp thoại Find and Replace.
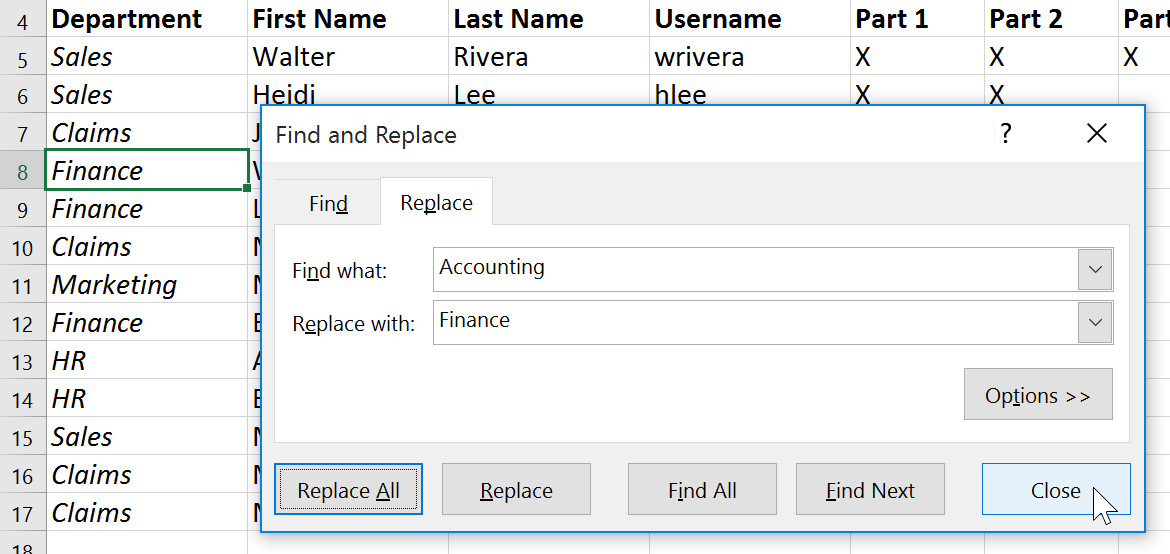
Nói chung, tốt nhất là tránh sử dụng Replace All vì nó không cung cấp cho bạn tùy chọn bỏ qua bất kỳ thứ gì bạn không muốn thay đổi. Bạn chỉ nên sử dụng tùy chọn này nếu bạn hoàn toàn chắc chắn rằng nó sẽ không thay thế bất cứ thứ gì ngoài dự định của bạn.
Bạn nên đọc
-

Cách làm mẫu nhiệt kế trong Excel
-

Cách sửa lỗi Autofill trong Excel
-

Cách dùng vòng lặp do-while trong Excel VBA
-

Cách dùng gợi ý công thức trong Excel trên web
-

Cách hiện hoặc ẩn trục biểu đồ trong Excel
-

Cách tự động hóa Vlookup bằng Excel VBA
-

Excel 2019 (Phần 6): Định dạng cell
-

Excel 2019 (Phần 5): Sửa đổi cột, hàng và cell
-

Excel 2019 (Phần 7): Tìm hiểu về các định dạng số
Cũ vẫn chất
-

Cách chỉnh âm lượng Apple Watch, chỉnh âm thanh to nhỏ Apple Watch
Hôm qua -

Cách đặt mật khẩu file PDF bằng Microsoft Word rất đơn giản
Hôm qua -

Vòng lặp trong lập trình C
Hôm qua 1 -

Cách leo rank Liên Quân Mobile nhanh chóng và hiệu quả
Hôm qua -

11/11 là ngày gì? Là ngày lễ độc thân hay ngày hội mua sắm?
Hôm qua -

Hàm TRIM: Hàm bỏ khoảng trắng thừa trong Excel
Hôm qua 1 -

Các cách sửa lỗi Coin Master, sửa lỗi không vào được Coin Master
Hôm qua -

15 bot tốt nhất để cải thiện máy chủ Discord
Hôm qua -

Thơ vui về đàn ông và đàn bà
Hôm qua -

Những cổng kết nối thường thấy trên máy tính và chức năng của chúng
Hôm qua
 Công nghệ
Công nghệ  Windows
Windows  iPhone
iPhone  Android
Android  Học CNTT
Học CNTT  Download
Download  Tiện ích
Tiện ích  Khoa học
Khoa học  Game
Game  Làng CN
Làng CN  Ứng dụng
Ứng dụng 








 Linux
Linux  Đồng hồ thông minh
Đồng hồ thông minh  macOS
macOS  Chụp ảnh - Quay phim
Chụp ảnh - Quay phim  Phần cứng
Phần cứng  Thủ thuật SEO
Thủ thuật SEO  Kiến thức cơ bản
Kiến thức cơ bản  Dịch vụ ngân hàng
Dịch vụ ngân hàng  Lập trình
Lập trình  Dịch vụ công trực tuyến
Dịch vụ công trực tuyến  Dịch vụ nhà mạng
Dịch vụ nhà mạng  Quiz công nghệ
Quiz công nghệ  Microsoft Word 2016
Microsoft Word 2016  Microsoft Word 2013
Microsoft Word 2013  Microsoft Word 2007
Microsoft Word 2007  Microsoft Excel 2019
Microsoft Excel 2019  Microsoft Excel 2016
Microsoft Excel 2016  Microsoft PowerPoint 2019
Microsoft PowerPoint 2019  Google Sheets
Google Sheets  Học Photoshop
Học Photoshop  Lập trình Scratch
Lập trình Scratch  Bootstrap
Bootstrap  Ứng dụng văn phòng
Ứng dụng văn phòng  Tải game
Tải game  Tiện ích hệ thống
Tiện ích hệ thống  Ảnh, đồ họa
Ảnh, đồ họa  Internet
Internet  Bảo mật, Antivirus
Bảo mật, Antivirus  Họp, học trực tuyến
Họp, học trực tuyến  Video, phim, nhạc
Video, phim, nhạc  Giao tiếp, liên lạc, hẹn hò
Giao tiếp, liên lạc, hẹn hò  Hỗ trợ học tập
Hỗ trợ học tập  Máy ảo
Máy ảo  Điện máy
Điện máy  Tủ lạnh
Tủ lạnh  Tivi
Tivi  Điều hòa
Điều hòa  Máy giặt
Máy giặt  Quạt các loại
Quạt các loại  Cuộc sống
Cuộc sống  Kỹ năng
Kỹ năng  Món ngon mỗi ngày
Món ngon mỗi ngày  Làm đẹp
Làm đẹp  Nuôi dạy con
Nuôi dạy con  Chăm sóc Nhà cửa
Chăm sóc Nhà cửa  Du lịch
Du lịch  DIY - Handmade
DIY - Handmade  Mẹo vặt
Mẹo vặt  Giáng sinh - Noel
Giáng sinh - Noel  Quà tặng
Quà tặng  Giải trí
Giải trí  Là gì?
Là gì?  Nhà đẹp
Nhà đẹp  TOP
TOP  Ô tô, Xe máy
Ô tô, Xe máy  Giấy phép lái xe
Giấy phép lái xe  Tấn công mạng
Tấn công mạng  Chuyện công nghệ
Chuyện công nghệ  Công nghệ mới
Công nghệ mới  Trí tuệ nhân tạo (AI)
Trí tuệ nhân tạo (AI)  Trí tuệ Thiên tài
Trí tuệ Thiên tài  Bình luận công nghệ
Bình luận công nghệ