Cho dù bạn muốn biến ảnh của mình thành tranh màu nước, tranh sơn dầu hay một loại tranh nào khác, đây là cách tạo hiệu ứng bằng Generative Fill trong Photoshop.
Bước 1: Mở ảnh của bạn
Vì AI tạo ảnh luôn thay thế chi tiết ảnh gốc bằng chi tiết mới (ngay cả khi áp dụng ở cường độ thấp), hiệu ứng vẽ được tạo bằng Generative Fill có xu hướng hoạt động tốt nhất trên các ảnh như ảnh phong cảnh và ảnh thiên nhiên, trong đó các chi tiết chính xác không quan trọng bằng, chẳng hạn, những đặc điểm trên khuôn mặt của ai đó.
Vì vậy, hướng dẫn sẽ sử dụng ảnh này từ Adobe Stock.

Bước 2: Chuyển sang chế độ Quick Mask
Để áp dụng Generative Fill ở cường độ nhỏ hơn 100%, cần bắt đầu ở chế độ Quick Mask của Photoshop.
Trên thanh công cụ, nhấp vào biểu tượng Quick Mask (gần cuối, ngay bên dưới các mẫu màu). Hoặc bạn có thể nhấn chữ Q trên bàn phím.
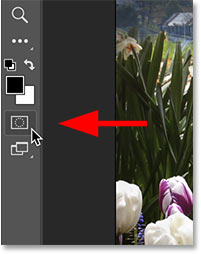
Một cách dễ dàng để biết bạn đang ở chế độ Quick Mask là layer Background trong bảng Layers được highlight màu đỏ.
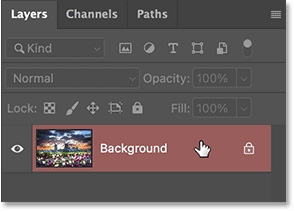
Bước 3: Mở tùy chọn Fill
Khi chế độ Quick Mask đang hoạt động, hãy vào menu Edit trong thanh Menu và chọn Fill.
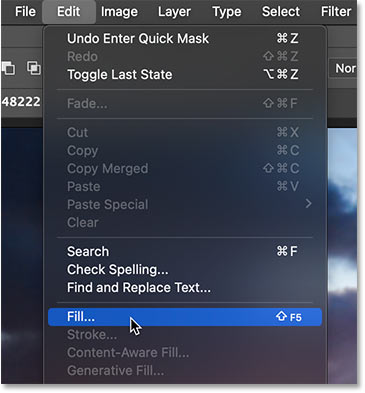
Bước 4: Chọn màu tô xám đậm
Trong hộp thoại Fill, hãy đổi tùy chọn Contents thành Color.
Lưu ý rằng ngay cả khi Color đã được chọn, bạn vẫn cần chọn lại để Color Picker mở ra.
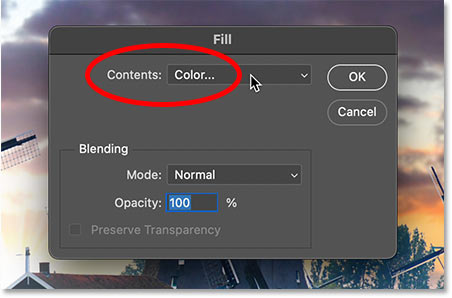
Trong Color Picker, hãy đặt giá trị H (Hue) và S (Saturation) thành 0 để làm việc với màu xám. Sau đó, đặt giá trị B (Brightness) thành 30%.
Hãy coi giá trị độ sáng như giá trị cường độ AI. Giá trị càng cao, thì tác động của Generative Fill lên hình ảnh càng lớn (và hình ảnh sẽ thay đổi càng nhiều). Giá trị càng thấp, thì chi tiết gốc sẽ càng được giữ nguyên.
Đối với hiệu ứng vẽ này, giá trị 20 - 40% thường hoạt động tốt nhất và 30% có xu hướng là điểm lý tưởng. Nhưng bạn luôn có thể lặp lại các bước này với giá trị độ sáng khác để so sánh kết quả.
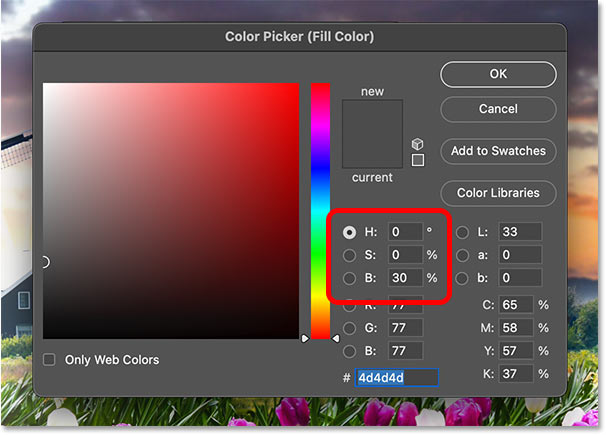
Bước 5: Thoát chế độ Quick Mask
Nhấp OK để đóng Color Picker của Photoshop. Sau đó nhấp OK để đóng hộp thoại Fill.
Vì đang ở chế độ Quick Mask, nên hình ảnh của bạn sẽ xuất hiện với lớp phủ màu đỏ (một cách dễ dàng khác để biết bạn đang ở chế độ Quick Mask).
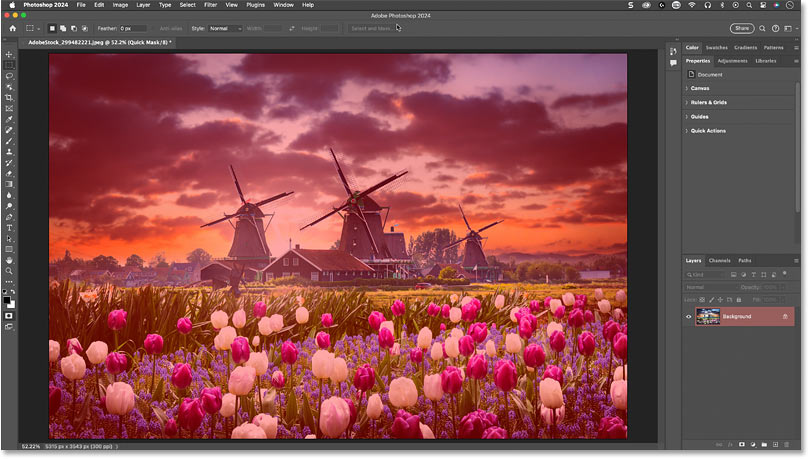
Thoát chế độ Quick Mask bằng cách nhấp lại vào biểu tượng Quick Mask trên thanh công cụ hoặc nhấn Q trên bàn phím.
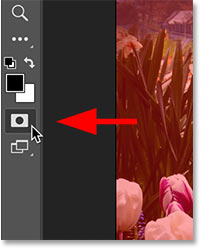
Bước 6: Chọn Generative Fill
Trong Contextual Task Bar của Photoshop, nhấp vào Generative Fill.
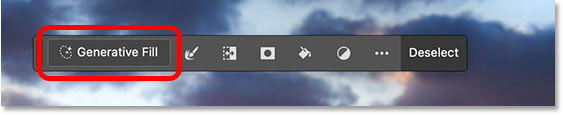
Bước 7: Nhập prompt vẽ tranh và nhấp vào Generate
Trong hộp lời nhắc, nhập kiểu tranh bạn muốn tạo. Ví dụ sẽ nhập watercolor painting.
Sau đó nhấp vào Generate.
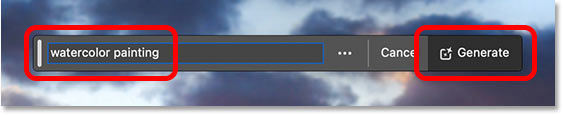
Bước 8: Chọn kết quả tốt nhất
Bạn sẽ cần đợi vài giây để Photoshop và Adobe Firefly tạo kết quả.
Đây là hiệu ứng tranh màu nước ban đầu. Áp dụng Generative Fill ở cường độ chỉ 30% cho phép giữ lại nhiều chi tiết ban đầu để vẫn có thể phân biệt được hoa và cối xay gió.

Như thường lệ với Generative Fill, bạn sẽ thấy 3 biến thể của kết quả trong bảng Properties để bạn có thể chọn biến thể mà mình thích nhất. Hoặc nhấp vào Generate để thử lại.
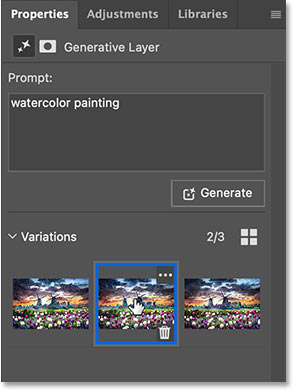
Bước 9: Thử các kiểu vẽ khác nhau
Sau khi tạo hiệu ứng vẽ ban đầu, bạn có thể dễ dàng thử các kiểu vẽ khác nhau chỉ bằng cách thay đổi lời nhắc trong bảng Properties.
Ví dụ sẽ thay đổi lời nhắc từ tranh màu nước sang tranh sơn dầu. Sau đó, nhấp vào Generate.
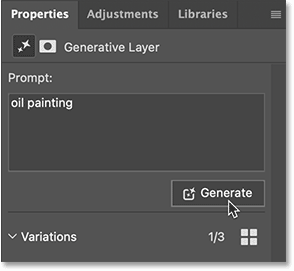
Đây là kết quả yêu thích trong 3 kết quả tranh sơn dầu.

Vậy là xong! Đó là cách dễ dàng chuyển ảnh thành tranh bằng Generative Fill trong Photoshop.
 Công nghệ
Công nghệ  Windows
Windows  iPhone
iPhone  Android
Android  Học CNTT
Học CNTT  Download
Download  Tiện ích
Tiện ích  Khoa học
Khoa học  Game
Game  Làng CN
Làng CN  Ứng dụng
Ứng dụng 


















 Linux
Linux  Đồng hồ thông minh
Đồng hồ thông minh  macOS
macOS  Chụp ảnh - Quay phim
Chụp ảnh - Quay phim  Phần cứng
Phần cứng  Thủ thuật SEO
Thủ thuật SEO  Kiến thức cơ bản
Kiến thức cơ bản  Dịch vụ ngân hàng
Dịch vụ ngân hàng  Lập trình
Lập trình  Dịch vụ công trực tuyến
Dịch vụ công trực tuyến  Dịch vụ nhà mạng
Dịch vụ nhà mạng  Quiz công nghệ
Quiz công nghệ  Microsoft Word 2016
Microsoft Word 2016  Microsoft Word 2013
Microsoft Word 2013  Microsoft Word 2007
Microsoft Word 2007  Microsoft Excel 2019
Microsoft Excel 2019  Microsoft Excel 2016
Microsoft Excel 2016  Microsoft PowerPoint 2019
Microsoft PowerPoint 2019  Google Sheets
Google Sheets  Học Photoshop
Học Photoshop  Lập trình Scratch
Lập trình Scratch  Bootstrap
Bootstrap  Ứng dụng văn phòng
Ứng dụng văn phòng  Tải game
Tải game  Tiện ích hệ thống
Tiện ích hệ thống  Ảnh, đồ họa
Ảnh, đồ họa  Internet
Internet  Bảo mật, Antivirus
Bảo mật, Antivirus  Họp, học trực tuyến
Họp, học trực tuyến  Video, phim, nhạc
Video, phim, nhạc  Giao tiếp, liên lạc, hẹn hò
Giao tiếp, liên lạc, hẹn hò  Hỗ trợ học tập
Hỗ trợ học tập  Máy ảo
Máy ảo  Điện máy
Điện máy  Tủ lạnh
Tủ lạnh  Tivi
Tivi  Điều hòa
Điều hòa  Máy giặt
Máy giặt  Quạt các loại
Quạt các loại  Cuộc sống
Cuộc sống  Kỹ năng
Kỹ năng  Món ngon mỗi ngày
Món ngon mỗi ngày  Làm đẹp
Làm đẹp  Nuôi dạy con
Nuôi dạy con  Chăm sóc Nhà cửa
Chăm sóc Nhà cửa  Du lịch
Du lịch  DIY - Handmade
DIY - Handmade  Mẹo vặt
Mẹo vặt  Giáng sinh - Noel
Giáng sinh - Noel  Quà tặng
Quà tặng  Giải trí
Giải trí  Là gì?
Là gì?  Nhà đẹp
Nhà đẹp  TOP
TOP  Ô tô, Xe máy
Ô tô, Xe máy  Giấy phép lái xe
Giấy phép lái xe  Tấn công mạng
Tấn công mạng  Chuyện công nghệ
Chuyện công nghệ  Công nghệ mới
Công nghệ mới  Trí tuệ nhân tạo (AI)
Trí tuệ nhân tạo (AI)  Trí tuệ Thiên tài
Trí tuệ Thiên tài  Bình luận công nghệ
Bình luận công nghệ