Quản Trị Mạng - Mọi người giờ đây đã không còn phải “gắn bó” với một nơi lưu trữ hoặc thiết bị cụ thể nào mỗi khi muốn hoàn thành công việc trên máy tính xách tay, máy tính bảng hoặc thậm chí là điện thoại thông minh. Khó khăn nằm ở chỗ làm sao cho tất cả mọi thứ được đồng bộ hóa để bạn có thể truy cập vào cùng một dữ liệu từ một trong các nền tảng trên.
Hiệu suất làm việc của bạn sẽ bị ảnh hưởng khi đang làm việc ở quán cafe nhưng lại cần file trình chiếu nằm ở trong máy tính văn phòng. Hoặc, khi cần thực hiện một cuộc gọi khẩn cấp, bạn sẽ thấy khó khăn bởi số điện thoại của khách hàng này nằm ở chiếc laptop ở nhà và nó vẫn chưa được đồng bộ hóa với chiếc điện thoại đang sử dụng.
Không có gì là hoàn hảo, không có giải pháp nào là mãi mãi, nhưng bạn có thể tự động đồng bộ hóa giữa các nền tảng và tránh viễn cảnh gặp rắc rối như bên trên.
Đồng bộ hóa E-Mail, Contacts, và Calendars
Dữ các loại dữ liệu được đồng bộ hóa giữa 2 thiết bị bất kì là điều không khó. Điện thoại thông minh và máy tính bảng thường có dây cable USB có thể kết nối chúng với máy tính để đồng bộ hóa dữ liệu. Vấn đề nằm ở chỗ làm sao để mọi thứ được cập nhật ngay cả khi bạn rời máy tính. Hãy thử những phương pháp dưới đây.

Bạn cần truy cập cùng một dữ liệu và thông tin cho dù đang sử dụng máy tính hay thiết bị di động nào.
1. Sử dụng hệ thống mặc định
Đối với một số nền tảng, hệ thống mặc định luôn được đặt. Ví dụ, điện thoại thông minh và máy tính bảng chạy hệ điều hành Android OS của Google hoạt động tốt khi kết nối với các dịch vụ của Google, ví như Gmail, Google Calendar, và Contacts. Các thiết bị Blackberry hoạt động tốt với BlackBerry Enterprise Server. Và các thiết bị Microsoft Windows Phone 7 hoạt động tốt với một cơ sở hạ tầng Microsoft. Mặc dù chúng vẫn có thể sử dụng các giải pháp khác cho email, liên lạc và lịch làm việc, mọi việc sẽ dễ dàng hơn rất nhiều nếu bạn sử dụng hệ thống mặc định của thiết bị. Và bạn cũng có thể dựa vào hệ thống đó để giữ các dữ liệu được đồng bộ hóa trên máy tính và trên các thiết bị khác.
2. Sử dụng Exchange Active Sync
Nếu bạn sử dụng Microsoft Exchange Server hoặc Office 365, việc giữ dữ liệu được đồng bộ hóa thực sự rất đơn giản. Exchange Server duy trì các email message, liên lạc và thông tin lịch làm việc, vậy nên những dữ liệu này có thể truy cập gần như ở bất kì nơi nào và trên bất kì thiết bị nào. Laptop có thể kết nối với Exchange qua kết nối Internet, và hầu hết các mẫu smartphone và máy tính bảng có thể giữ đồng bộ hóa với Exchange Active Sync. Điện thoại Blackberry và máy tính bảng sử dụng Blackberry Exchange Server thay vì Exchange Active Sync để thực hiện mục đích tương tự.
3. Sử dụng Google
Nếu không sử dụng Exchange Active Sync, hoặc bạn cần giữ dữ liệu được đồng bộ với các máy tính khác, không một giải pháp nào bên trên có thể giúp được. Đối với cả các thiết bị iOS và máy tính thứ 2, con đường dễ dàng nhất là đồng bộ hóa thông tin bằng cách sử dụng Google.
Giải pháp đơn giản là sử dụng các công cụ khác nhau của Google. Nếu đang sử dụng Gmail, Google Calendar, và Contacts thay vì email, Calendar và Contact có trên Microsoft Outlook, vậy bạn sẽ không có nhiều bản copy của cùng một dữ liệu để giữ chúng đồng bộ hóa. Người dùng chỉ việc kết nối với dữ liệu trên Google từ các thiết bị khác nhau và bất kì thay đổi nào sẽ được tạo ngay trên dịch vụ của Google. Người dùng sẽ thấy được điều này khi kết nối từ thiết bị khác.
Nếu đang sử dụng Microsoft Office và dựa nhiều vào Outlook để chứa email, lịch làm việc và liên lạc, Google vẫn cung cấp cách để giữ thông tin được đồng bộ. Google Apps Sync for Outlook sẽ đồng bộ hóa các email message, liên lạc và lịch làm việc cùng các ghi chú giữa các ứng dụng của Google và Outlook – nhưng nó sẽ yêu cầu bạn phải trả phí cho các dịch vụ của Google Apps.
Google Calendar Sync có thể đồng bộ hóa giữa Microsoft Outlook và Google Calendar. Đối với các người dunufg không phải khách hàng của Google Apps thì Google vẫn có công cụ khác thay thế.
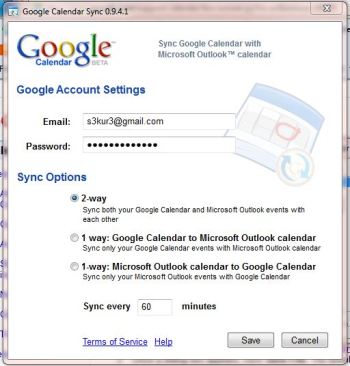
Google Calendar Sync sẽ thực hiện đồng bộ hóa 2 chiều lịch làm việc giữa Google Calendar và Microsoft Outlook.
Người dùng có thể thiết lập email trên nhiều máy tính nếu cấu hình mỗi hệ thống có thể chuyển message trên server để các message có thể download được ở mỗi địa điểm. Tuy nhiên, vẫn còn đó danh sách liên lạc của bạn.
Có rất nhiều sản phẩm giúp bạn loại bỏ vấn đề và giữ dữ liệu trên Google được đồng bộ với dữ liệu trên Microsoft Outlook. Người dùng có thể sử dụng sản phẩm Sync2 ($30), hoặc gSyncIt ($20) cho mỗi máy tính để giữ đồng bộ giữa các máy. Điều này sẽ giúp đảm bảo rằng các thay đổi trên máy này sẽ tự động được nhập vào các máy tính khác.
Với việc dữ liệu được đồng bộ hóa với Google, người dùng sau đó có thể đặt iPhone hoặc iPad để sử dụng Google Sync cho email, liên lạc và lịch làm việc để những nền tảng này có thể truy cập vào dữ liệu hiện tại đã được đồng bộ. Google sử dụng Exchange Active Sync, do đó bạn có thể thêm Google Sync vào các thiết bị iOS như thể nó là tài khoản email Exchange, sau đó cập nhật cho liên lạc và lịch làm việc bằng Google Sync.
Đồng bộ hóa tất cả các loại file
Giữ đồng bộ hóa dữ liệu, bảng tính, bài trình chiếu và các loại dữ liệu khác giữa các thiết bị có thể là thử thách khó khăn hơn. Email, danh sách liên lạc và lịch làm việc là các file cá nhân quan trọng cần phải giống nhau giữa các thiết bị. Trái lại, các file như dữ liệu xử lý word lại dễ thay đổi và ít bị hạn chế hơn. Dữ liệu, bảng tính và các file khác cũng có thể nhanh chóng làm đầy dung lượng lưu trữ của các thiết bị di động khi chúng chỉ có dung lượng vốn dĩ đã nghèo nàn từ khoảng 8GB hoặc 16GB.
Mang chúng đi với bạn
Cách này không chỉ giúp bạn có được cùng một file trên mỗi nền tảng, mà còn có khả năng tạo hoặc chỉnh sửa các file này trên bất kì nền tảng nào và xem các thay đổi này cùng nội dung đã chỉnh sửa ở bất kì lúc nào bạn sử dụng chúng. Người dùng có thể lưu trữ các file này trên một ổ USB mà bạn có thể mang theo bên mình và làm việc trên máy tính xách tay hoặc máy tính bàn ở bất kì nơi nào. USB còn hoạt động với cả một số máy tính bảng, ví như Motorola Xoom. Dẫu vậy, với hầu hết các mẫu máy tính bảng và smartphone, bạn sẽ phải tìm kiếm một giải pháp khác. Một trong những bất lợi của USB là nếu đang sao lưu dữ liệu USB trên các thiết bị khác nhau, bạn sẽ phải đối mặt với rất nhiều phiên bản của cùng một file.
Hầu hết các thiết bị smartphone và máy tính bảng đều có khả năng mở rộng dung lượng lưu trữ thông qua thẻ nhớ SD và rất nhiều máy tính để bàn và laptop đều tích hợp sẵn đầu đọc thẻ nhớ. Tuy nhiên, cả iPhone lẫn iPad đều không có cổng USB lẫn khe cắm thẻ nhớ SD. Và một lần nữa phải nhắc lại rằng, mang dữ liệu bên mình qua thẻ nhớ và ổ USB không tiện lợi chút nào, người dùng cần phải tự mình lưu và sao lưu dữ liệu. Vậy nên, bạn hãy tìm một giải pháp mới.
Đồng bộ hóa đám mây

Bạn có thể sử dụng ổ USB hoặc thẻ nhớ SD để di chuyển dữ liệu giữa các thiết bị, nhưng điều này không thuận tiện chút nào cả.
Với việc đồng bộ hóa email, liên lạc và lịch làm việc, giải pháp tiện lợi nhất là sử dụng lưu trữ đám mây, ví như Microsoft Windows Live SkyDrive hoặc Google Docs. Bằng cách lưu trữ các file này trực tuyến, bạn có thể truy cập chúng ở bất kì nơi nào, sử dụng gần như bất kì thiết bị nào có kết nối với Web ngay khi tìm thấy kết nối Internet.
Quan trọng hơn, bạn cũng muốn làm việc ngoại tuyến khi cần thiết nhưng vẫn có dữ liệu được đồng bộ hóa giữa các nền tảng và thiết bị khác nhau. SkyDrive cung cấp giải pháp với trung tâm là Microsoft. Sử dụng Windows Live Mesh, dữ liệu sẽ tự động được đồng bộ hóa từ máy tính đến đám mây và điện thoại Windows Phone 7 cũng tích hợp với dữ liệu được lưu trữ trên SkyDrive. Người dùng các mẫu smartphone và máy tính bảng khác vẫn có thể sử dụng trình duyệt để duyệt trang chủ của SkyDrive, nhưng không có hỗ trợ riêng cho SkyDrive hoặc định dạng file Microsoft Office, làm việc với những file này không hề dễ dàng chút nào.
Google hiện nay không cung cấp cách nào để làm việc ngoại tuyến với Google Docs, nhưng bạn vẫn có thể sử dụng các công cụ từ Memeo để truy cập ngoại tuyến tới dữ liệu Google Docs. Và add-on miễn phí Google Cloud Connect cho phép bạn đồng bộ hóa các file từ phần mềm Microsoft Office tới đám mây của Google – nhưng hãy cẩn thận rằng Google Docs có thể làm rối định dạng của bạn.
Để có được nhiều dịch vụ lưu trữ đám mây không nhất thiết phải gắn với Google Docs, bạn có thể sử dụng các dịch vụ như Box.net, Dropbox, hoặc SugarSync. Với mỗi dịch vụ trên, các folder được thiết kế trước trên máy tính cục bộ sẽ tự động được đồng bộ với dữ liệu được lưu trữ trực tuyến. Các dịch vụ này có ứng dụng cho cả Windows và Mac OS X (Dropbox cũng có cả ứng dụng cho Linux), và chúng cũng có ứng dụng để đồng bộ hóa dữ liệu từ các nền tảng di động khác nhau, bao gồm iOS, Android, và BlackBerry.

SugarSync cung cấp 5GB dung lượng lưu trữ miễn phí.
Dropbox cung cấp 2GB dung lượng lưu trữ file và đồng bộ hóa miễn phí còn SugarSync cung cấp 5GB. Box.net có dung lượng lưu trữ miễn phí, nhưng bạn sẽ phải trả phí để có thể tự động đồng bộ hóa ngay trên máy tính. Box.net cung cấp nhiều hơn cho khách hàng trả tiền còn SugarSync cung cấp dung lượng lưu trữ miễn phí nhiều nhất cũng như độ linh hoạt cao nhất trong số các dịch vụ miễn phí.
Trong tương lai, có thể chúng ta sẽ có được chuẩn tốt hơn cùng khả năng đồng bộ hóa các file và dữ liệu qua các nền tảng và thiết bị khác nhau đơn giản và dễ dàng hơn. Hiện tại, điều này có thể thực hiện được, nhưng dựa vào thiết bị cần đồng bộ hóa, bạn sẽ phải thực hiện một số kỹ thuật để có thể làm việc với chúng.
 Công nghệ
Công nghệ  AI
AI  Windows
Windows  iPhone
iPhone  Android
Android  Học IT
Học IT  Download
Download  Tiện ích
Tiện ích  Khoa học
Khoa học  Game
Game  Làng CN
Làng CN  Ứng dụng
Ứng dụng 















 Linux
Linux  Đồng hồ thông minh
Đồng hồ thông minh  macOS
macOS  Chụp ảnh - Quay phim
Chụp ảnh - Quay phim  Thủ thuật SEO
Thủ thuật SEO  Phần cứng
Phần cứng  Kiến thức cơ bản
Kiến thức cơ bản  Dịch vụ ngân hàng
Dịch vụ ngân hàng  Lập trình
Lập trình  Dịch vụ công trực tuyến
Dịch vụ công trực tuyến  Dịch vụ nhà mạng
Dịch vụ nhà mạng  Quiz công nghệ
Quiz công nghệ  Microsoft Word 2016
Microsoft Word 2016  Microsoft Word 2013
Microsoft Word 2013  Microsoft Word 2007
Microsoft Word 2007  Microsoft Excel 2019
Microsoft Excel 2019  Microsoft Excel 2016
Microsoft Excel 2016  Microsoft PowerPoint 2019
Microsoft PowerPoint 2019  Google Sheets
Google Sheets  Học Photoshop
Học Photoshop  Lập trình Scratch
Lập trình Scratch  Bootstrap
Bootstrap  Văn phòng
Văn phòng  Tải game
Tải game  Tiện ích hệ thống
Tiện ích hệ thống  Ảnh, đồ họa
Ảnh, đồ họa  Internet
Internet  Bảo mật, Antivirus
Bảo mật, Antivirus  Doanh nghiệp
Doanh nghiệp  Video, phim, nhạc
Video, phim, nhạc  Mạng xã hội
Mạng xã hội  Học tập - Giáo dục
Học tập - Giáo dục  Máy ảo
Máy ảo  AI Trí tuệ nhân tạo
AI Trí tuệ nhân tạo  ChatGPT
ChatGPT  Gemini
Gemini  Điện máy
Điện máy  Tivi
Tivi  Tủ lạnh
Tủ lạnh  Điều hòa
Điều hòa  Máy giặt
Máy giặt  Cuộc sống
Cuộc sống  TOP
TOP  Kỹ năng
Kỹ năng  Món ngon mỗi ngày
Món ngon mỗi ngày  Nuôi dạy con
Nuôi dạy con  Mẹo vặt
Mẹo vặt  Phim ảnh, Truyện
Phim ảnh, Truyện  Làm đẹp
Làm đẹp  DIY - Handmade
DIY - Handmade  Du lịch
Du lịch  Quà tặng
Quà tặng  Giải trí
Giải trí  Là gì?
Là gì?  Nhà đẹp
Nhà đẹp  Giáng sinh - Noel
Giáng sinh - Noel  Hướng dẫn
Hướng dẫn  Ô tô, Xe máy
Ô tô, Xe máy  Tấn công mạng
Tấn công mạng  Chuyện công nghệ
Chuyện công nghệ  Công nghệ mới
Công nghệ mới  Trí tuệ Thiên tài
Trí tuệ Thiên tài  Bình luận công nghệ
Bình luận công nghệ