iPhone được tích hợp nhiều công cụ mạnh mẽ có thể giúp bạn tương tác hàng ngày dễ dàng hơn. Một số công cụ hữu ích đến mức bạn sẽ tự hỏi tại sao mình lại mất nhiều thời gian để bắt đầu sử dụng chúng.
Mục lục bài viết
- 1. Thực hiện hành động bằng cách chạm vào mặt sau
- 2. Tương tác với văn bản từ hình ảnh và camera
- 3. Mở các nút điều khiển tùy chỉnh bằng AssistiveTouch
- 4. Tập trung và thư giãn với âm thanh nền
- 5. Điều khiển iPhone bằng giọng nói
- 6. Ngăn chặn việc cắt cuộc gọi vô tình bằng tính năng Ngăn chặn khóa để kết thúc cuộc gọi
- 7. Bắt lỗi nhanh hơn với Phóng to khi nhập
1. Thực hiện hành động bằng cách chạm vào mặt sau
Mặt sau của iPhone thực chất là một nút ẩn. Nó có thể phát hiện các lần 2 chạm hoặc 3 chạm và bạn có thể chỉ định hành động cho các nút này để giúp điều hướng iPhone nhanh hơn. Nhiều người thích thiết lập 2 lần chạm vào mặt sau để mở Trung tâm điều khiển của iPhone khi ngón tay cái ở quá xa màn hình để vuốt xuống từ góc trên bên phải.
Để bật tính năng Chạm vào mặt sau và chỉ định hành động cho tính năng này, hãy làm theo các bước dưới đây:
- Vào Cài đặt > Trợ năng > Cảm ứng > Chạm vào mặt sau.
- Nhấn vào Chạm hai lần.
- Chọn một hành động từ danh sách.
- Nhấn vào Quay lại ở góc trên bên trái của màn hình để quay lại.
- Lặp lại bước 2 và 4 cho tùy chọn Chạm ba lần.
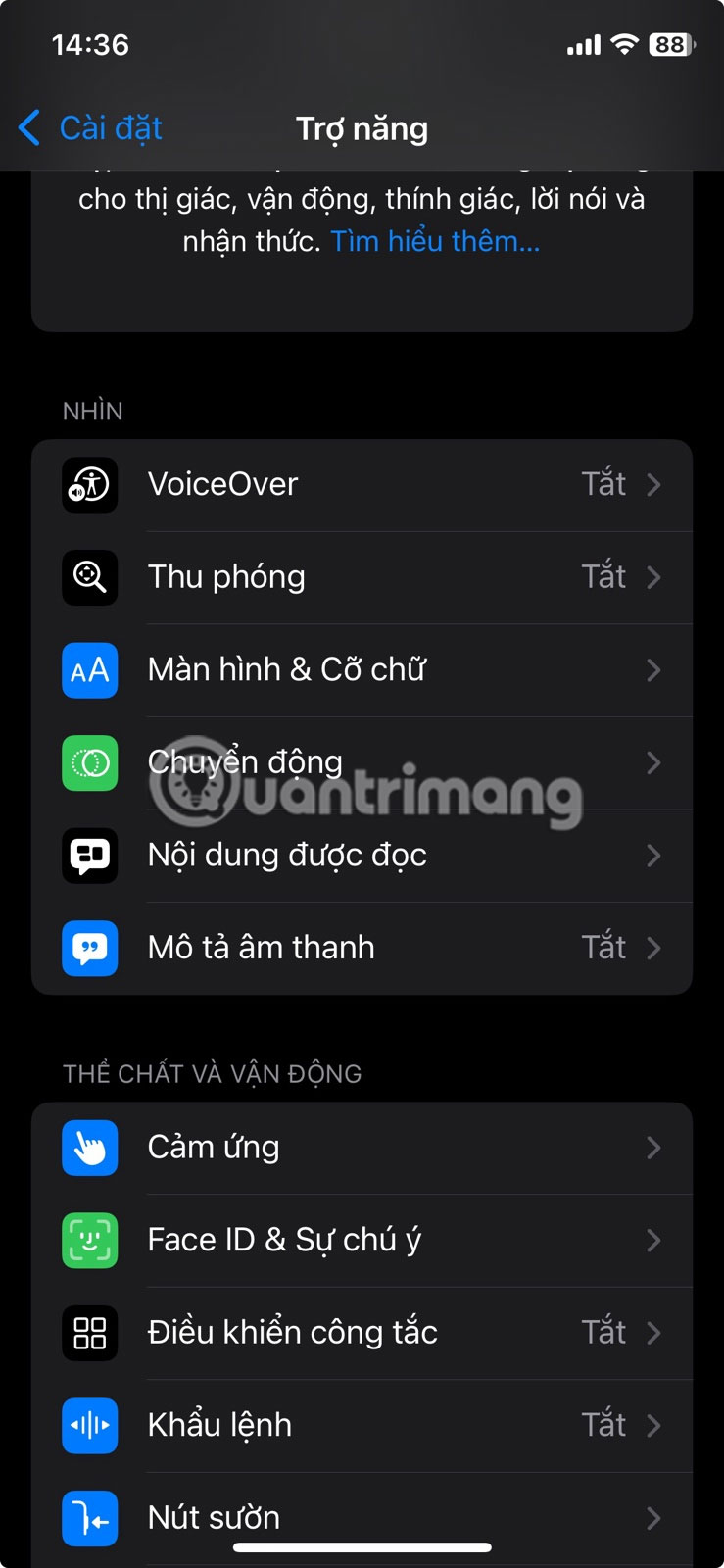
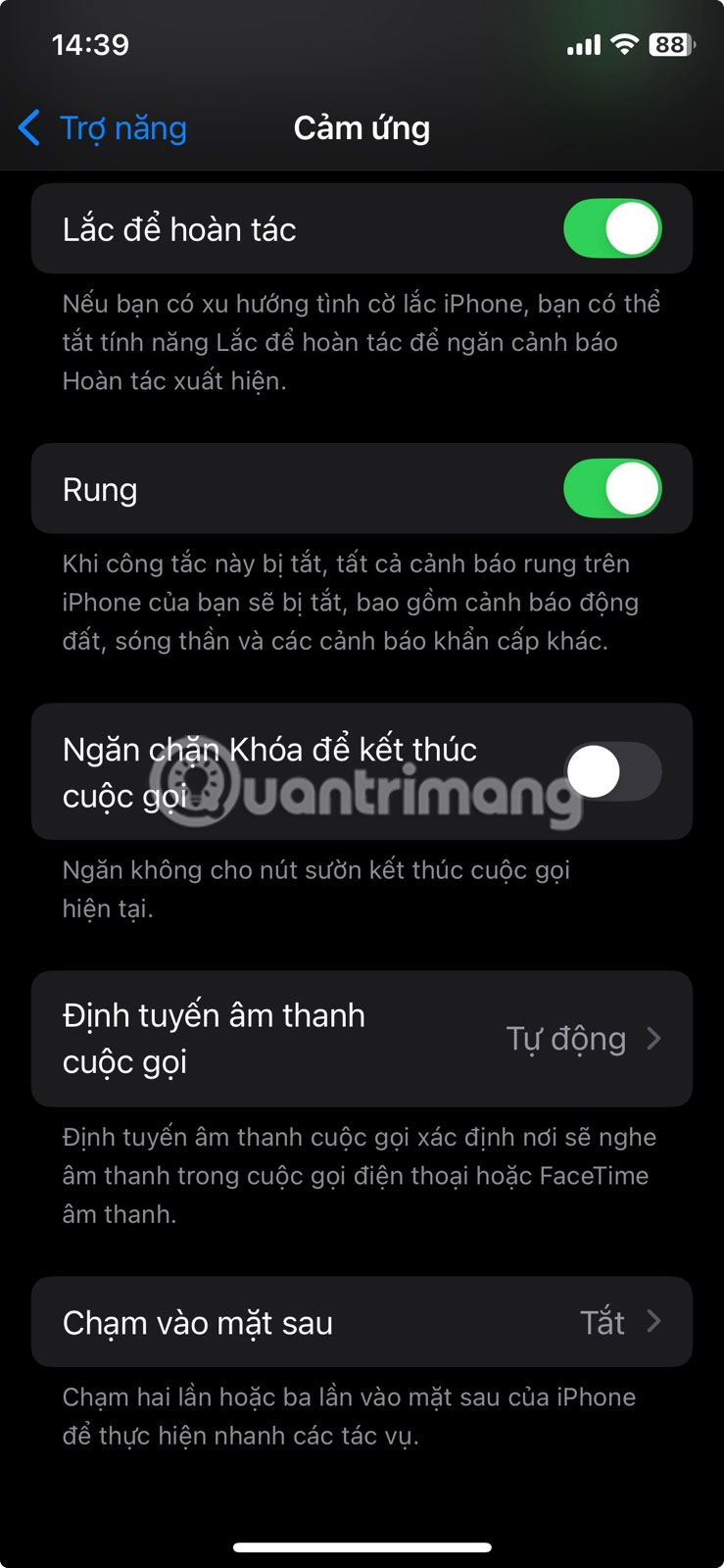

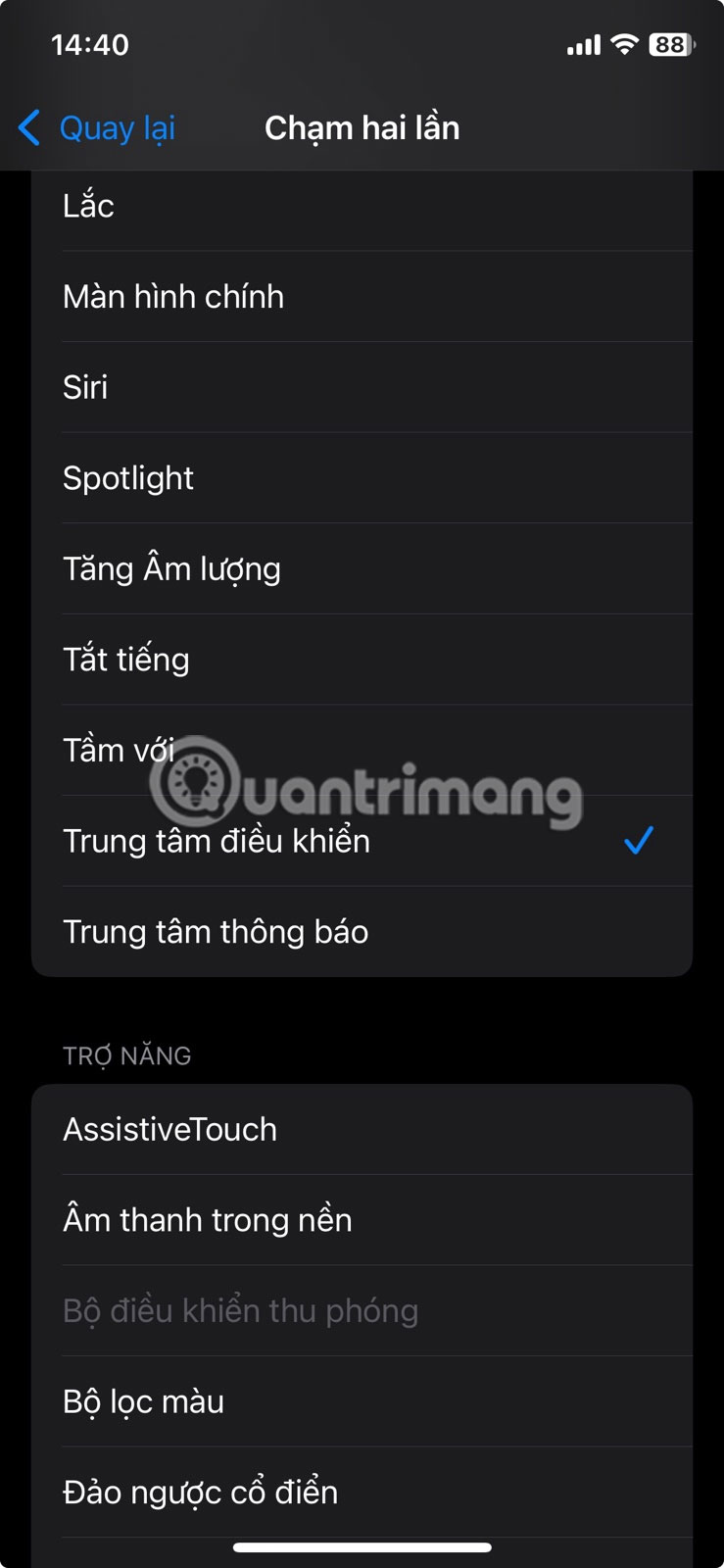
Bây giờ, khi bạn chạm 2 hoặc 3 lần vào mặt sau của iPhone, hành động được chỉ định sẽ diễn ra.
2. Tương tác với văn bản từ hình ảnh và camera
Bạn có thể tương tác với văn bản trong ảnh, ảnh chụp màn hình và ứng dụng camera bằng tính năng Live Text. Tính năng này hữu ích khi cần sao chép URL hoặc số điện thoại từ hình ảnh và giúp bạn không phải ghi nhớ rồi nhập lại.
Để sử dụng tính năng Live Text, hãy mở ảnh trong ứng dụng Ảnh và nhấn giữ vào văn bản để chọn. Sau khi chọn, bạn có thể sử dụng các nút điều khiển để chọn nhiều hoặc ít văn bản hơn. Một menu sẽ xuất hiện phía trên phần lựa chọn với các tùy chọn như Sao chép, Chọn tất cả, Tra cứu, Dịch thuật và Tìm trên web.
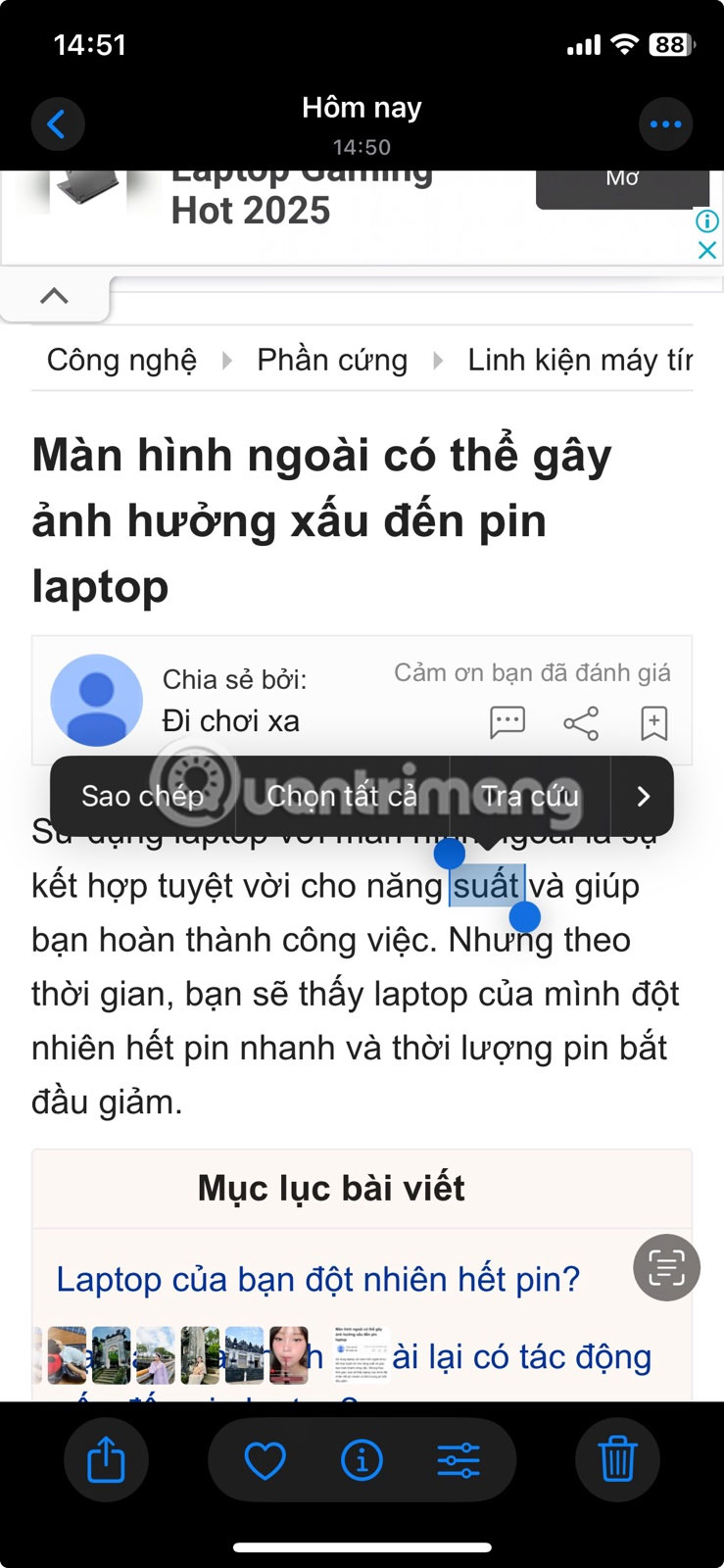
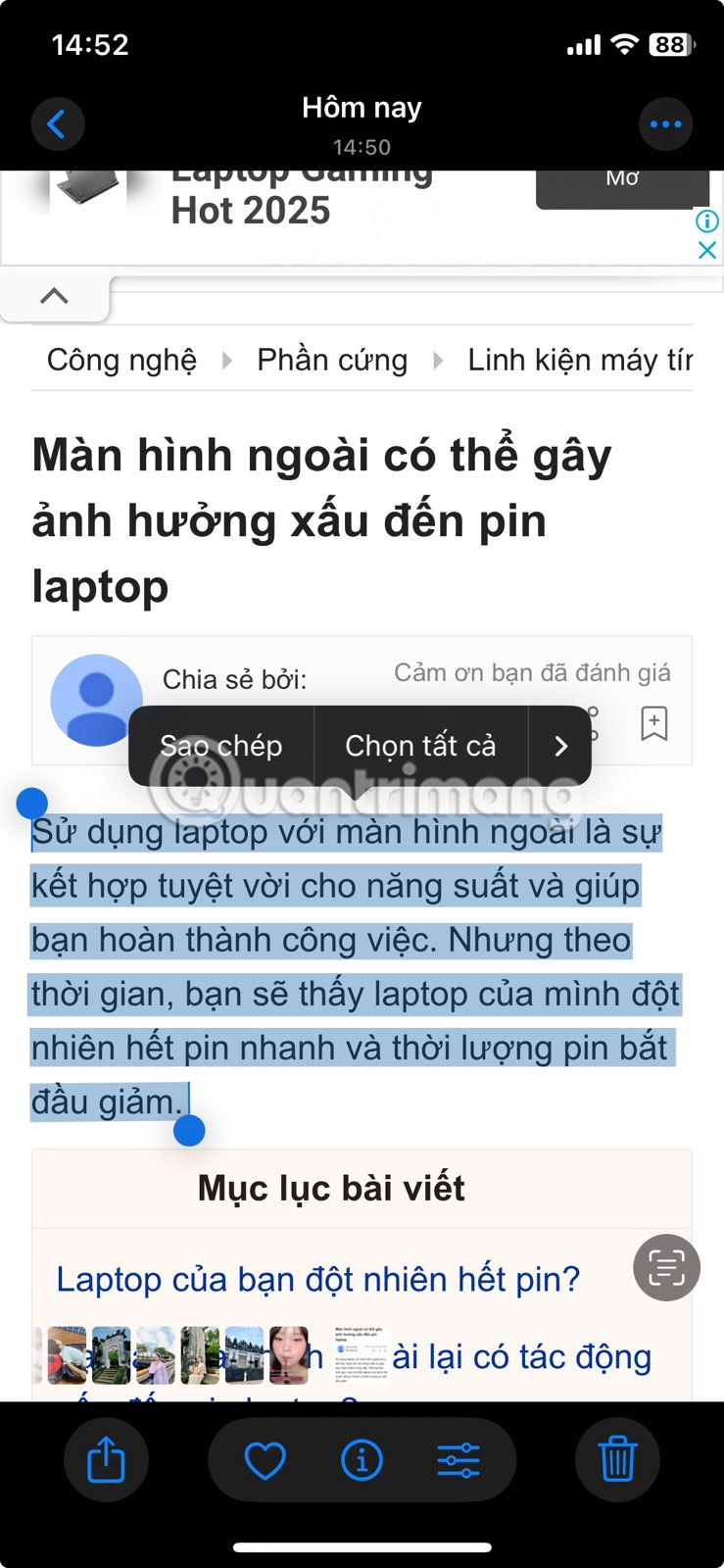
Tính năng này rất tuyệt để lấy văn bản từ ảnh hoặc ảnh chụp màn hình.
3. Mở các nút điều khiển tùy chỉnh bằng AssistiveTouch
AssistiveTouch thêm một nút ảo vào màn hình iPhone. Khi bạn chạm vào nút đó, một menu có các biểu tượng sẽ cung cấp quyền truy cập nhanh vào nhiều chức năng và cử chỉ khác nhau. Ví dụ, bạn có thể sử dụng các biểu tượng để chụp ảnh màn hình, điều chỉnh âm lượng hoặc mở Trung tâm điều khiển.
Mặc dù mục đích chính của nó là giúp người dùng có hạn chế về thể chất dễ tiếp cận iPhone hơn, nhưng bạn cũng có thể sử dụng nó nếu thích các nút điều khiển tùy chỉnh.
Để thêm nút AssistiveTouch vào màn hình iPhone, hãy vào Cài đặt > Trợ năng > Cảm ứng > AssistiveTouch và bật nút này. Bạn sẽ thấy nút này xuất hiện ở phía dưới bên trái.
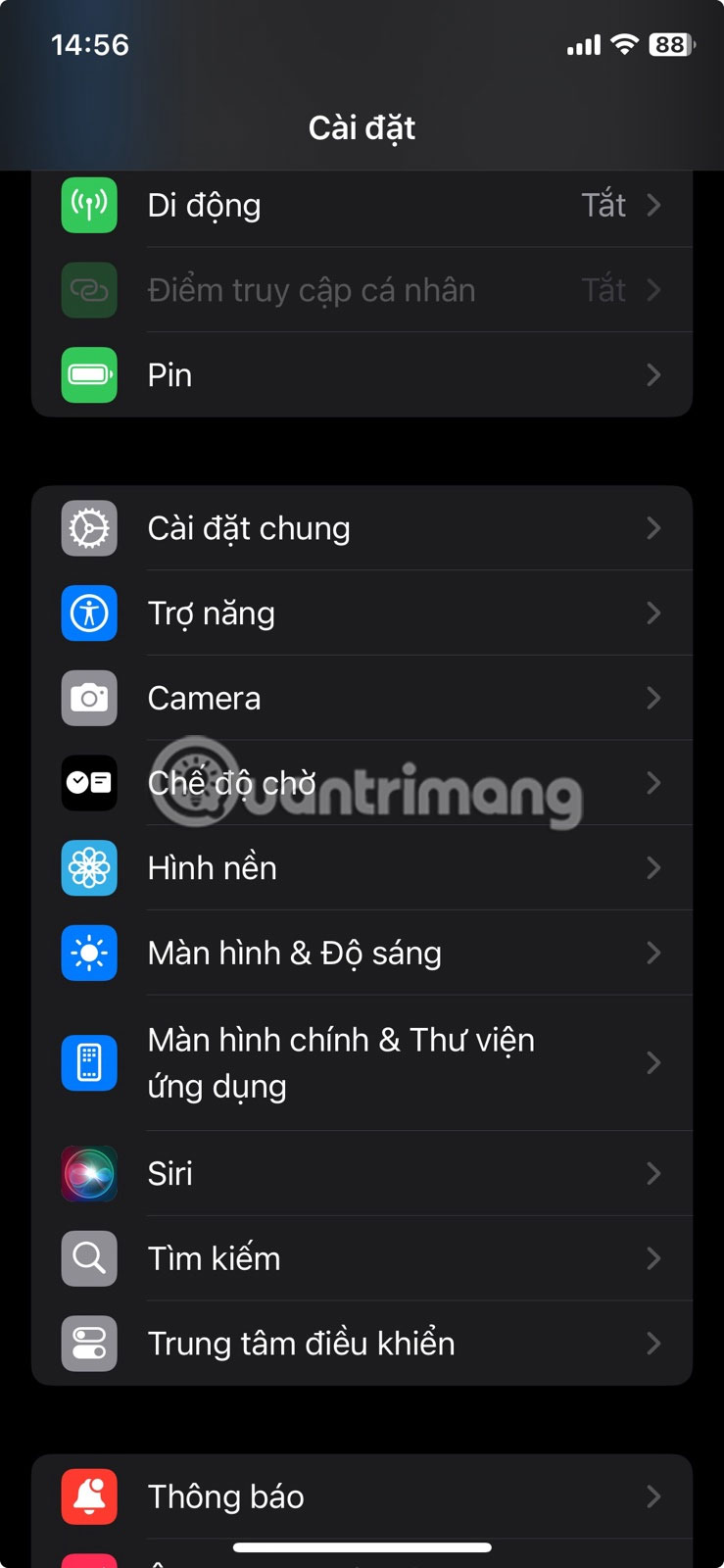
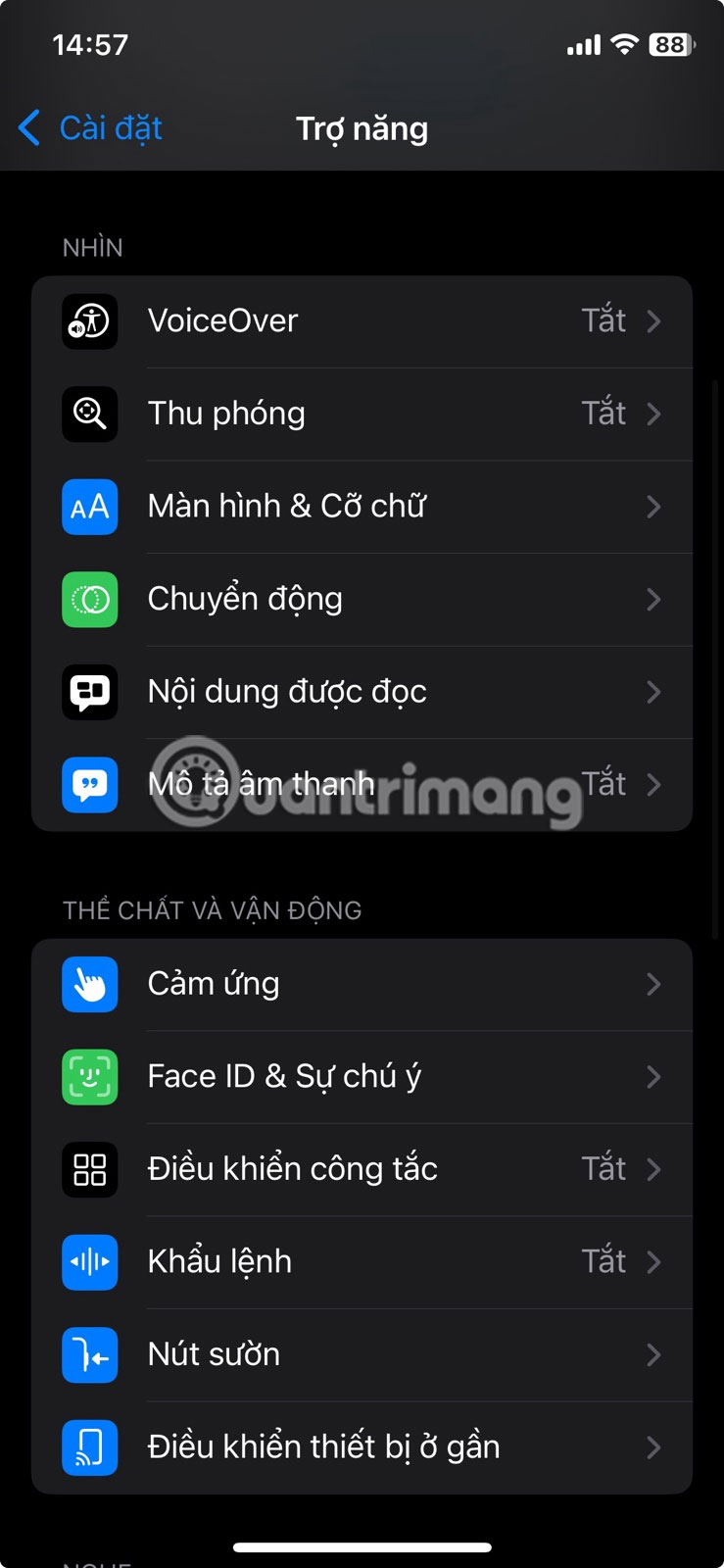
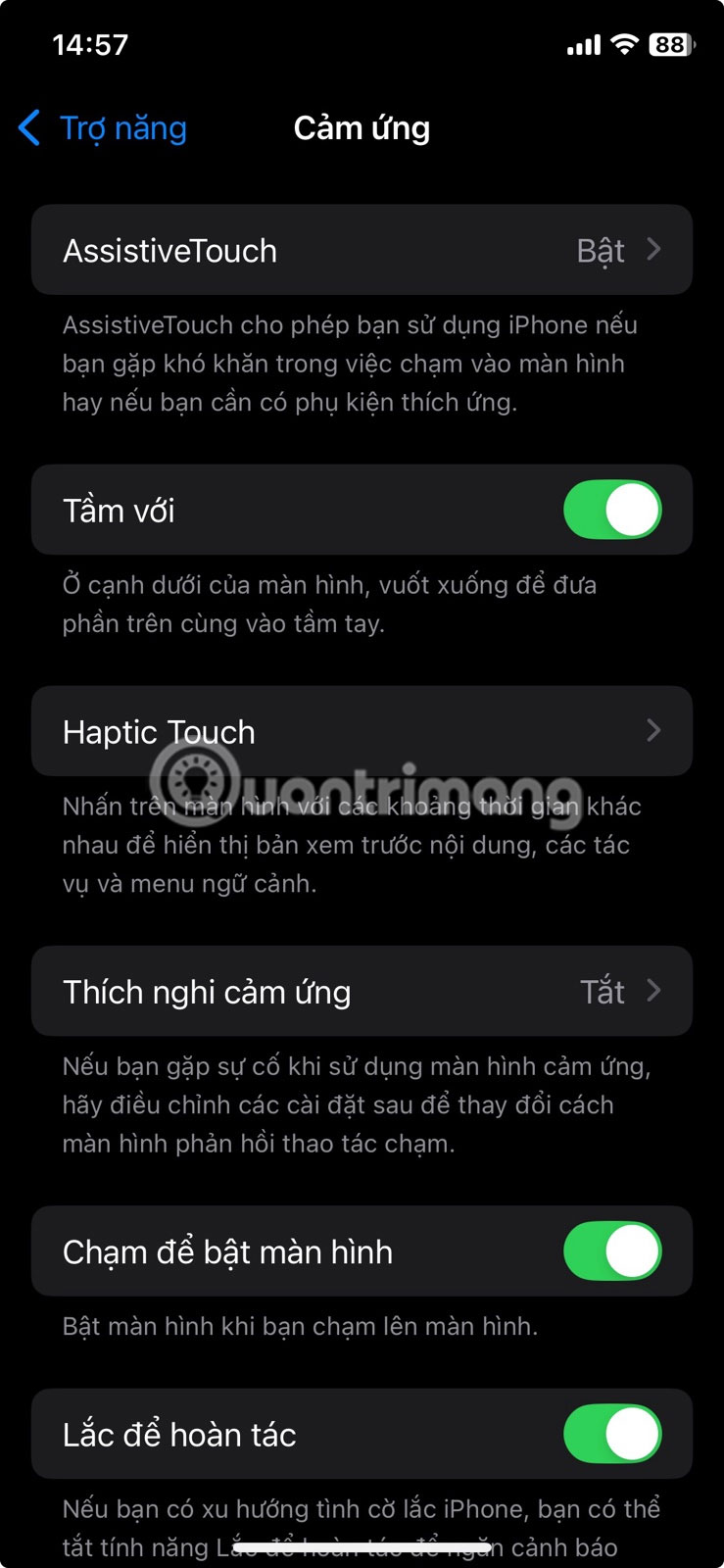
Nếu bạn muốn thay đổi hành động của một biểu tượng cụ thể, hãy làm theo các bước dưới đây:
- Nhấn vào Tùy chỉnh menu điều khiển trong cài đặt AssistiveTouch.
- Nhấn vào một trong các biểu tượng trong menu.
- Chọn một hành động từ danh sách các hành động, chẳng hạn như Chụm, Chụp ảnh chụp màn hình hoặc Khởi động lại.
- Nhấn vào Xong ở góc trên bên phải màn hình để đặt hành động.
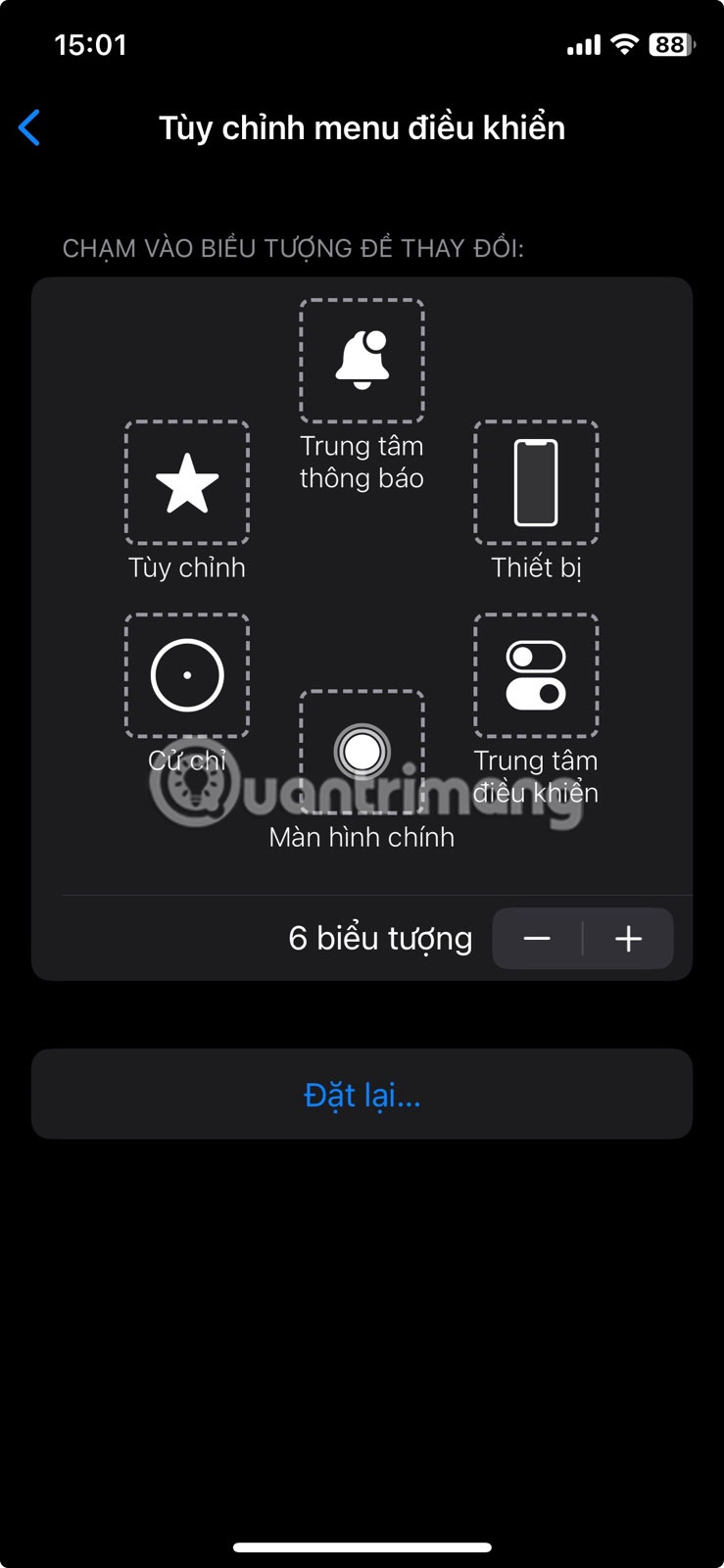
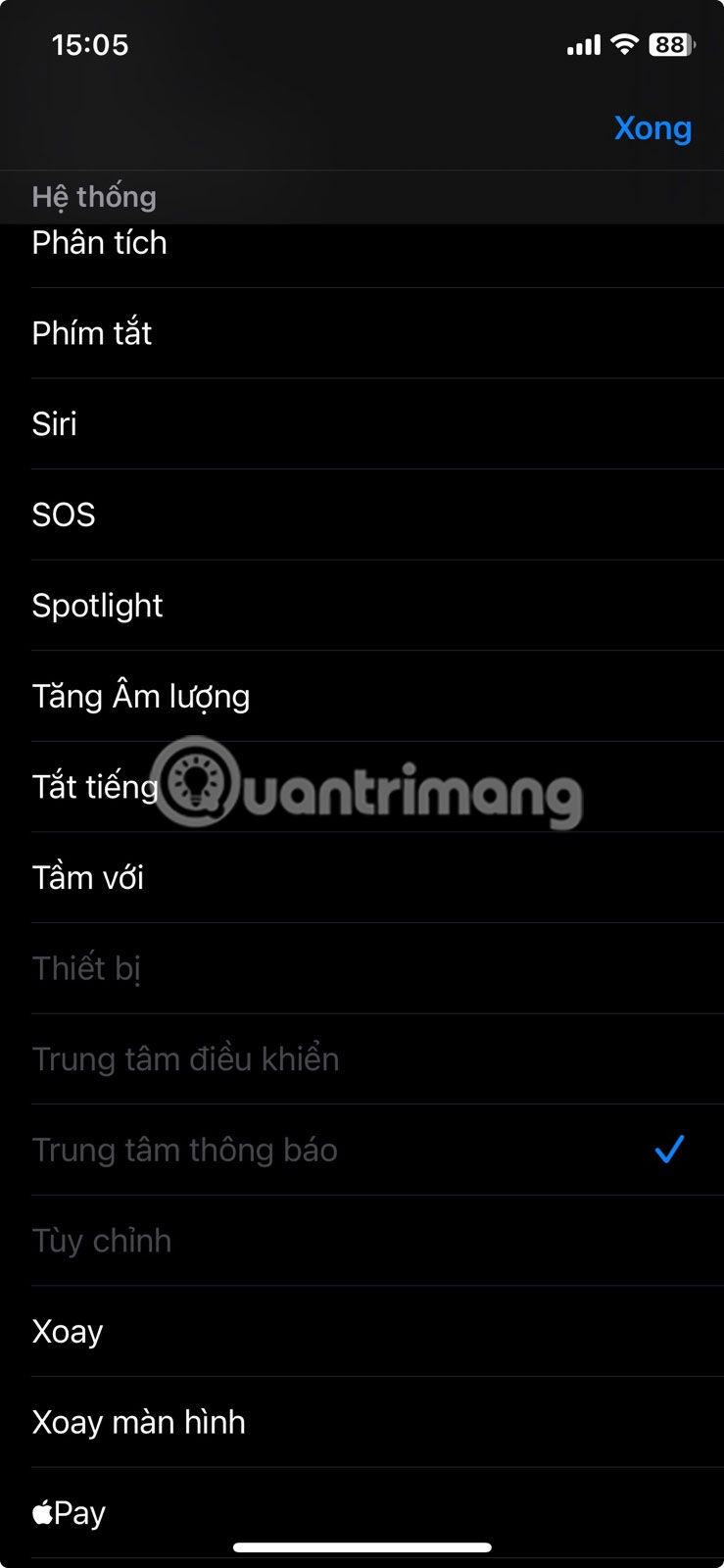
Từ đó, bạn có thể thay đổi hành động cho bất kỳ biểu tượng nào trong số đó. Số lượng biểu tượng mặc định là 6, nhưng bạn có thể thêm hoặc xóa chúng bằng cách nhấn vào nút cộng hoặc nút trừ bên dưới các biểu tượng. Bạn có thể có tối thiểu một biểu tượng và tối đa 8 biểu tượng.
4. Tập trung và thư giãn với âm thanh nền
iPhone có trình tạo tiếng ồn tích hợp phát ra âm thanh xung quanh như tiếng mưa, tiếng đại dương hoặc tiếng ồn trắng để giúp bạn tập trung hoặc thư giãn. Thay vì tải xuống ứng dụng từ App Store, bạn có thể sử dụng tính năng Âm thanh trong nền của iPhone để phát những âm thanh này.
Để bật những âm thanh nền này, hãy vào Cài đặt > Trợ năng > Âm thanh & Hình ảnh > Âm thanh trong nền và bật Âm thanh trong nền. Âm thanh mặc định là Mưa. Nhưng bạn có thể thay đổi bằng cách nhấn vào Âm thanh, chọn một trong các âm thanh từ danh sách và nhấn vào Quay lại ở góc trên cùng bên trái.
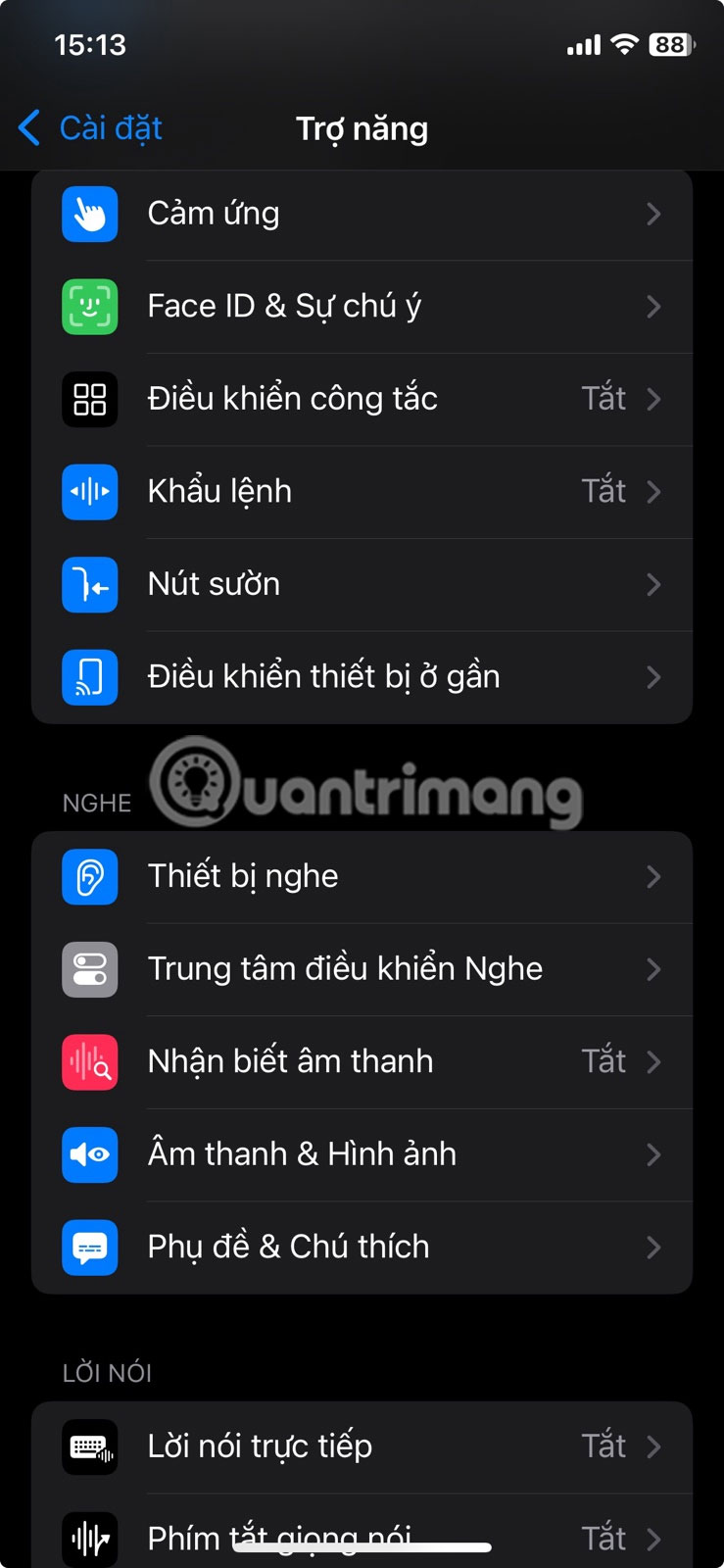
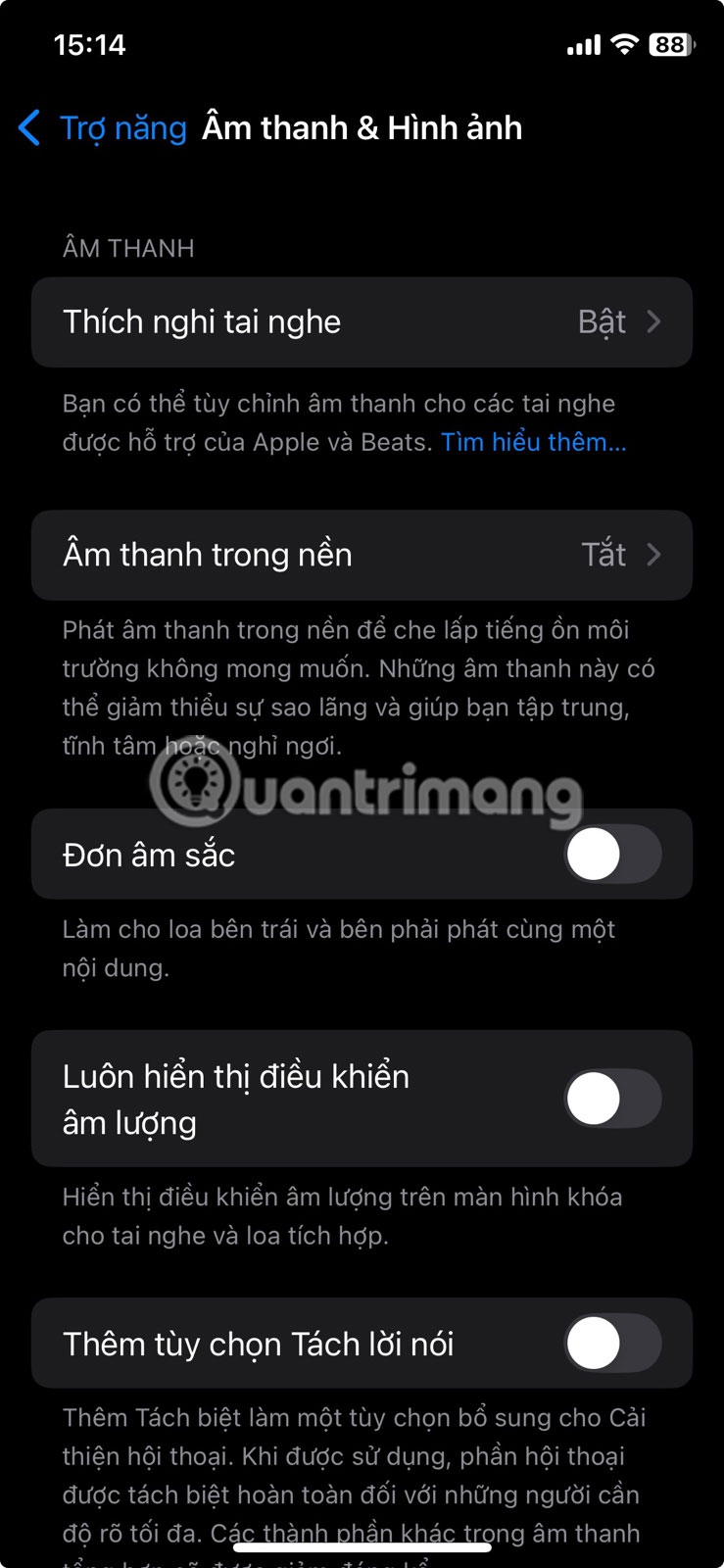
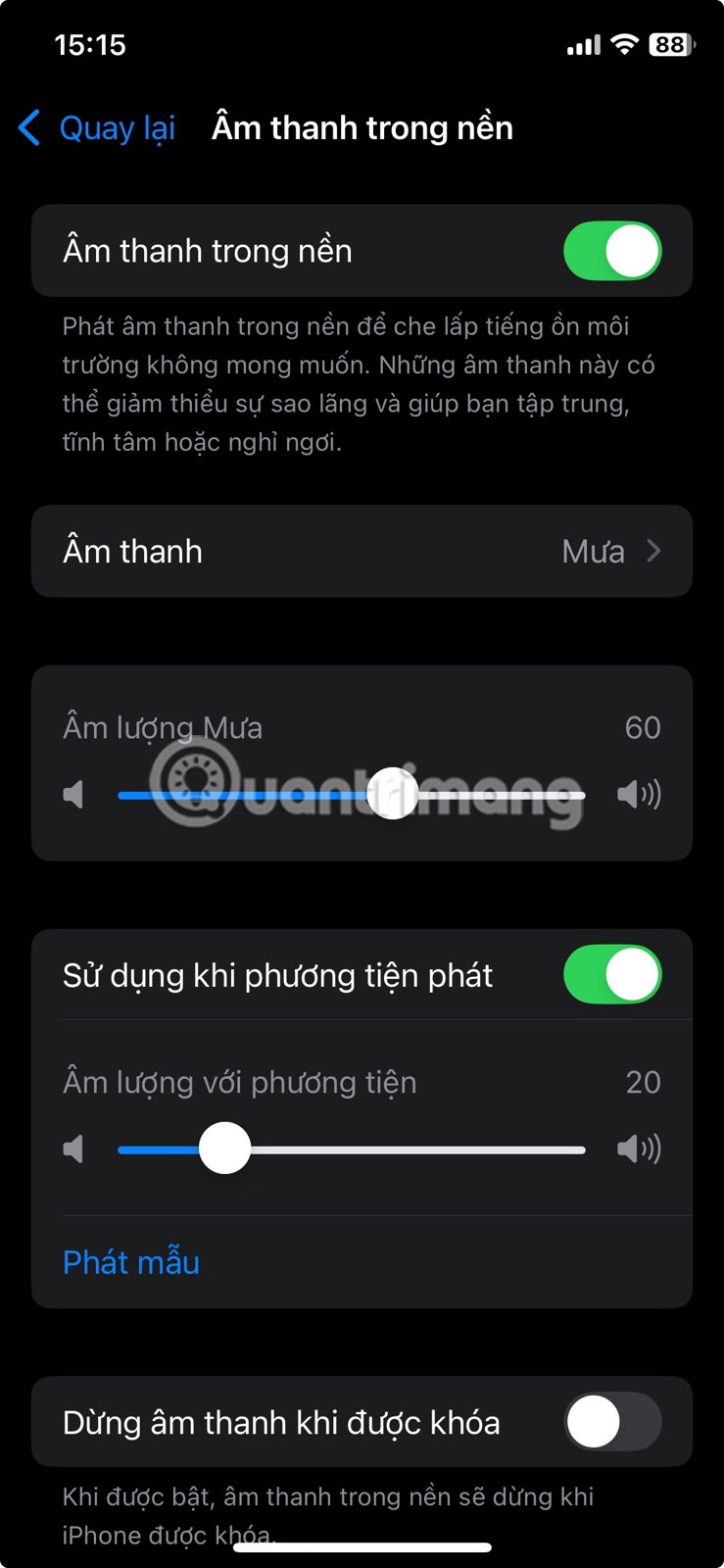
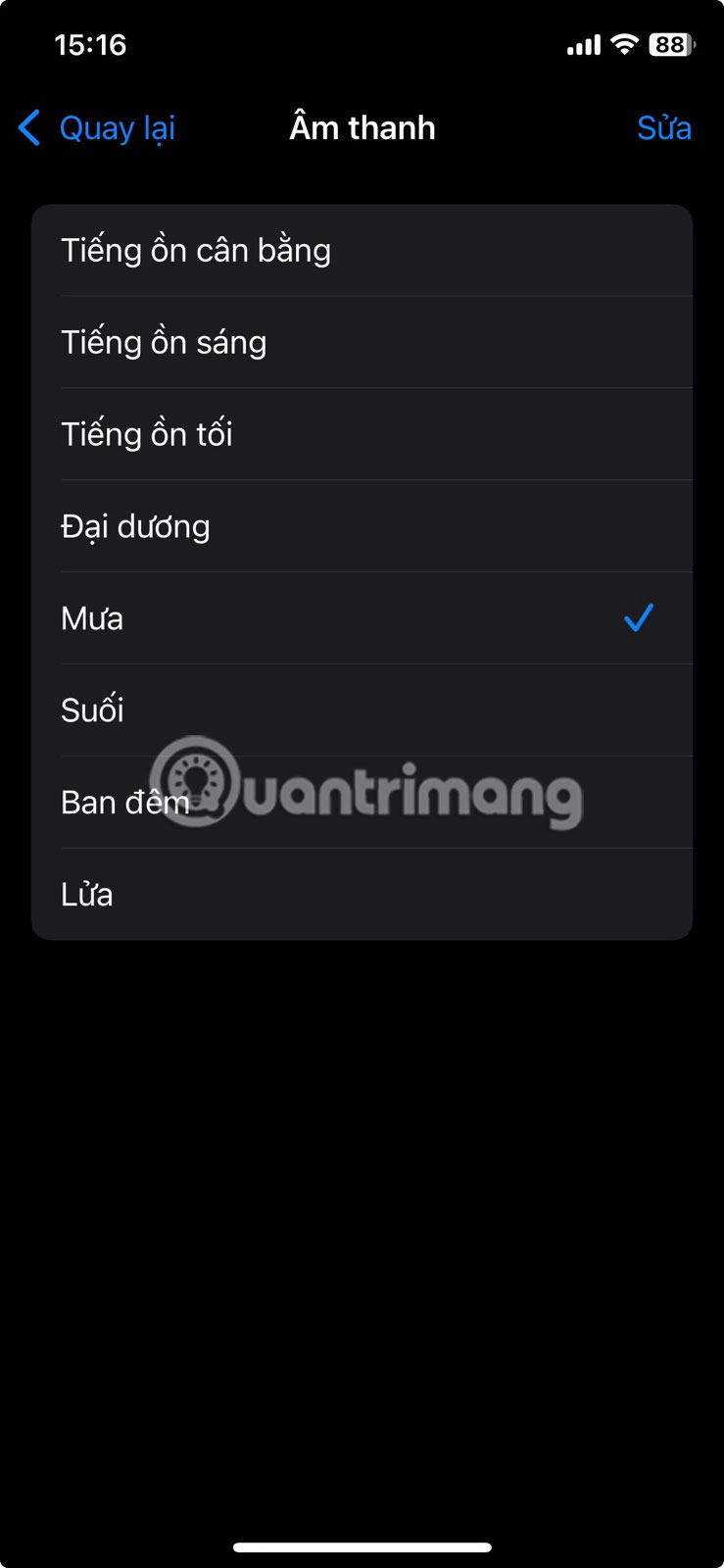
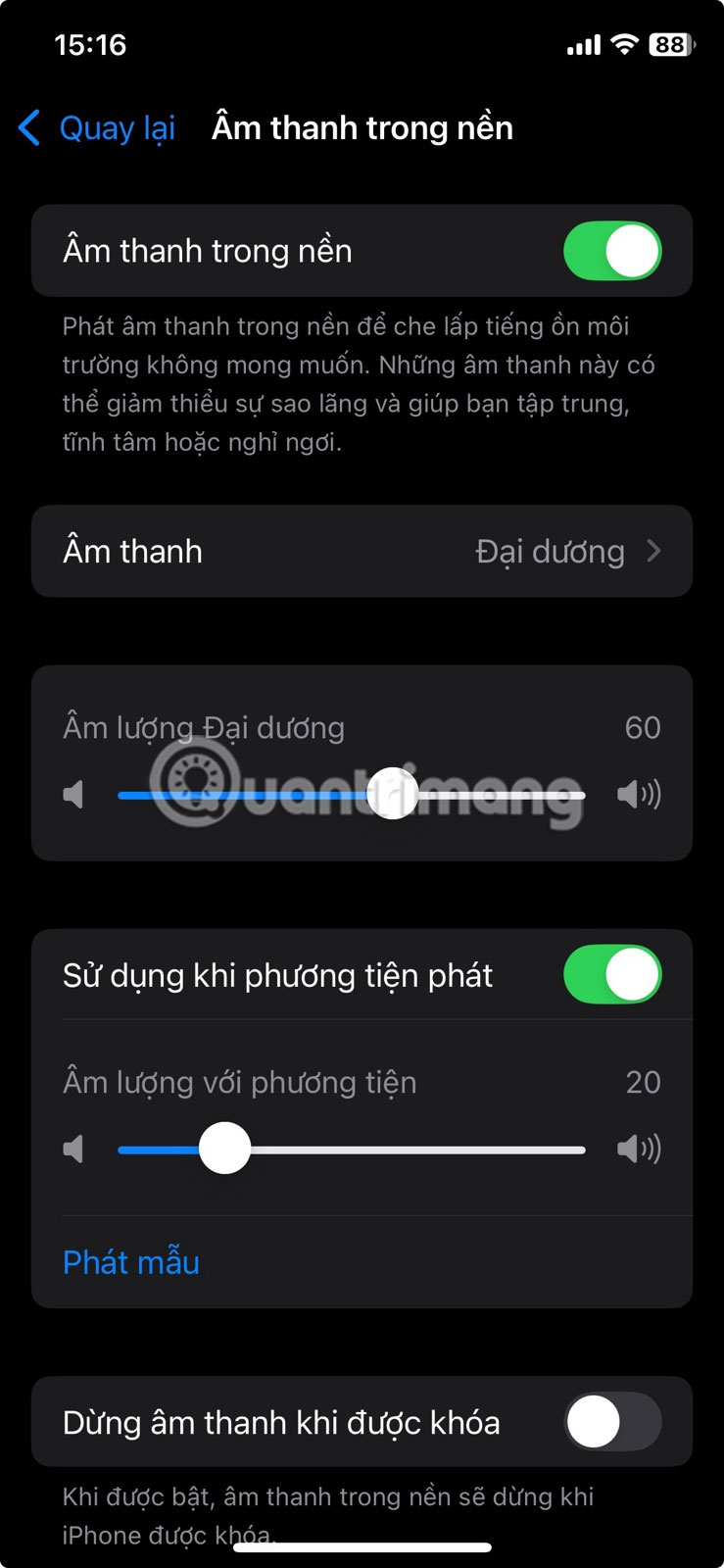
Nếu đã bật AssistiveTouch, bạn có thể đặt một trong các biểu tượng để bật và tắt tính năng Âm thanh trong nền dễ dàng hơn.
5. Điều khiển iPhone bằng giọng nói
Điều khiển bằng giọng nói có một số ưu điểm, bao gồm sự tiện lợi rảnh tay và điều hướng nhanh hơn. Trước khi bật, bạn cần đảm bảo iPhone của mình được kết nối với Wi-Fi. Điều này sẽ cho phép iPhone tải xuống dữ liệu cần thiết để lệnh thoại hoạt động.
Để bật tính năng điều khiển bằng giọng nói, hãy vào Cài đặt > Trợ năng > Khẩu lệnh > Thiết lập khẩu lệnh và nhấn vào Tiếp tục. Xem lại những gì bạn có thể nói rồi nhấn vào Xong.
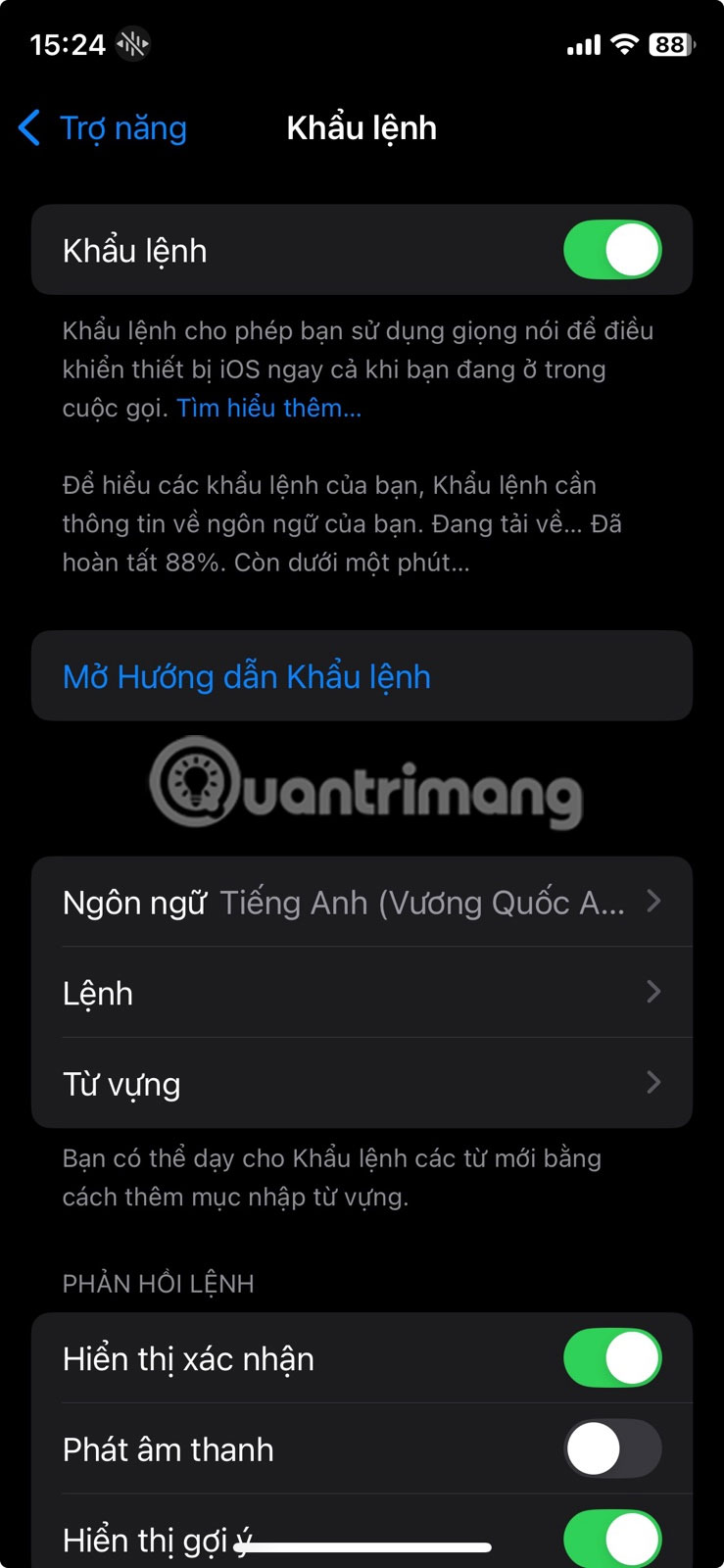
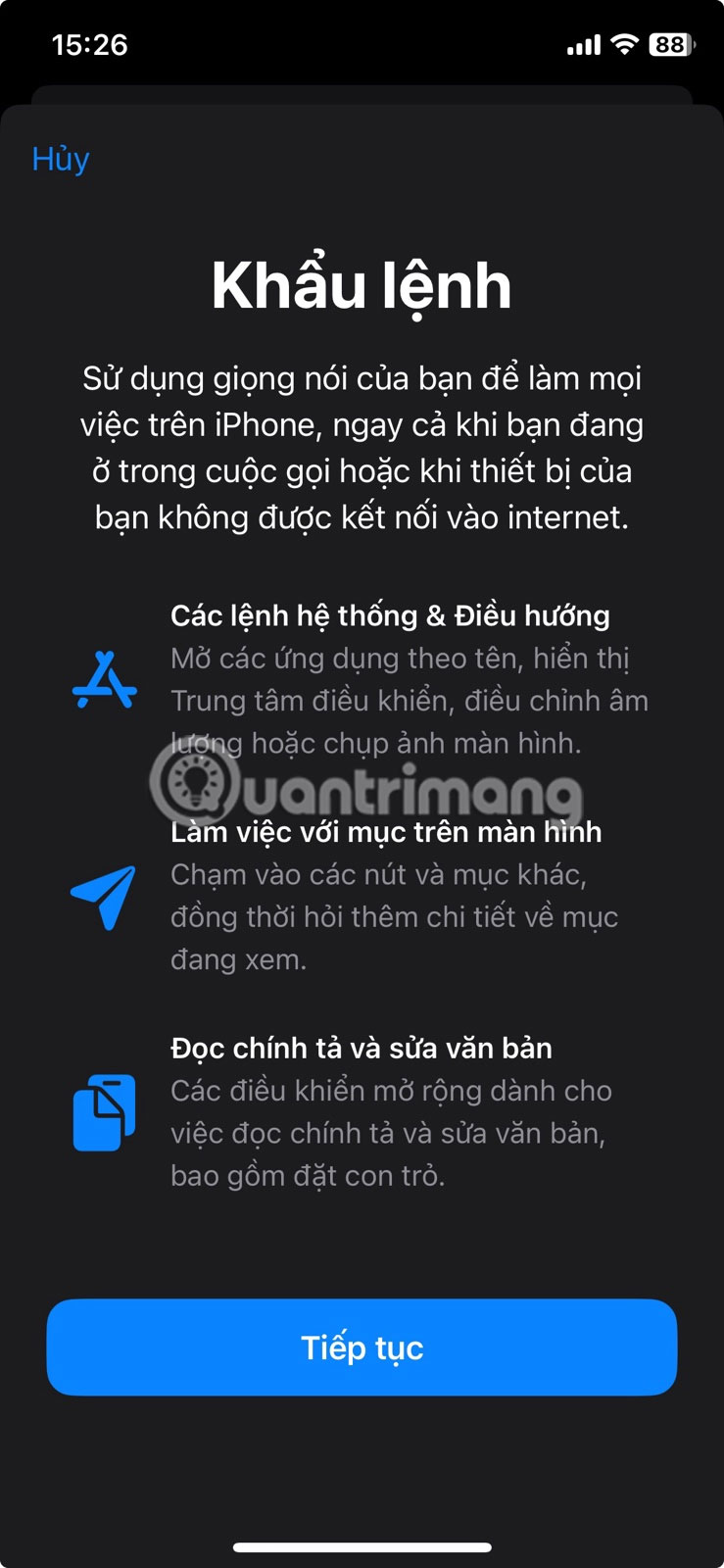

Bây giờ, bạn có thể sử dụng Khẩu lệnh để hoàn thành các tác vụ nhỏ trên iPhone, chẳng hạn như mở ứng dụng, điều hướng menu và thực hiện cử chỉ.
6. Ngăn chặn việc cắt cuộc gọi vô tình bằng tính năng Ngăn chặn khóa để kết thúc cuộc gọi
Nếu đang gọi điện trong khi sử dụng tai nghe, bạn có thể muốn khóa điện thoại và cất vào túi. Tuy nhiên, theo mặc định, việc nhấn nút bên sẽ kết thúc bất kỳ cuộc gọi nào bạn đang thực hiện.
Điều này khiến nhiều người rất bực bội khi sử dụng iPhone, vì vậy thật vui khi có thể dễ dàng tắt tính năng này trong cài đặt. Để thực hiện điều đó, hãy vào Cài đặt > Trợ năng > Cảm ứng và tắt Ngăn chặn khóa để kết thúc cuộc gọi.
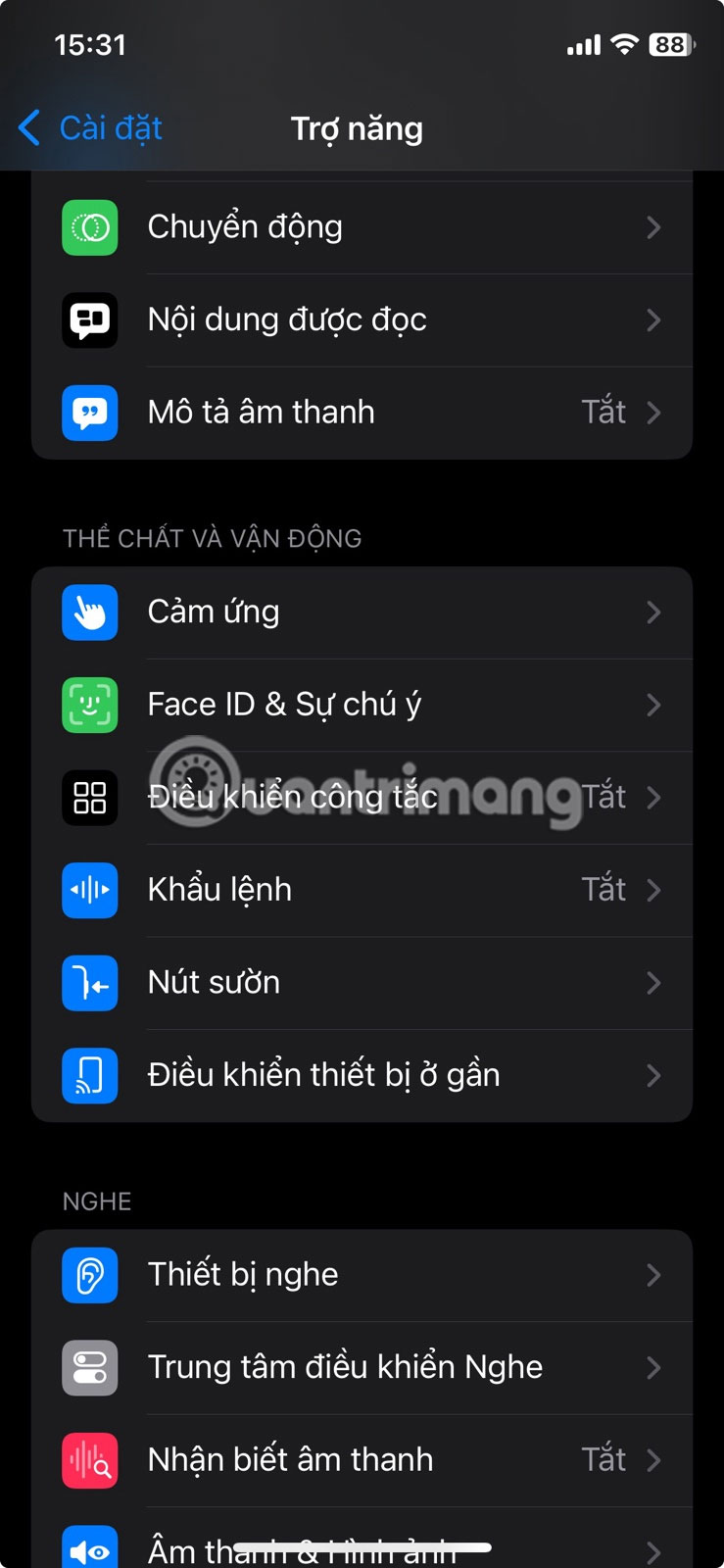
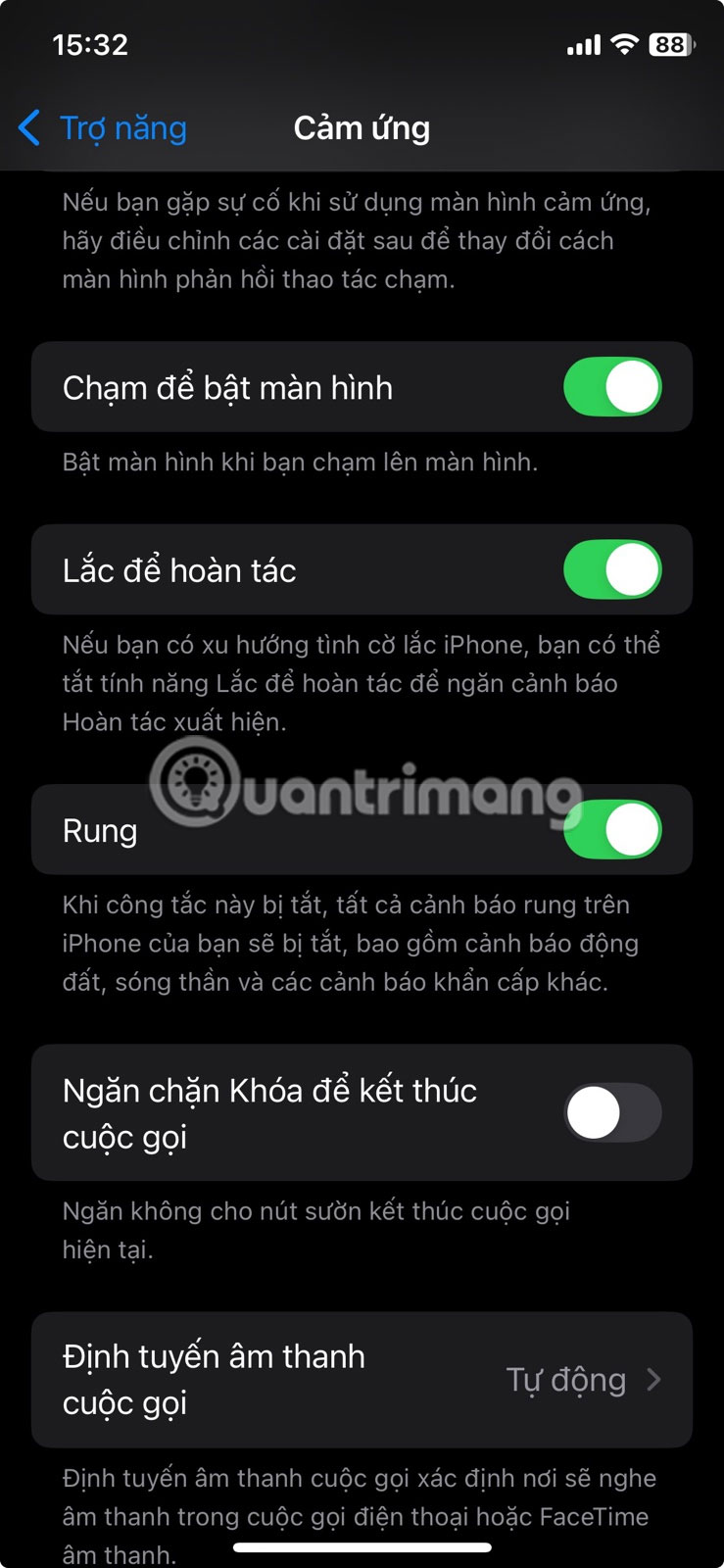
7. Bắt lỗi nhanh hơn với Phóng to khi nhập
Phóng to khi nhập cho bạn xem trước lớn hơn phần văn bản bạn đang nhập trên bàn phím. Điều này có thể giúp bạn phát hiện lỗi đánh máy hoặc tự động sửa lỗi khi bạn nhập, cải thiện độ chính xác. Điều này đặc biệt hữu ích khi nhập tin nhắn hoặc email dài.
Để bật Gõ khi di chuột, hãy vào Cài đặt > Trợ năng > Bàn phím & Nhập liệu > Phóng to khi nhập và bật tính năng này. Bây giờ, khi nhập, bạn sẽ thấy bản xem trước phía trên bàn phím, có thể giúp bạn nhập nhanh hơn trên iPhone.
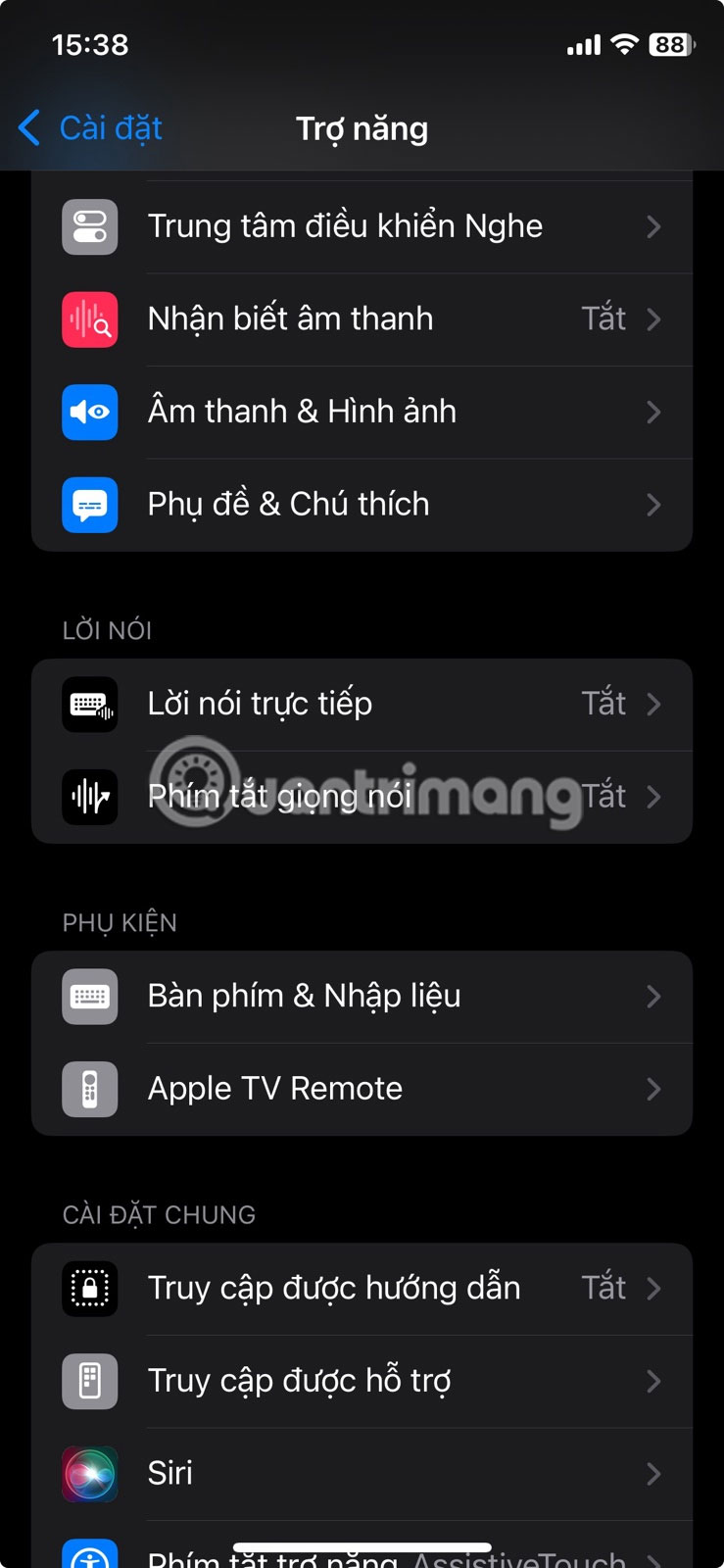
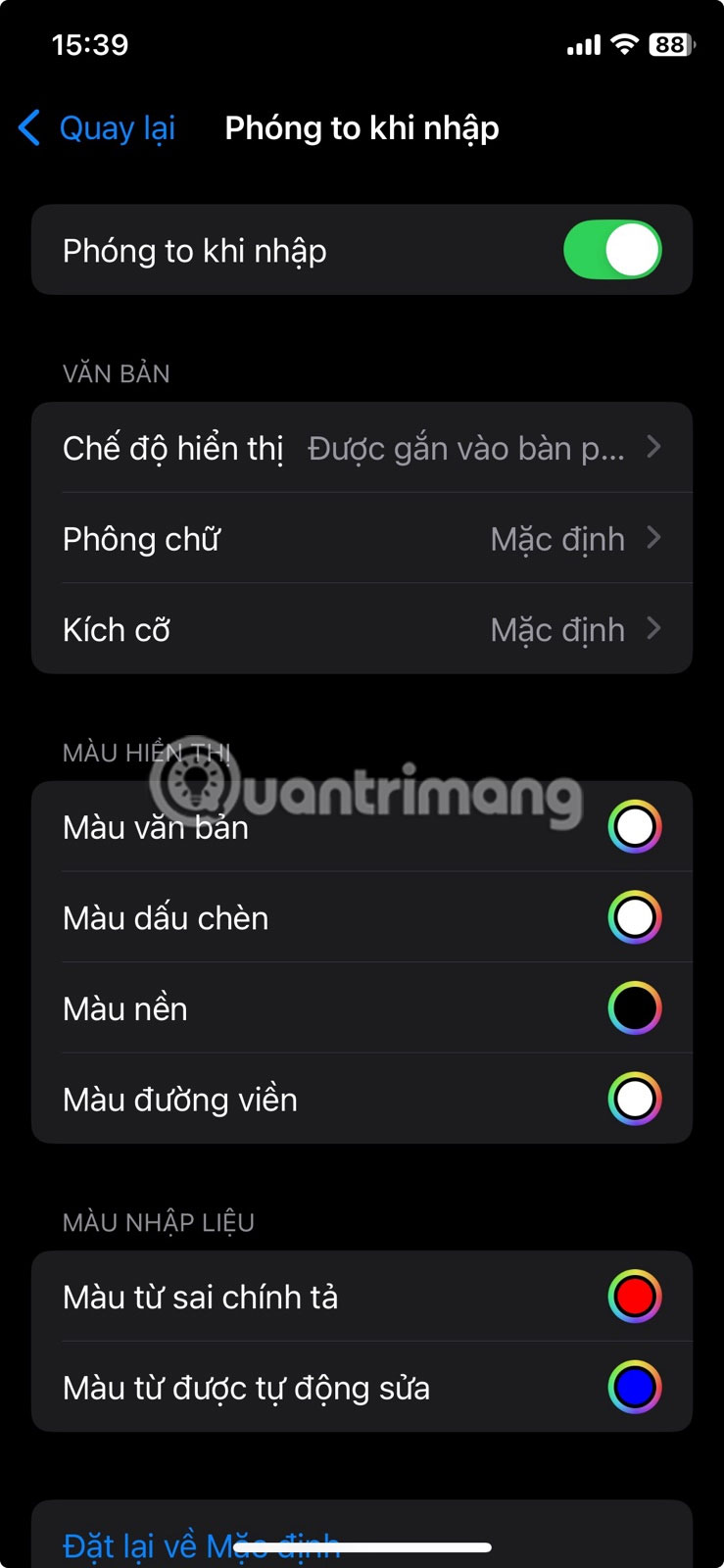
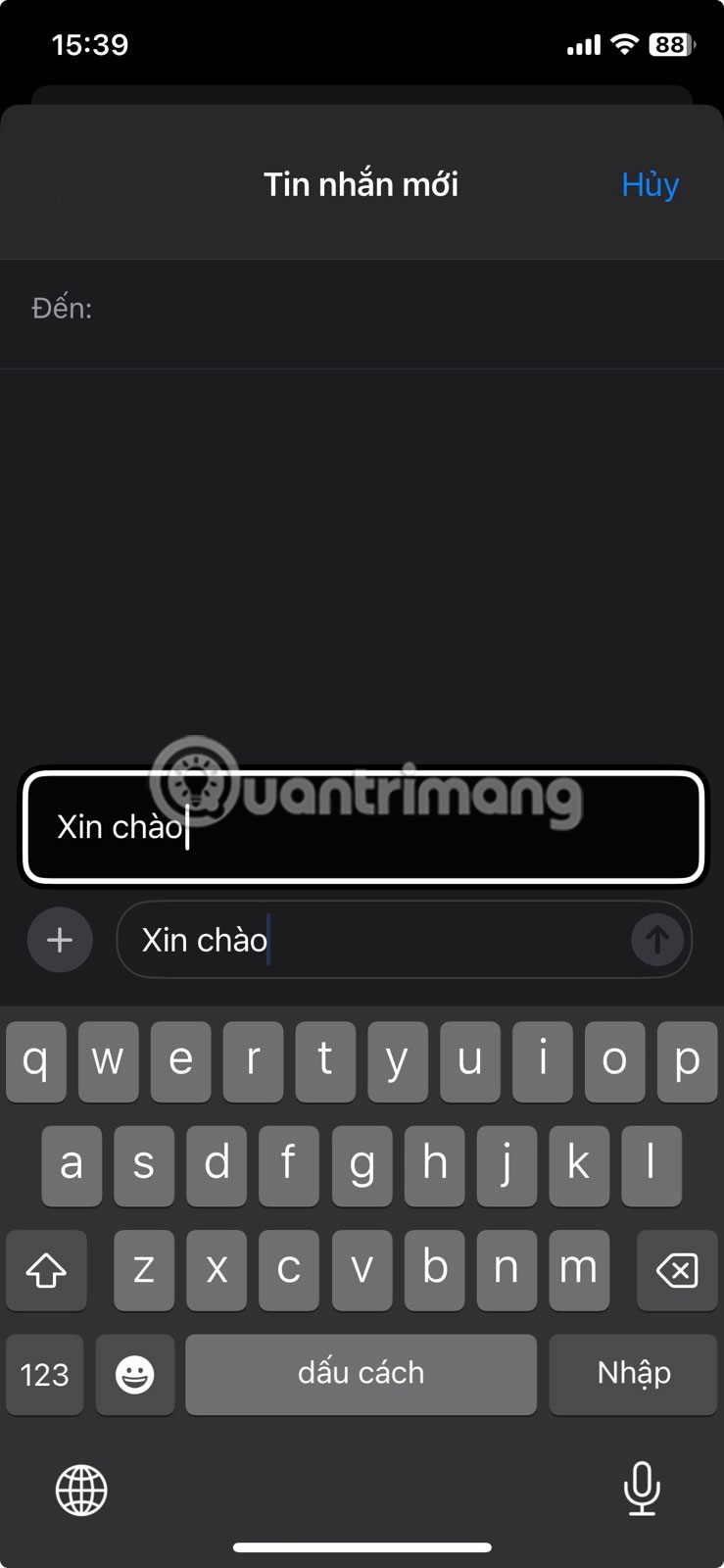
Mặc dù nhiều tính năng trong số này dựa trên khả năng truy cập, nhưng chúng có thể mang lại lợi ích cho hầu hết mọi người sử dụng iPhone. Hãy thử chúng và thử nghiệm các tính năng trợ năng ẩn khác để tìm ra nhiều cách sử dụng iPhone hiệu quả hơn!
 Công nghệ
Công nghệ  AI
AI  Windows
Windows  iPhone
iPhone  Android
Android  Học CNTT
Học CNTT  Download
Download  Tiện ích
Tiện ích  Khoa học
Khoa học  Game
Game  Làng CN
Làng CN  Ứng dụng
Ứng dụng 


















 Linux
Linux  Đồng hồ thông minh
Đồng hồ thông minh  macOS
macOS  Chụp ảnh - Quay phim
Chụp ảnh - Quay phim  Thủ thuật SEO
Thủ thuật SEO  Phần cứng
Phần cứng  Kiến thức cơ bản
Kiến thức cơ bản  Dịch vụ ngân hàng
Dịch vụ ngân hàng  Lập trình
Lập trình  Dịch vụ công trực tuyến
Dịch vụ công trực tuyến  Dịch vụ nhà mạng
Dịch vụ nhà mạng  Quiz công nghệ
Quiz công nghệ  Microsoft Word 2016
Microsoft Word 2016  Microsoft Word 2013
Microsoft Word 2013  Microsoft Word 2007
Microsoft Word 2007  Microsoft Excel 2019
Microsoft Excel 2019  Microsoft Excel 2016
Microsoft Excel 2016  Microsoft PowerPoint 2019
Microsoft PowerPoint 2019  Google Sheets
Google Sheets  Học Photoshop
Học Photoshop  Lập trình Scratch
Lập trình Scratch  Bootstrap
Bootstrap  Văn phòng
Văn phòng  Tải game
Tải game  Tiện ích hệ thống
Tiện ích hệ thống  Ảnh, đồ họa
Ảnh, đồ họa  Internet
Internet  Bảo mật, Antivirus
Bảo mật, Antivirus  Doanh nghiệp
Doanh nghiệp  Video, phim, nhạc
Video, phim, nhạc  Mạng xã hội
Mạng xã hội  Học tập - Giáo dục
Học tập - Giáo dục  Máy ảo
Máy ảo  AI Trí tuệ nhân tạo
AI Trí tuệ nhân tạo  ChatGPT
ChatGPT  Gemini
Gemini  Điện máy
Điện máy  Tivi
Tivi  Tủ lạnh
Tủ lạnh  Điều hòa
Điều hòa  Máy giặt
Máy giặt  Quạt các loại
Quạt các loại  Cuộc sống
Cuộc sống  TOP
TOP  Kỹ năng
Kỹ năng  Món ngon mỗi ngày
Món ngon mỗi ngày  Nuôi dạy con
Nuôi dạy con  Mẹo vặt
Mẹo vặt  Phim ảnh, Truyện
Phim ảnh, Truyện  Làm đẹp
Làm đẹp  DIY - Handmade
DIY - Handmade  Du lịch
Du lịch  Quà tặng
Quà tặng  Giải trí
Giải trí  Là gì?
Là gì?  Nhà đẹp
Nhà đẹp  Giáng sinh - Noel
Giáng sinh - Noel  Hướng dẫn
Hướng dẫn  Ô tô, Xe máy
Ô tô, Xe máy  Giấy phép lái xe
Giấy phép lái xe  Tấn công mạng
Tấn công mạng  Chuyện công nghệ
Chuyện công nghệ  Công nghệ mới
Công nghệ mới  Trí tuệ Thiên tài
Trí tuệ Thiên tài  Bình luận công nghệ
Bình luận công nghệ