Mã QR là những hình đen trắng khá hữu ích. Bạn có thể hoàn tất các khoản thanh toán, gửi biểu mẫu hoặc tham gia một cuộc khảo sát chỉ với một lần nhấp vào nút. Mã QR có thể khá thuận tiện để chia sẻ liên kết đến các trang web và nội dung thông tin.
Điều kiện tiên quyết
Để tạo mã QR, bạn cần những thứ sau:
- Windows 10 phiên bản 16299 trở lên
- Đăng ký Microsoft 365
- Microsoft Word/PowerPoint/Excel
- QR4Office
Tải add-in QR4Office
Bước đầu tiên khi tạo mã QR là tải xuống add-in QR4Office. Đây là cách thực hiện điều này:
Bước 1: Khởi chạy bất kỳ ứng dụng Microsoft Office nào (Word, PowerPoint hoặc Excel)
Bước 2: Trên Ribbon, nhấp vào tab Insert.
Bước 3: Nếu bạn đang sử dụng Microsoft 2016 trở lên, hãy nhấp vào tùy chọn Get Add-In và một cửa sổ mới sẽ mở ra. Đối với Microsoft 2013, hãy nhấp vào tùy chọn Store.
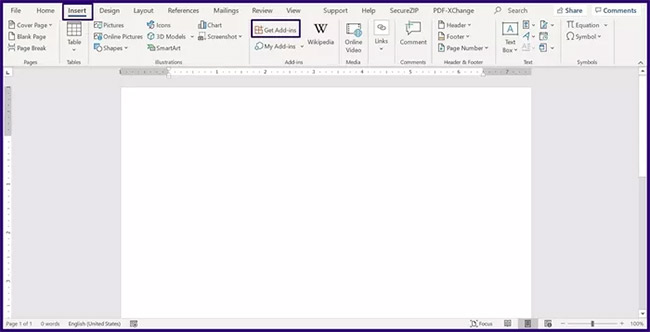
Bước 4: Trong thanh tìm kiếm, nhập truy vấn cho QR4Office.
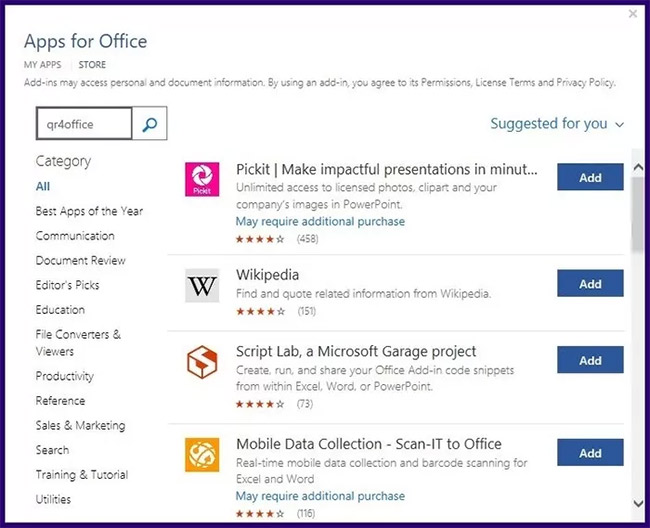
Bước 5: Khi kết quả hiển thị, chọn Add để đưa add-in vào công cụ Microsoft.
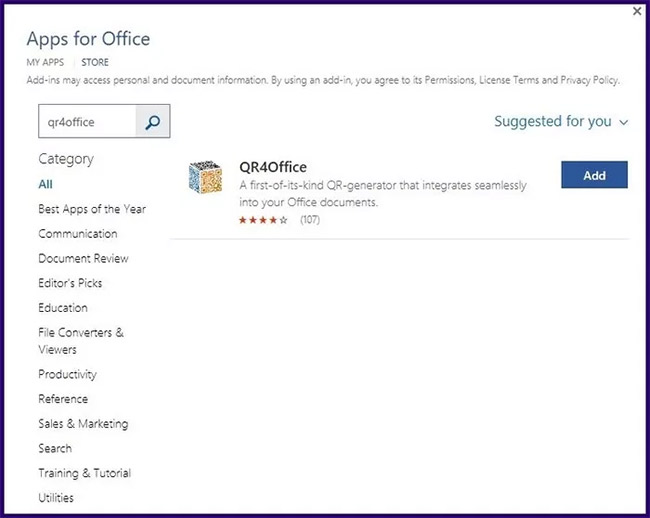
Tạo mã QR với add-in QR4Office
Để sử dụng add-in QR4Office yêu cầu khởi chạy nó trong bất kỳ ứng dụng Microsoft Office nào. Đây là cách thực hiện:
Bước 1: Trên Ribbon, nhấp vào tab Insert.
Bước 2: Nếu bạn đang sử dụng Microsoft 2016 trở lên, hãy nhấp vào menu drop-down bên cạnh My Add-ins. Đối với Microsoft 2013, hãy nhấp vào menu drop-down bên cạnh My Apps.
Bước 3: Chọn add-in QR4Office để khởi chạy nó. Add-in sẽ mở ra với một thanh tác vụ ở bên phải của công cụ Microsoft.
Bước 4: Mục đầu tiên trên công cụ QR4Office phải là một menu drop-down. Trong menu drop-down, chọn http:// hoặc https:// cho Weblinks, địa chỉ email vào mailto:, số điện thoại vào tel: hoặc sms:, vị trí vào geo: và tùy chỉnh để tạo mã QR duy nhất.
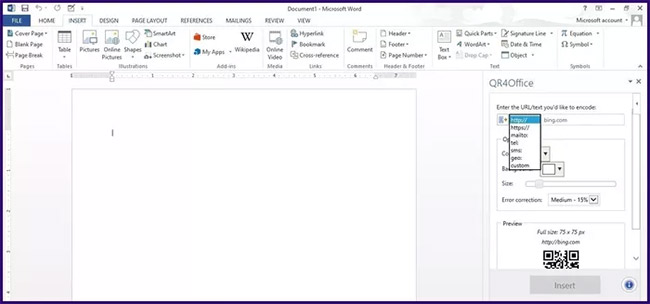
Bước 5: Ở bên phải của menu drop-down, nhập URL hoặc văn bản cho mã QR.
Bước 6: Hầu hết các mã QR đều có màu đen và trắng. Tuy nhiên, với add-in QR4Office, bạn có thể thay đổi màu sắc. Chọn màu ưa thích của mã QR bằng cách chọn từ bảng màu hoặc chèn mã màu RGB.
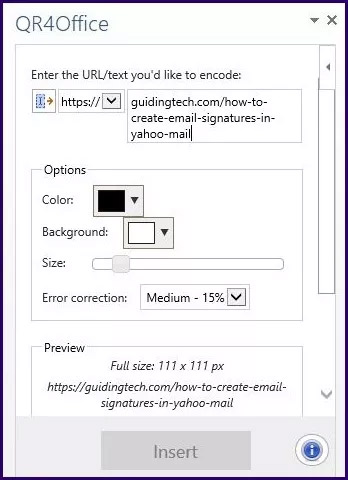
Bước 7: Nhấp vào Set color sau khi chọn màu ưa thích.
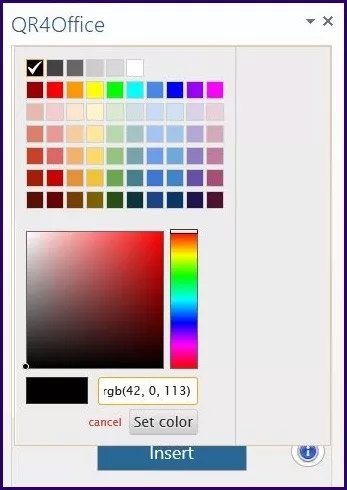
Bước 8: Để chọn kích thước của mã QR, hãy kéo thanh trượt từ trái sang phải. Khi bạn thực hiện các thay đổi đối với kích thước, URL hoặc văn bản của mã QR, điều này sẽ được hiển thị trong hộp Preview.
Bước 9: Bạn có thể đặt phần trăm Error correction cho mã QR bằng cách chọn trong menu drop-down. Tính năng sửa lỗi đảm bảo mã QR có thể khôi phục dữ liệu nếu mã bị hỏng hoặc bị bẩn (hữu ích khi mã ở dạng in).
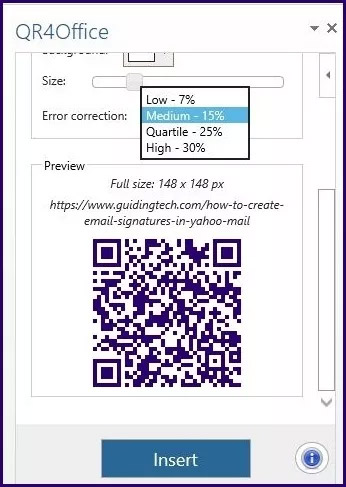
Bước 10: Nhấp vào Insert để tạo mã QR trong ứng dụng Microsoft Office của bạn.
Bước 11: Nếu Insert không hoạt động, hãy nhấp chuột phải vào hình ảnh xem trước và sao chép nó. Trong ứng dụng Microsoft Office, chọn Paste Special và chọn Paste as Device Independent Bitmap.
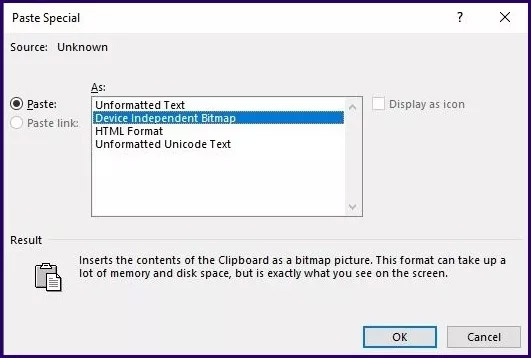
Bạn cũng có thể mô phỏng bước 11 để dán mã QR trong các công cụ khác của Microsoft như PowerPoint và Excel hoặc nhúng mã vào trang web.
Kiểm tra mã QR
Trước khi đưa mã QR vào sử dụng, điều quan trọng là phải kiểm tra chức năng của nó. Bạn có thể làm như vậy với thiết bị di động. Nếu bạn đang sử dụng thiết bị iOS, điều này khá dễ dàng vì Camera có một tính năng tích hợp cho phép quét mã QR khi được bật.
Đối với điện thoại chạy Android 7.0 hoặc phiên bản thấp hơn, hãy tải xuống ứng dụng của bên thứ ba để quét mã QR. Tuy nhiên, đối với điện thoại chạy Android 8.0 trở lên, Google Screen Search hoặc Google Lens sẽ hoạt động để quét mã QR.
Đây là cách kiểm tra chức năng của mã QR.
Bước 1: Khởi chạy Camera hoặc công cụ quét QR để đảm bảo công cụ chụp được tất cả 4 góc của mã QR.
Bước 2: Một cửa sổ pop-up để mở mã QR sẽ xuất hiện. Nhấp vào nó và nếu nó chuyển hướng bạn đến trang web hoặc văn bản được chèn, thì bạn có thể chứng thực chức năng của mã QR.
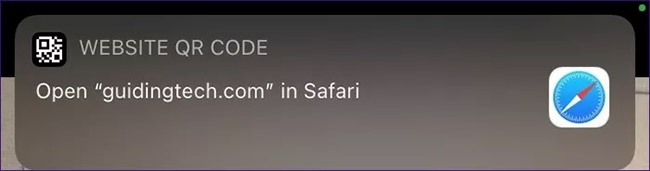
Chúc bạn thực hiện thành công!
 Công nghệ
Công nghệ  Windows
Windows  iPhone
iPhone  Android
Android  Học CNTT
Học CNTT  Download
Download  Tiện ích
Tiện ích  Khoa học
Khoa học  Game
Game  Làng CN
Làng CN  Ứng dụng
Ứng dụng 








 Nhạc, phim, truyện online
Nhạc, phim, truyện online  Phần mềm học tập
Phần mềm học tập 









 Linux
Linux  Đồng hồ thông minh
Đồng hồ thông minh  macOS
macOS  Chụp ảnh - Quay phim
Chụp ảnh - Quay phim  Phần cứng
Phần cứng  Thủ thuật SEO
Thủ thuật SEO  Kiến thức cơ bản
Kiến thức cơ bản  Dịch vụ ngân hàng
Dịch vụ ngân hàng  Lập trình
Lập trình  Dịch vụ công trực tuyến
Dịch vụ công trực tuyến  Dịch vụ nhà mạng
Dịch vụ nhà mạng  Quiz công nghệ
Quiz công nghệ  Microsoft Word 2016
Microsoft Word 2016  Microsoft Word 2013
Microsoft Word 2013  Microsoft Word 2007
Microsoft Word 2007  Microsoft Excel 2019
Microsoft Excel 2019  Microsoft Excel 2016
Microsoft Excel 2016  Microsoft PowerPoint 2019
Microsoft PowerPoint 2019  Google Sheets
Google Sheets  Học Photoshop
Học Photoshop  Lập trình Scratch
Lập trình Scratch  Bootstrap
Bootstrap  Ứng dụng văn phòng
Ứng dụng văn phòng  Tải game
Tải game  Tiện ích hệ thống
Tiện ích hệ thống  Ảnh, đồ họa
Ảnh, đồ họa  Internet
Internet  Bảo mật, Antivirus
Bảo mật, Antivirus  Họp, học trực tuyến
Họp, học trực tuyến  Video, phim, nhạc
Video, phim, nhạc  Giao tiếp, liên lạc, hẹn hò
Giao tiếp, liên lạc, hẹn hò  Hỗ trợ học tập
Hỗ trợ học tập  Máy ảo
Máy ảo  Điện máy
Điện máy  Tủ lạnh
Tủ lạnh  Tivi
Tivi  Điều hòa
Điều hòa  Máy giặt
Máy giặt  Quạt các loại
Quạt các loại  Cuộc sống
Cuộc sống  Kỹ năng
Kỹ năng  Món ngon mỗi ngày
Món ngon mỗi ngày  Làm đẹp
Làm đẹp  Nuôi dạy con
Nuôi dạy con  Chăm sóc Nhà cửa
Chăm sóc Nhà cửa  Du lịch
Du lịch  DIY - Handmade
DIY - Handmade  Mẹo vặt
Mẹo vặt  Giáng sinh - Noel
Giáng sinh - Noel  Quà tặng
Quà tặng  Giải trí
Giải trí  Là gì?
Là gì?  Nhà đẹp
Nhà đẹp  TOP
TOP  Ô tô, Xe máy
Ô tô, Xe máy  Giấy phép lái xe
Giấy phép lái xe  Tấn công mạng
Tấn công mạng  Chuyện công nghệ
Chuyện công nghệ  Công nghệ mới
Công nghệ mới  Trí tuệ nhân tạo (AI)
Trí tuệ nhân tạo (AI)  Trí tuệ Thiên tài
Trí tuệ Thiên tài  Bình luận công nghệ
Bình luận công nghệ