Tải xuống dữ liệu Gmail thật đơn giản nhờ Google Takeout. Kết quả là một file MBOX, có thể khiến bạn tự hỏi không biết phải làm gì với nó. Có rất nhiều thứ bạn có thể làm với dữ liệu này.
Tải dữ liệu Gmail bằng Google Takeout
Google Takeout là một công cụ giúp bạn dễ dàng tải xuống dữ liệu của mình từ nhiều sản phẩm và dịch vụ khác nhau của Google. Sau đây là cách bạn có thể sử dụng công cụ này để tải xuống dữ liệu Gmail của mình ở định dạng file MBOX.
- Mở bất kỳ trình duyệt web nào, truy cập trang web Google Takeout và đăng nhập vào tài khoản Google của bạn.
- Nhấp vào tùy chọn Deselect all ở trên cùng.
- Cuộn qua danh sách để tìm và đánh dấu vào hộp kiểm bên cạnh Mail.
- Theo mặc định, dữ liệu này sẽ bao gồm tất cả các tin nhắn Gmail nhưng bạn có thể nhấp vào tùy chọn All Mail data included để thay đổi tùy chọn đó.
- Cuộn xuống cuối trang và nhấp vào Next step.
- Chọn Delivery method, Frequency và File type & size hoặc giữ nguyên chúng.
- Nhấp vào nút Create export.
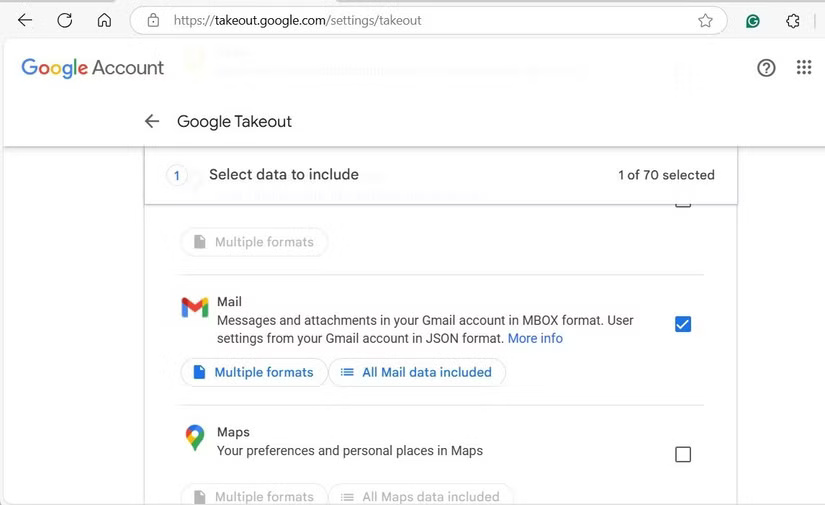
Sau khi hoàn tất các bước trên, chỉ cần đợi email từ Google Takeout. Nếu bạn chỉ bao gồm Mail trong quá trình xuất, sẽ không mất quá nhiều thời gian. Sau khi nhận được email, hãy mở email và nhấp vào nút Download your files. Bạn có thể cần xác minh danh tính của mình để quá trình tải xuống hoàn tất.
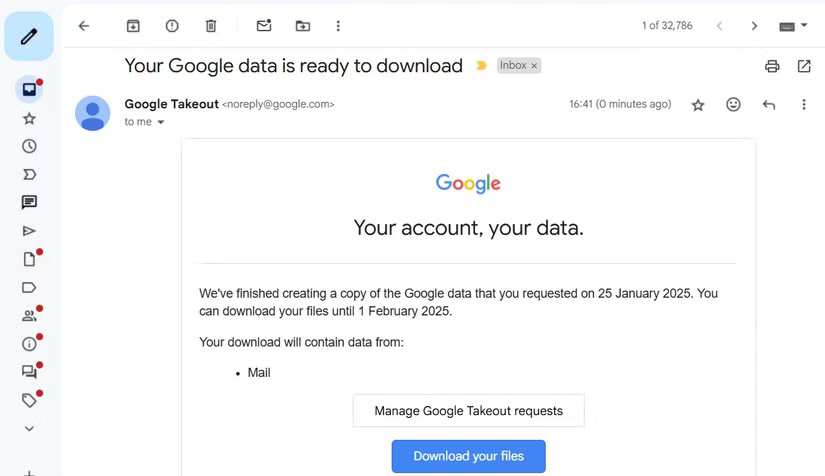
Sau khi quá trình tải xuống hoàn tất, hãy giải nén file ZIP trên PC hoặc Mac, sau đó vào Takeout > Mail để truy cập file MBOX.
Lưu ý: File xuất được yêu cầu sẽ vẫn có sẵn để tải xuống trong một tuần kể từ ngày bạn nhận được. Sau khi hết hạn, bạn sẽ cần yêu cầu xuất dữ liệu một lần nữa.
Nhập Gmail MBOX vào Thunderbird
Sau khi có file MBOX chứa dữ liệu Gmail của mình, bạn có thể sử dụng một công cụ như Windows MBox Viewer để xem tất cả email và file đính kèm. Ngoài ra, bạn có thể nhập dữ liệu Gmail của mình vào một ứng dụng email khác hỗ trợ MBOX.
Ví dụ, nếu đang sử dụng máy Mac, bạn có thể nhập file MBOX vào ứng dụng Mail bằng cách chọn File > Import Mailboxes. Nếu sử dụng Microsoft Outlook, bạn sẽ cần chuyển đổi file MBOX sang định dạng mà Outlook hỗ trợ vì Outlook không có cách nhập file MBOX gốc. Bạn có thể thấy dễ dàng hơn khi chỉ cần thiết lập Gmail trong Microsoft Outlook.
Hướng dẫn này sẽ sử dụng Mozilla Thunderbird vì nó miễn phí, mã nguồn mở và hỗ trợ file MBOX gốc. Đây cũng là một trong những ứng dụng email miễn phí tốt nhất và chạy trên Windows, Mac và Linux.
Để bắt đầu, hãy tải xuống và cài đặt Mozilla Thunderbird trên máy tính. Sau khi cài đặt, bạn có thể làm theo các bước sau để nhập file Gmail MBOX của mình.
- Mở ứng dụng Thunderbird trên máy tính.
- Nhấp vào biểu tượng menu hamburger ở góc trên bên phải và chọn Add-ons and Themes.
- Tìm kiếm tiện ích bổ sung ImportExportTools NG và nhấp vào nút Add to Thunderbird bên cạnh tiện ích bổ sung đó.
- Nhấp vào Add một lần nữa để xác nhận.
- Sau khi cài đặt tiện ích bổ sung, hãy chuyển đến tab Mail.
- Nhấp chuột phải vào Local Folders và chọn ImportExportTools NG > Import MBOX Files > Individual MBOX Files.
- Duyệt và chọn file MBOX chứa dữ liệu Gmail. Sau đó, nhấp vào Open.
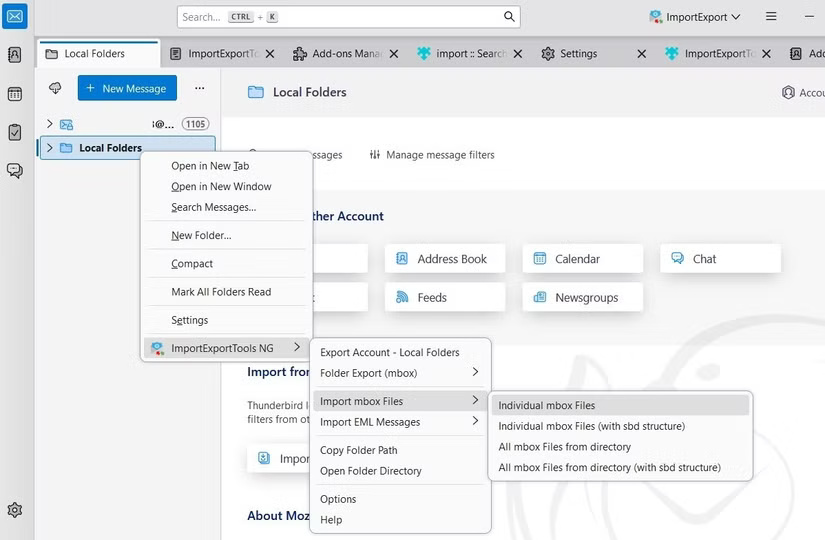
Sau khi nhập file MBOX, bạn sẽ thấy tất cả các tin nhắn Gmail đã xuất. Thư mục chứa email sẽ có cùng tên với file, nhưng bạn có thể nhấp chuột phải và chọn Rename để thay đổi.
Sau khi mọi thứ được thiết lập, bạn có thể sử dụng Thunderbird ngoại tuyến để đọc email đã tải xuống. Bạn có thể đọc tin nhắn, tìm kiếm và tải xuống file đính kèm - mọi thứ bạn có thể làm với Gmail trực tuyến. Đây là một cách tuyệt vời để bảo vệ dữ liệu trong trường hợp có sự cố xảy ra với tài khoản Google của bạn.
Mẹo: Bạn cũng có thể lưu bản sao ngoại tuyến của tài khoản Gmail ở định dạng MBOX trên ổ cứng ngoài hoặc USB. Tất nhiên, điều quan trọng là phải thường xuyên tải xuống bản sao lưu MBOX mới nếu bạn vẫn đang sử dụng Gmail để đảm bảo bản sao lưu luôn được cập nhật.
Nhập email Gmail vào dịch vụ email khác
Có file MBOX chứa bản sao email cũng giúp bạn dễ dàng nhập dữ liệu Gmail vào các tài khoản email khác, miễn là dịch vụ đó hỗ trợ IMAP. Giao thức POP3 cũ hơn sẽ không hoạt động. Sau đây là hướng dẫn về sự khác biệt giữa IMAP và POP3.
Với phương pháp này, bạn có thể nhập email của mình vào tài khoản Gmail khác, chuyển chúng vào tài khoản Microsoft Outlook, thêm chúng vào tài khoản Yahoo Mail hoặc nhập chúng vào bất kỳ dịch vụ nào khác hỗ trợ IMAP. Điều này đặc biệt hữu ích nếu bạn muốn chuyển sang dịch vụ mới và bỏ Gmail hoặc nếu bạn đang thiết lập địa chỉ Gmail mới.
Để thực hiện việc này, trước tiên bạn cần thêm tài khoản email khác vào Thunderbird. Trên ngăn bên trái, nhấp vào Local Folders để đi đến phần tổng quan Thunderbird. Từ đây, bên dưới Choose What to Set Up, hãy nhấp vào Email.
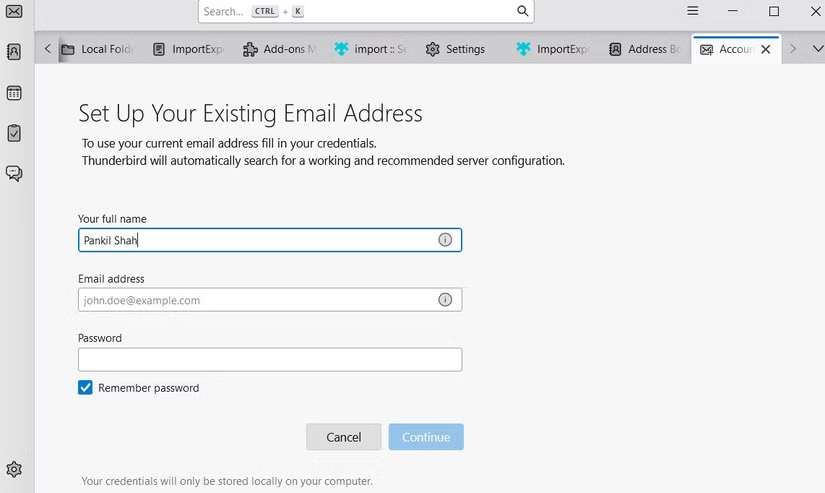
Nhập thông tin chi tiết về tài khoản email của bạn. Thunderbird sẽ cố gắng tự động tải xuống thông tin máy chủ phù hợp, do đó bạn không phải cấu hình thủ công mà hãy nhấp vào Manual config để kiểm tra thông tin chi tiết. Đảm bảo tùy chọn Incoming Server được đặt thành IMAP.
Lưu ý rằng Thunderbird có thể không tự động phát hiện cấu hình dịch vụ email của bạn, do đó bạn có thể cần tra cứu tên máy chủ IMAP, cổng và cài đặt SSL cho dịch vụ email của mình. Tham khảo tài liệu trợ giúp của nhà cung cấp nếu cần.
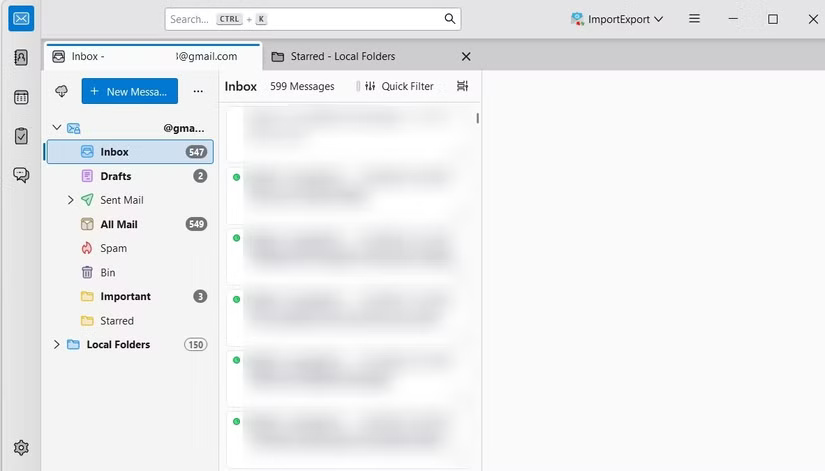
Sau khi thiết lập tài khoản email, tài khoản sẽ xuất hiện trong thanh bên của Thunderbird. Sau đó, bạn có thể dễ dàng kéo và thả email - cho dù là tất cả hay một số email cụ thể - giữa bản sao lưu Gmail cục bộ và tài khoản IMAP. Thunderbird sẽ upload chúng lên và chúng sẽ xuất hiện trong tài khoản mới của bạn.
Phương pháp này tận dụng cách thức hoạt động của IMAP, cho phép bạn upload lên và sắp xếp thư. Dịch vụ email khác không cần biết bất cứ điều gì về file MBOX hoặc Gmail; dịch vụ này chỉ cần hỗ trợ IMAP.
Bạn cũng có thể nhập Gmail của mình vào tài khoản khác mà không cần sử dụng file MBOX đã tải xuống. Chỉ cần thêm cả hai tài khoản email vào Thunderbird và kéo thả tin nhắn giữa chúng.
Đó là tất cả những gì bạn cần biết về cách lấy kho lưu trữ dữ liệu Gmail của mình và đọc file MBOX một cách dễ dàng. Mặc dù không nhất thiết phải sử dụng Thunderbird, nhưng bạn sẽ sớm thấy rằng đây là một ứng dụng email tuyệt vời và mạnh mẽ.
 Công nghệ
Công nghệ  Windows
Windows  iPhone
iPhone  Android
Android  Học CNTT
Học CNTT  Download
Download  Tiện ích
Tiện ích  Khoa học
Khoa học  Game
Game  Làng CN
Làng CN  Ứng dụng
Ứng dụng 














 Linux
Linux  Đồng hồ thông minh
Đồng hồ thông minh  macOS
macOS  Chụp ảnh - Quay phim
Chụp ảnh - Quay phim  Phần cứng
Phần cứng  Thủ thuật SEO
Thủ thuật SEO  Kiến thức cơ bản
Kiến thức cơ bản  Dịch vụ ngân hàng
Dịch vụ ngân hàng  Lập trình
Lập trình  Dịch vụ công trực tuyến
Dịch vụ công trực tuyến  Dịch vụ nhà mạng
Dịch vụ nhà mạng  Quiz công nghệ
Quiz công nghệ  Microsoft Word 2016
Microsoft Word 2016  Microsoft Word 2013
Microsoft Word 2013  Microsoft Word 2007
Microsoft Word 2007  Microsoft Excel 2019
Microsoft Excel 2019  Microsoft Excel 2016
Microsoft Excel 2016  Microsoft PowerPoint 2019
Microsoft PowerPoint 2019  Google Sheets
Google Sheets  Học Photoshop
Học Photoshop  Lập trình Scratch
Lập trình Scratch  Bootstrap
Bootstrap  Ứng dụng văn phòng
Ứng dụng văn phòng  Tải game
Tải game  Tiện ích hệ thống
Tiện ích hệ thống  Ảnh, đồ họa
Ảnh, đồ họa  Internet
Internet  Bảo mật, Antivirus
Bảo mật, Antivirus  Họp, học trực tuyến
Họp, học trực tuyến  Video, phim, nhạc
Video, phim, nhạc  Giao tiếp, liên lạc, hẹn hò
Giao tiếp, liên lạc, hẹn hò  Hỗ trợ học tập
Hỗ trợ học tập  Máy ảo
Máy ảo  Điện máy
Điện máy  Tủ lạnh
Tủ lạnh  Tivi
Tivi  Điều hòa
Điều hòa  Máy giặt
Máy giặt  Quạt các loại
Quạt các loại  Cuộc sống
Cuộc sống  Kỹ năng
Kỹ năng  Món ngon mỗi ngày
Món ngon mỗi ngày  Làm đẹp
Làm đẹp  Nuôi dạy con
Nuôi dạy con  Chăm sóc Nhà cửa
Chăm sóc Nhà cửa  Du lịch
Du lịch  DIY - Handmade
DIY - Handmade  Mẹo vặt
Mẹo vặt  Giáng sinh - Noel
Giáng sinh - Noel  Quà tặng
Quà tặng  Giải trí
Giải trí  Là gì?
Là gì?  Nhà đẹp
Nhà đẹp  TOP
TOP  Ô tô, Xe máy
Ô tô, Xe máy  Giấy phép lái xe
Giấy phép lái xe  Tấn công mạng
Tấn công mạng  Chuyện công nghệ
Chuyện công nghệ  Công nghệ mới
Công nghệ mới  Trí tuệ nhân tạo (AI)
Trí tuệ nhân tạo (AI)  Trí tuệ Thiên tài
Trí tuệ Thiên tài  Bình luận công nghệ
Bình luận công nghệ