Gmail là một công cụ tuyệt vời, nhưng nó không cung cấp các cách trực quan để sắp xếp hộp thư đến của bạn. May mắn thay, có những cách giải quyết dễ dàng giúp bạn kiểm soát tốt hơn việc tìm mail. Hãy xem cách tổ chức và sắp xếp Gmail theo người gửi, chủ đề và nhãn.
1. Sắp xếp Gmail theo người gửi
Thật không may, không có cách nào để sắp xếp Gmail theo người gửi chỉ bằng một cú nhấp chuột như cách bạn có thể làm trong ứng dụng email trên máy tính. Thay vào đó, chỉ có một số thủ thuật giúp bạn xem tất cả các email bạn nhận được từ một người.
Chuyển đến hộp thư đến của bạn, tìm bất kỳ email nào từ người gửi mà bạn muốn chọn, sau đó nhấp chuột phải vào email đó mà không cần mở. Từ menu xuất hiện, chọn Find emails from.

Gần như ngay lập tức, bạn sẽ thấy danh sách tất cả các email bạn từng nhận được từ người gửi đó, ngay cả những email cũ mà bạn đã lưu trữ từ lâu. Bạn cũng sẽ thấy thông tin liên hệ đầy đủ của người gửi đó, giúp dễ dàng gửi tin nhắn cho họ hoặc bắt đầu cuộc gọi điện video.
Nếu không thấy người gửi mong muốn hiển thị ngay trong hộp thư đến của bạn, trước tiên hãy nhập tên hoặc địa chỉ email của người đó vào hộp tìm kiếm của Gmail. Sau đó, chỉ cần nhấp chuột phải vào bất kỳ thư nào mà nó tìm thấy và chọn Find emails from một lần nữa.
2. Sắp xếp email từ bất kỳ người gửi nào
Bạn có thể sắp xếp hộp thư đến Gmail của mình theo bất kỳ người gửi nào mà không cần biết tên của người đó. Quay trở lại thanh tìm kiếm của Google và để ý biểu tượng bộ lọc ở phía bên tay phải. Đây là nút Show search options.

Nhấp vào tùy chọn và bạn sẽ thấy một hộp cung cấp nhiều cách khác nhau để định vị mail.
Bạn có thể chỉ định các tham số để tìm email bao gồm hoặc không bao gồm một số từ nhất định. Bạn cũng có thể lọc kết quả để chỉ tìm thư có file đính kèm.

Thử nghiệm với các tính năng của hộp tìm kiếm Gmail và làm quen với chúng. Ví dụ, sử dụng tùy chọn Date within để giới hạn các tìm kiếm của bạn trong một khung thời gian cụ thể. Khi bạn đã tìm thấy người gửi mà mình đang tìm kiếm, hãy sử dụng tùy chọn Find emails from mà chúng ta đã xem xét trong phần trên để tạo danh sách mail đầy đủ.
Sử dụng toán tử tìm kiếm nâng cao trong Gmail
Nếu bạn không muốn sử dụng các tùy chọn tìm kiếm, có một phương pháp khác để thử.

Giống như Google, Gmail nhận ra các toán tử tìm kiếm nâng cao. Nhập to:bob vào thanh tìm kiếm chính để tìm tất cả email bạn đã gửi cho những người có tên Bob.
3. Sắp xếp hộp thư đến Gmail theo chủ đề
Đôi khi bạn cần sắp xếp Gmail của mình theo chủ đề. Có lẽ bạn cần tìm tất cả các email mà mọi người đã gửi cho bạn về một cuộc đoàn tụ gia đình sắp tới.
Quay lại thanh tìm kiếm của Google và hiển thị các tùy chọn tìm kiếm bổ sung. Một trong các hộp cho phép tìm kiếm theo chủ đề. Bạn cũng có thể tìm kiếm mail có một số từ nhất định. Nhập một số từ có liên quan trong hộp Includes the words, dùng dấu phẩy để phân tách.

Cuối cùng, chuyển sự chú ý của bạn sang tùy chọn Search ở cuối hộp. Theo mặc định, nó được thiết lập để tìm kiếm trong tất cả các email của bạn. Nếu phạm vi này quá rộng, hãy thay đổi để chỉ tìm kiếm các mail được lọc vào một hộp thư đến cụ thể hoặc được gán một nhãn cụ thể.

Điều gì sẽ xảy ra nếu ai đó nói với bạn rằng họ đã gửi tin nhắn nhưng bạn không thấy tin nhắn đó trong hộp thư đến? Bạn cũng có thể tìm kiếm trong Spam và Trash. Nếu email bị hiểu sai là thư rác hoặc bạn đã xóa nhầm, email đó sẽ không bị mất nếu vẫn nằm trong thùng rác. Chỉ cần nhớ rằng Gmail sẽ tự động xóa tất cả mail trong Trash sau 30 ngày.
4. Tìm mail có nhãn cụ thể
Nếu bạn không quen với các nhãn trong Gmail, hãy coi chúng như một dạng thư mục ảo. Việc gán nhãn (hoặc nhiều nhãn) cho email tương đương với việc di chuyển email đó vào một thư mục cụ thể và bạn có thể sử dụng nhãn để sắp xếp hộp thư đến của mình. Sự khác biệt lớn là bạn có thể áp dụng nhiều nhãn cho một email.
Áp dụng nhãn cho Email
Đầu tiên, chọn một mail bất kỳ trong hộp thư đến. Khi nó mở ra, bạn sẽ thấy một hàng biểu tượng phía trên nó. Chọn cái có hình ảnh giống như tag. Đó là nút Labels của Gmail. Nhấp vào nó để hiển thị danh sách tất cả các nhãn đã tạo trước đó. Chọn Create new để tạo mới.

Bạn cũng có thể gắn nhãn đồng thời cho nhiều mail bằng cách chọn các hộp kiểm tương ứng của chúng (điều này rất phù hợp khi bạn muốn xóa hàng loạt thư). Làm điều đó ngay trước khi nhấp vào nút nhãn trên đầu giao diện của Gmail.
Bạn cũng có thể gắn nhãn thư sau khi nhấp vào thư đó thay vì từ hộp thư đến chính.
Sắp xếp Email theo Nhãn
Chúng ta đã xem qua việc áp dụng nhãn, hãy sử dụng kiến thức đó để sắp xếp email của bạn, nhờ nhãn.
Việc này rất dễ làm; chỉ cần nhấp vào tag label trong thanh bên của hộp thư đến. Bạn sẽ thấy ngay danh sách tất cả các email được gắn cùng một nhãn.

5. Tự động gắn nhãn cho thư đã gửi
Như bạn đã thấy, gắn nhãn là một quy trình nhanh chóng và đơn giản. Tuy nhiên, có một điều nữa cần nhớ khi theo dõi hộp thư đến của bạn. Nếu là một người thường xuyên bận rộn, bạn có thể không muốn thực hiện bước đó.
Bạn có thể sử dụng nhãn khi tạo bộ lọc để sắp xếp hộp thư đến của mình, đồng thời bạn có thể thiết lập Gmail để tự động gắn nhãn cho email của mình.
Tuy nhiên, nếu bạn đang làm việc theo nhóm và cần làm cho email của mình hiệu quả hơn, bạn có thể sử dụng ứng dụng của bên thứ ba có tên là Gmelius để thực hiện công việc đó cho bạn. Nó phù hợp hơn để sử dụng ở cấp độ doanh nghiệp và cho phép bạn chia sẻ nhãn với đồng nghiệp của mình.
Nếu bạn muốn dùng thử Gmelius, có một số cách để cá nhân hóa hộp thư đến của bạn. Chúng không liên quan đến việc phân loại thư nhưng bao gồm các khả năng hữu ích khác. Bạn có thể sử dụng nó để theo dõi thư, chia sẻ hộp thư đến, thiết lập template email, v.v...
- Tải Gmelius | Chrome | Android | iOS (Dùng thử miễn phí, gói từ $15 mỗi tháng)
 Công nghệ
Công nghệ  Windows
Windows  iPhone
iPhone  Android
Android  Học CNTT
Học CNTT  Download
Download  Tiện ích
Tiện ích  Khoa học
Khoa học  Game
Game  Làng CN
Làng CN  Ứng dụng
Ứng dụng 


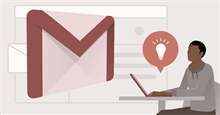








 Linux
Linux  Đồng hồ thông minh
Đồng hồ thông minh  Chụp ảnh - Quay phim
Chụp ảnh - Quay phim  macOS
macOS  Phần cứng
Phần cứng  Thủ thuật SEO
Thủ thuật SEO  Kiến thức cơ bản
Kiến thức cơ bản  Dịch vụ ngân hàng
Dịch vụ ngân hàng  Lập trình
Lập trình  Dịch vụ nhà mạng
Dịch vụ nhà mạng  Dịch vụ công trực tuyến
Dịch vụ công trực tuyến  Nhà thông minh
Nhà thông minh  Quiz công nghệ
Quiz công nghệ  Microsoft Word 2016
Microsoft Word 2016  Microsoft Word 2013
Microsoft Word 2013  Microsoft Word 2007
Microsoft Word 2007  Microsoft Excel 2019
Microsoft Excel 2019  Microsoft Excel 2016
Microsoft Excel 2016  Microsoft PowerPoint 2019
Microsoft PowerPoint 2019  Google Sheets - Trang tính
Google Sheets - Trang tính  Code mẫu
Code mẫu  Photoshop CS6
Photoshop CS6  Photoshop CS5
Photoshop CS5  Lập trình Scratch
Lập trình Scratch  Bootstrap
Bootstrap  Ứng dụng văn phòng
Ứng dụng văn phòng  Tải game
Tải game  Tiện ích hệ thống
Tiện ích hệ thống  Ảnh, đồ họa
Ảnh, đồ họa  Internet
Internet  Bảo mật, Antivirus
Bảo mật, Antivirus  Họp, học trực tuyến
Họp, học trực tuyến  Video, phim, nhạc
Video, phim, nhạc  Giao tiếp, liên lạc, hẹn hò
Giao tiếp, liên lạc, hẹn hò  Hỗ trợ học tập
Hỗ trợ học tập  Máy ảo
Máy ảo  Điện máy
Điện máy  Tủ lạnh
Tủ lạnh  Tivi
Tivi  Điều hòa
Điều hòa  Máy giặt
Máy giặt  Quạt các loại
Quạt các loại  Cuộc sống
Cuộc sống  Kỹ năng
Kỹ năng  Món ngon mỗi ngày
Món ngon mỗi ngày  Làm đẹp
Làm đẹp  Nuôi dạy con
Nuôi dạy con  Chăm sóc Nhà cửa
Chăm sóc Nhà cửa  Du lịch
Du lịch  Halloween
Halloween  Mẹo vặt
Mẹo vặt  Giáng sinh - Noel
Giáng sinh - Noel  Quà tặng
Quà tặng  Giải trí
Giải trí  Là gì?
Là gì?  Nhà đẹp
Nhà đẹp  TOP
TOP  Ô tô, Xe máy
Ô tô, Xe máy  Giấy phép lái xe
Giấy phép lái xe  Tấn công mạng
Tấn công mạng  Chuyện công nghệ
Chuyện công nghệ  Công nghệ mới
Công nghệ mới  Trí tuệ nhân tạo (AI)
Trí tuệ nhân tạo (AI)  Anh tài công nghệ
Anh tài công nghệ  Bình luận công nghệ
Bình luận công nghệ