Chiếc PC cũ của bạn đã bắt đầu già đi và bạn không thể chạy những game mới nhất, cũng như hay nhất trên đó. Tuy nhiên, điều đó không có nghĩa là đã đến lúc phải thực hiện việc nâng cấp tốn kém. Nếu bạn không xử lý các sự cố phần cứng, thì vấn đề không phải là bản thân PC đã "cũ" mà là phần mềm mới hơn đòi hỏi nhiều hơn từ nó. Và "phần mềm" này bao gồm chính hệ điều hành, Windows.
Hãy xem cách bạn có thể tận dụng tối đa PC cũ của mình với AtlasOS, tăng khả năng phản hồi và tăng tốc độ khung hình cho game.
Cách tải xuống AtlasOS
AtlasOS hoạt động bằng cách sửa đổi cài đặt Windows hiện tại của bạn. Tính đến thời điểm viết bài, nó đã có sẵn cho Windows 10 và đó là những gì sẽ được sử dụng cho bài viết này.
Nếu đang sử dụng Windows 11, bạn sẽ phải đợi phiên bản AtlasOS mới đang được phát triển cho hệ điều hành đó - phiên bản này có thể khả dụng vào thời điểm bạn đọc phần này. Nếu không, bạn sẽ phải hạ cấp xuống Windows 10 hoặc thực hiện cài đặt mới hệ điều hành trước đó của Microsoft để sử dụng nó.
1. Truy cập trang web chính thức của AtlasOS và nhấp vào Getting started.
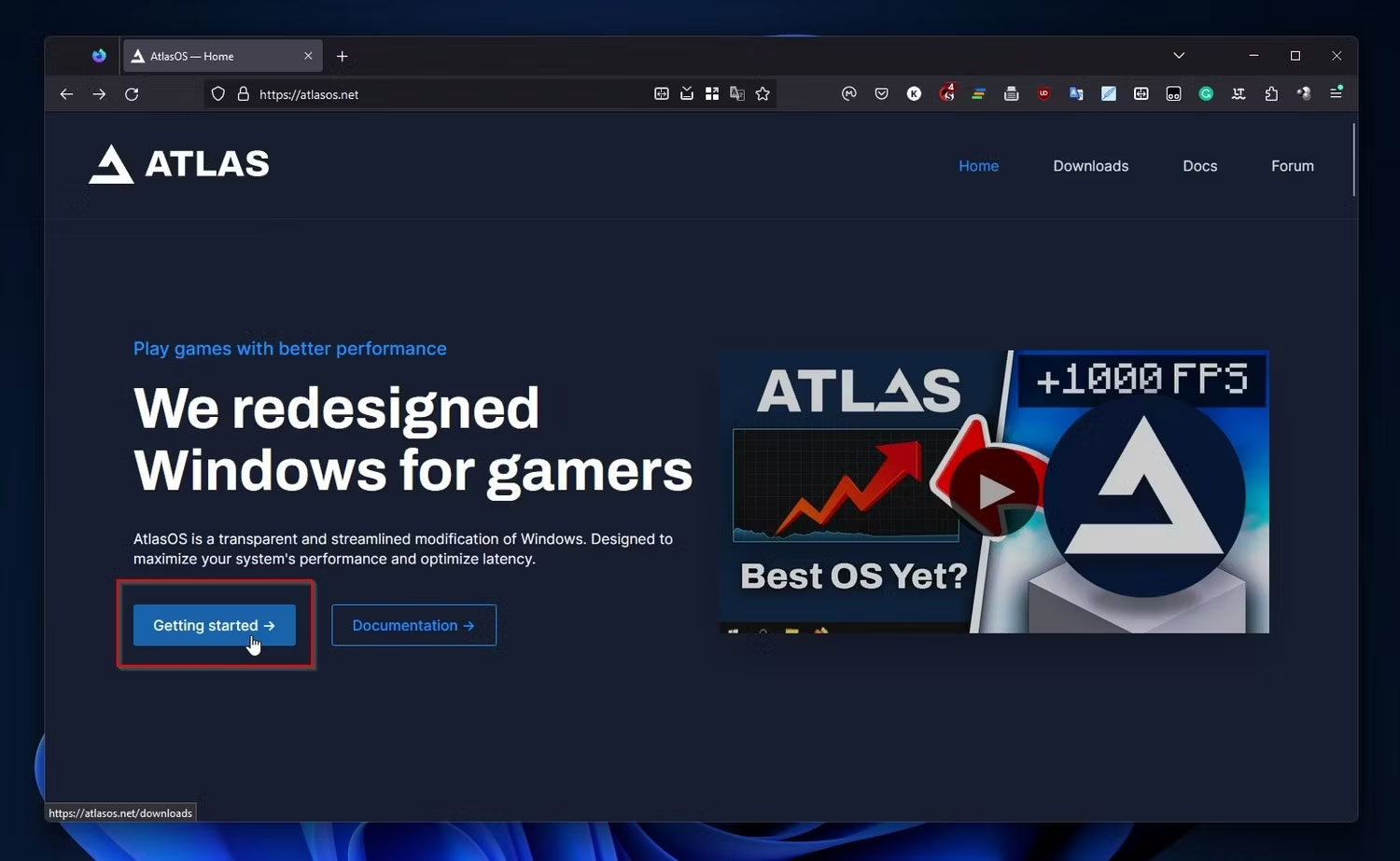
2. Chọn phiên bản AtlasOS bạn muốn tải xuống. Như đã đề cập ở trên, tính đến thời điểm viết bài, chỉ có Atlas Windows 10.

3. Tải xuống cả AME Wizard và Atlas Playbook từ trang tiếp theo. Để dễ sử dụng, hãy tạo một thư mục mới và lưu cả hai file bên trong đó.
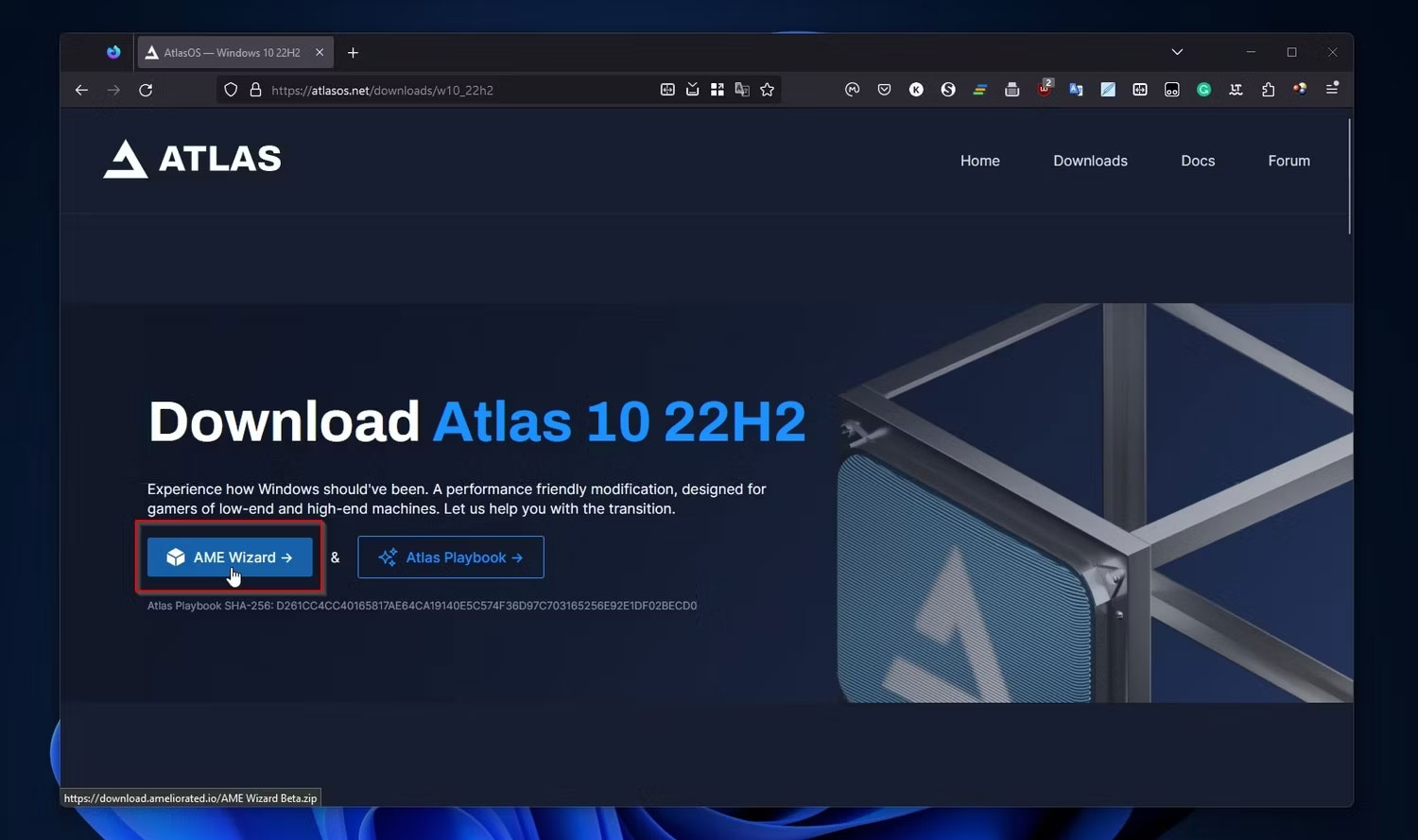
Trước khi tiếp tục, hãy sao lưu dữ liệu!
Mặc dù AtlasOS không cài đặt phiên bản Windows hoàn toàn mới và không ảnh hưởng đến dữ liệu hoặc ứng dụng đã cài đặt của bạn, nhưng nó là một tập hợp các chỉnh sửa cơ bản dành cho Windows đến mức nó giống như một hệ điều hành thay thế.
Do đó, mặc dù dữ liệu và ứng dụng của bạn sẽ an toàn nhưng tốt nhất bạn nên sao lưu mọi thứ phòng trường hợp có sự cố xảy ra. Tốt hơn nữa là bạn cũng nên sao lưu toàn bộ hệ điều hành bằng công cụ như Macrium Reflect để đảm bảo bạn có thể quay lại Windows "bình thường" của mình trong trường hợp bạn thấy AtlasOS không dành cho mình.
Chuẩn bị thiết lập AtlasOS
Trong thời gian ban đầu này, AtlasOS sẽ kiểm tra cài đặt Windows hiện tại của bạn để đảm bảo nó không khác gì với mong đợi, tải xuống các bản cập nhật và hướng dẫn bạn cách tắt các biện pháp bảo mật (để cho phép nó sửa đổi cài đặt và file hệ thống Windows).
1. Chạy trình quản lý file yêu thích của bạn (hoặc nhấn Windows + E để khởi chạy Windows File Explorer) và điều hướng đến thư mục mà bạn đã lưu file thực thi AME Wizard của AtlasOS và Playbook cho phiên bản Windows của bạn. Chạy AME Wizard có thể thực thi được.
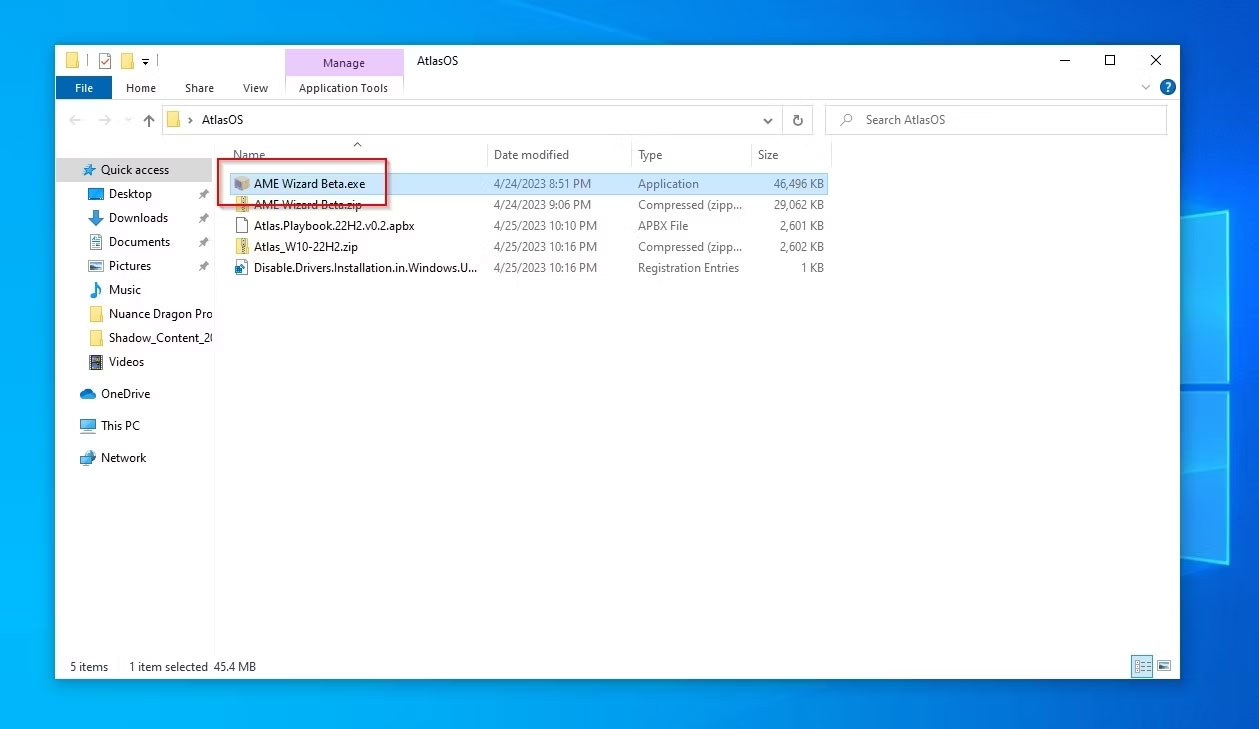
2. Nếu trình hướng dẫn thiết lập của AtlasOS không hiển thị Playbook đã load ở bên trái cửa sổ của nó, hãy kéo và thả Playbook bạn đã tải xuống ở đó. Với một Playbook thích hợp được load, thiết lập của AtlasOS sẽ yêu cầu bạn Disable Security để "cho phép truy cập hệ thống file AME Wizard". Nhấp vào Run action để làm điều đó.
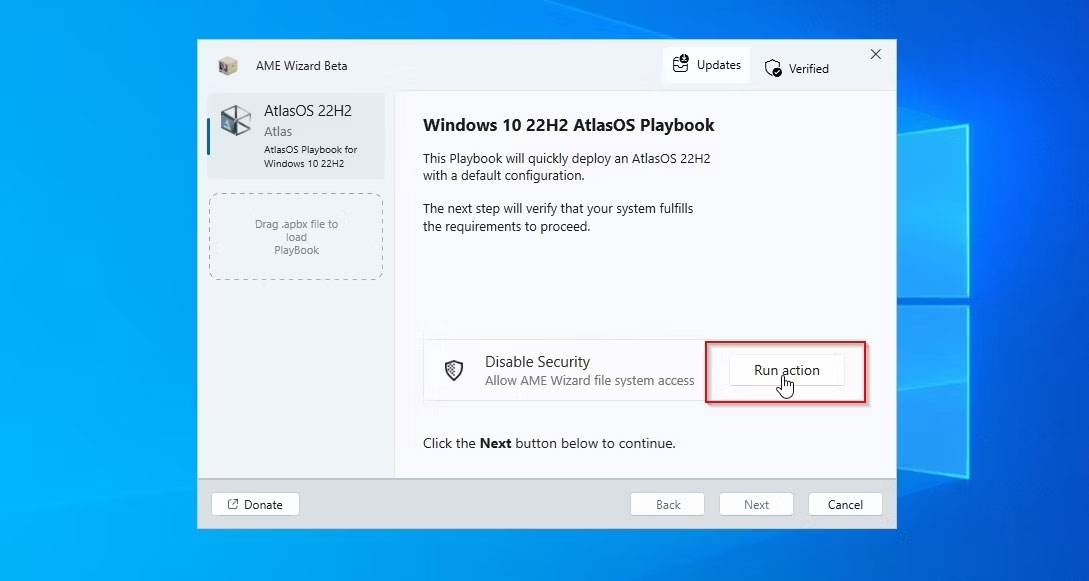
3. Trình hướng dẫn thiết lập của AtlasOS sẽ hiển thị cho bạn một nút, Open Windows Security, bạn có thể nhấp vào nút này để chuyển nhanh đến phần cài đặt Windows đó.
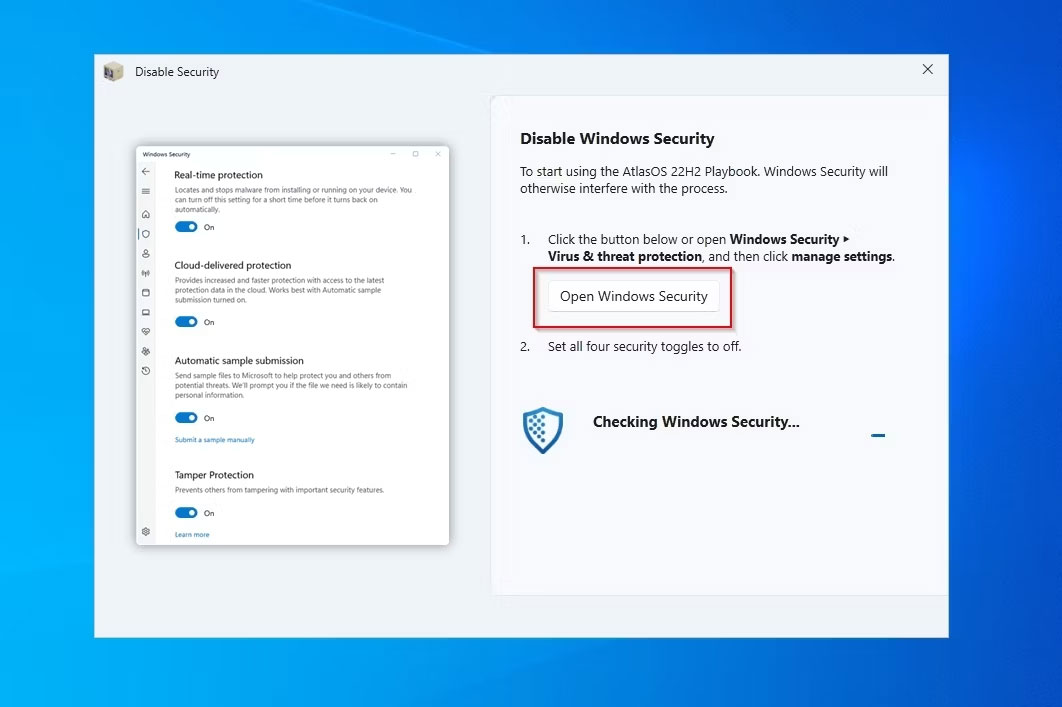
4. Tắt tất cả 4 loại biện pháp bảo mật trên trang cài đặt Windows Security.
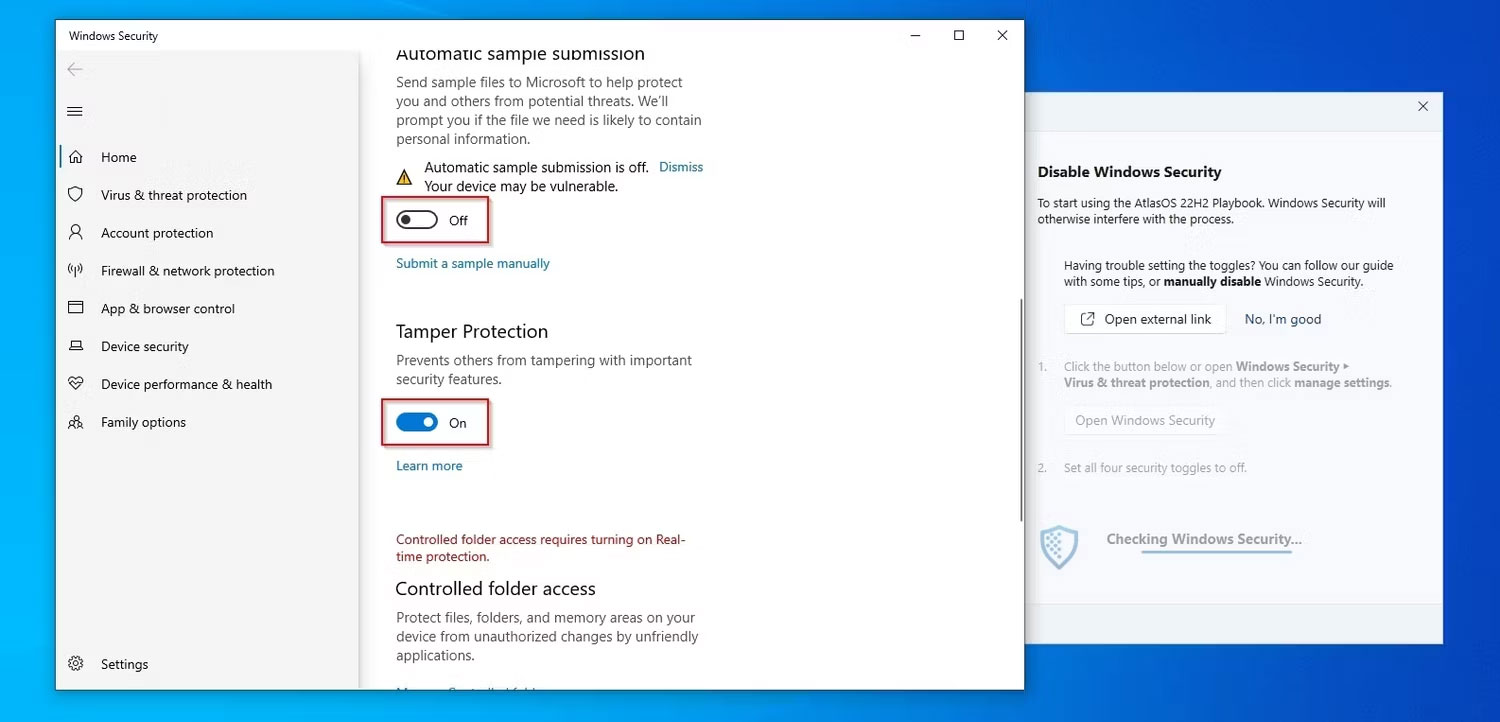
5. Khi hoàn tất, thiết lập của AtlasOS sẽ phát hiện các thay đổi và thông báo cho bạn rằng "Windows Security is disabled", nhắc bạn đóng cửa sổ cài đặt đó và chuyển sang bước tiếp theo.
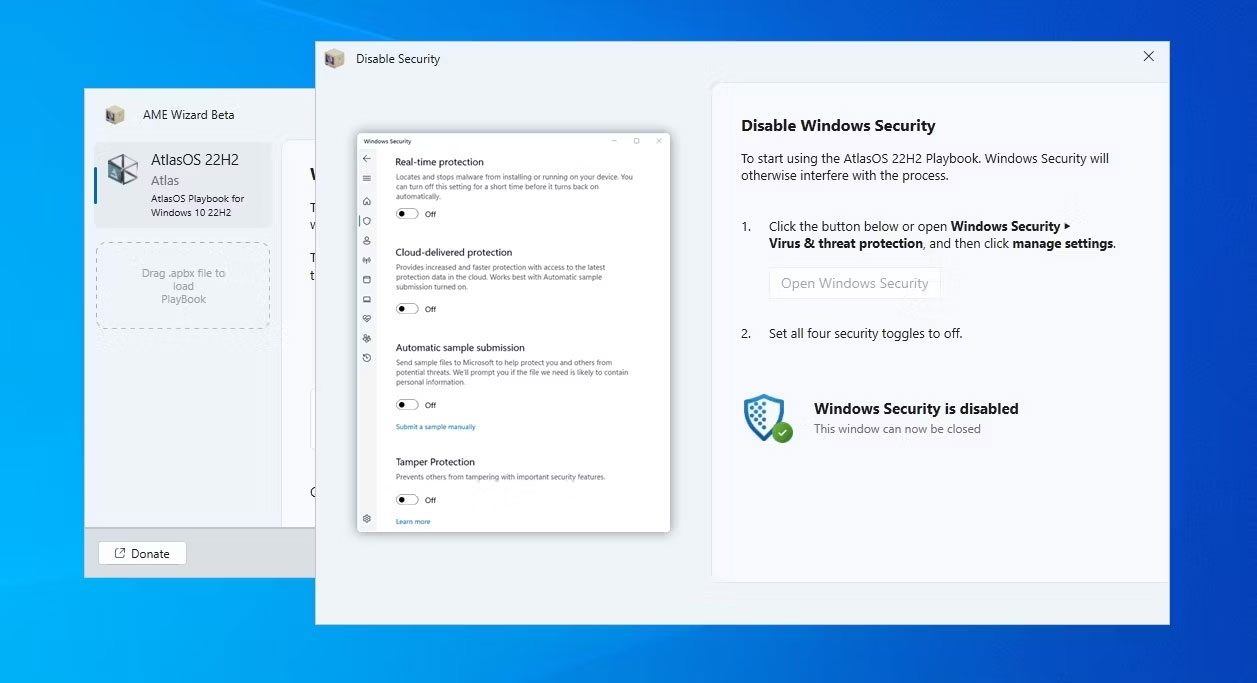
6. AtlasOS được thiết kế cho sự kết hợp cụ thể của một phiên bản Windows cụ thể và một số bản cập nhật, đồng thời sẽ thông báo cho bạn nếu những yêu cầu đó không được đáp ứng. Thông thường, nó cũng sẽ cung cấp tùy chọn "Prepare (the) System" theo các điều kiện mà Playbook đã load yêu cầu. Nhấp vào Run action để làm điều đó.
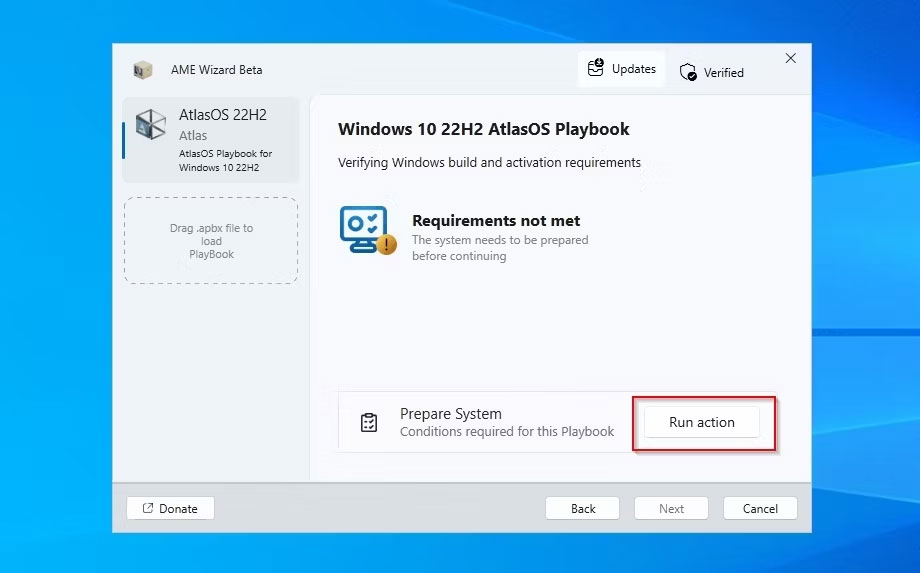
7. Trình hướng dẫn thiết lập sẽ bắt đầu "Preparing (your) system" bằng cách cài đặt, xóa hoặc sửa đổi các thành phần và cài đặt. PC của bạn có thể khởi động lại trong phần đó của quy trình, ngoài ra, không cần sự can thiệp của người dùng.
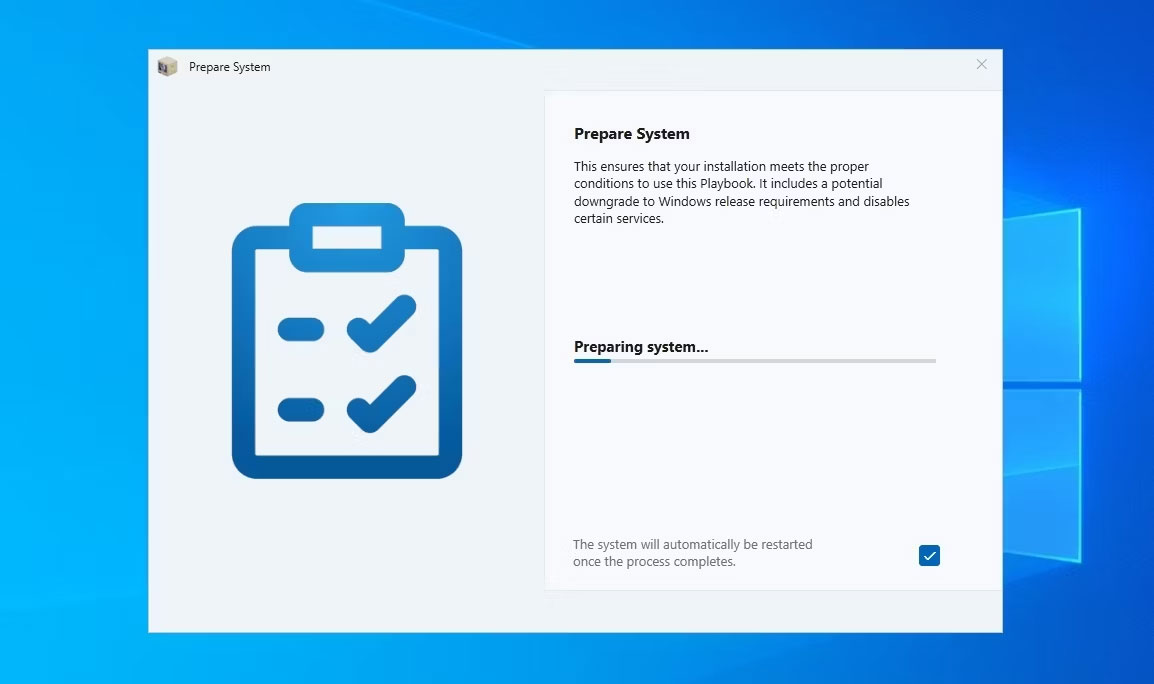
8. Bạn cũng sẽ phải cho phép AME Wizard thực hiện các thay đổi đối với thiết bị của bạn để phần đó hoạt động.
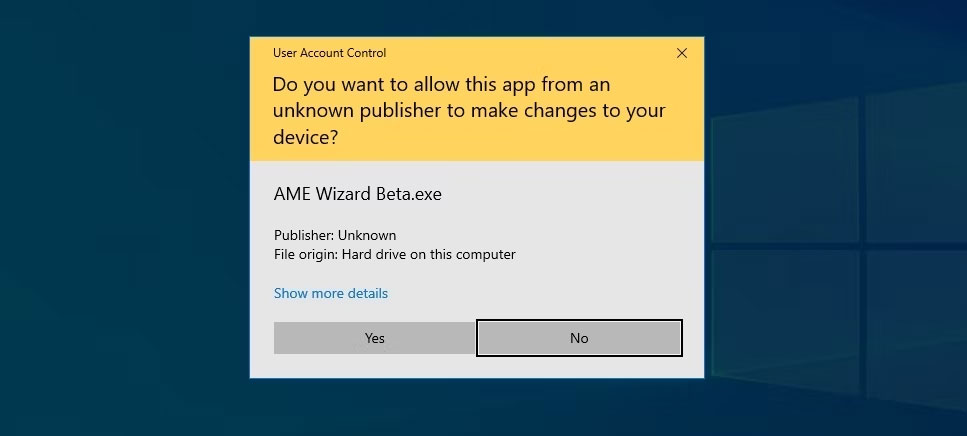
9. Nếu AME Wizard nhắc bạn làm như vậy sau đó hoặc không thành công, bạn nên tải xuống thủ công các bản cập nhật mới nhất cho phiên bản Windows của mình.
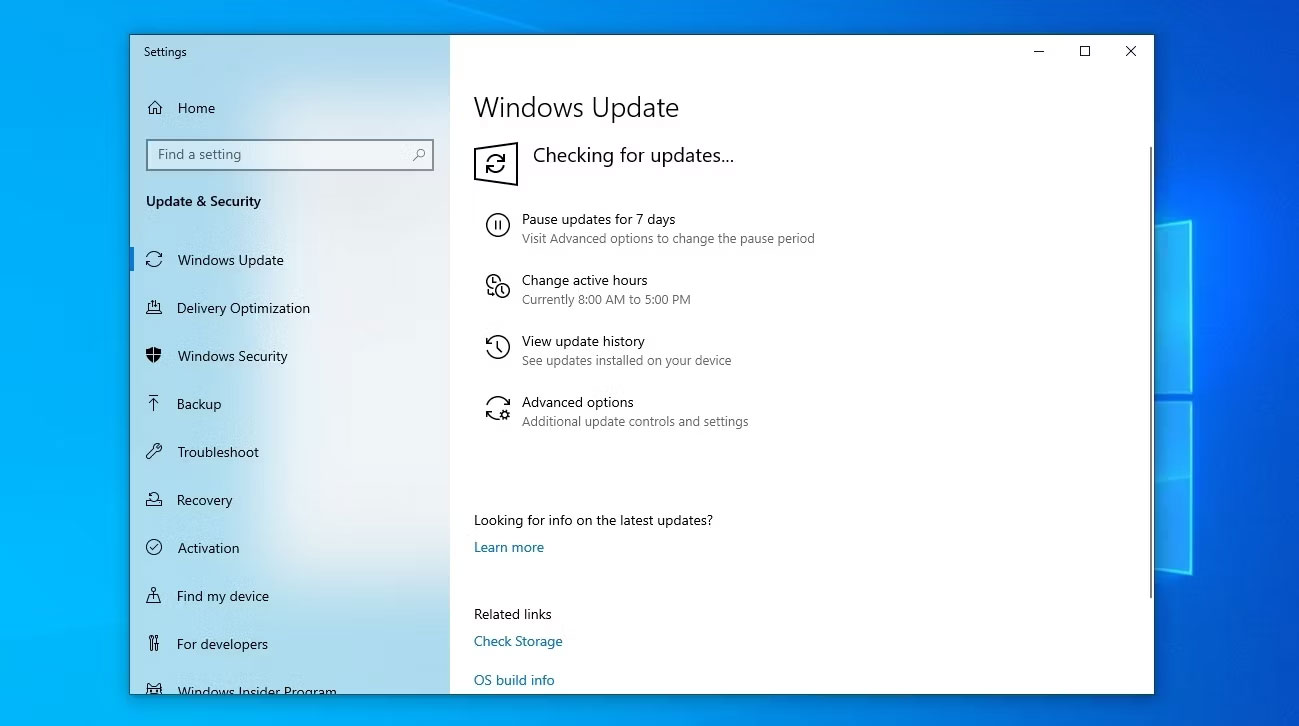
10. Cuối cùng, khi AME Wizard báo cáo rằng "Requirements (are) met", hãy nhấp vào Next để tiến hành cài đặt thực tế.
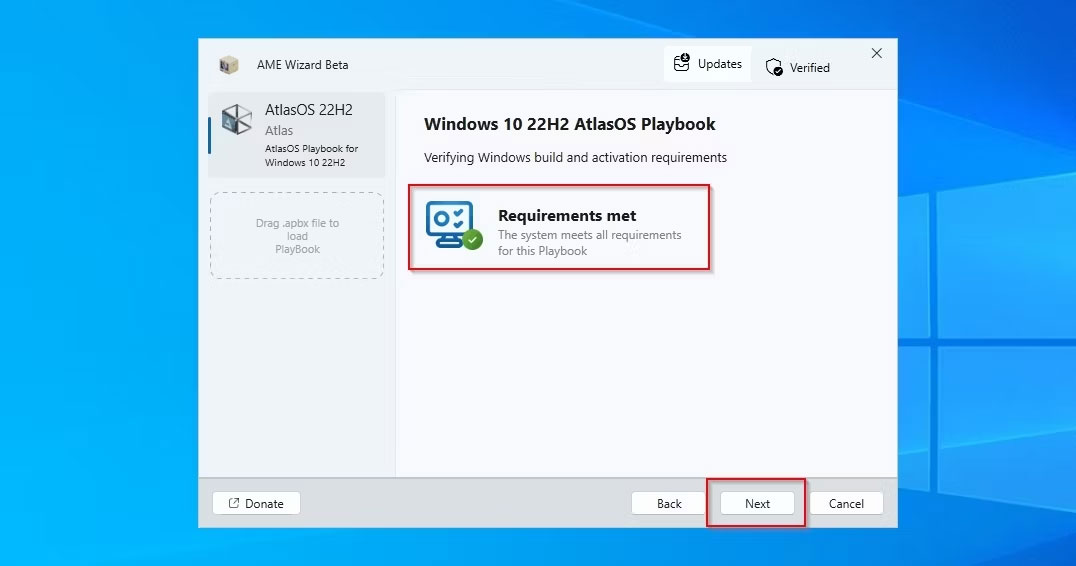
Cài đặt AtlasOS
Cho đến thời điểm hiện tại, cài đặt Windows của bạn (hầu hết) chưa được xử lý và bạn vẫn có thể hủy cài đặt của AtlasOS. Một lần nữa, chúng tôi thực sự khuyên bạn nên thực hiện sao lưu hệ điều hành Windows hoàn chỉnh nếu bạn chưa làm như vậy để có thể hoàn nguyên các thay đổi sẽ được áp dụng trong các bước tiếp theo.
1. Trình hướng dẫn thiết lập AtlasOS sẽ hiển thị cho bạn một thỏa thuận cấp phép điển hình. Nhấp vào Next để chuyển sang bước tiếp theo hoặc hủy bỏ nếu bạn đã thay đổi ý định về việc sửa đổi cài đặt Windows của mình.
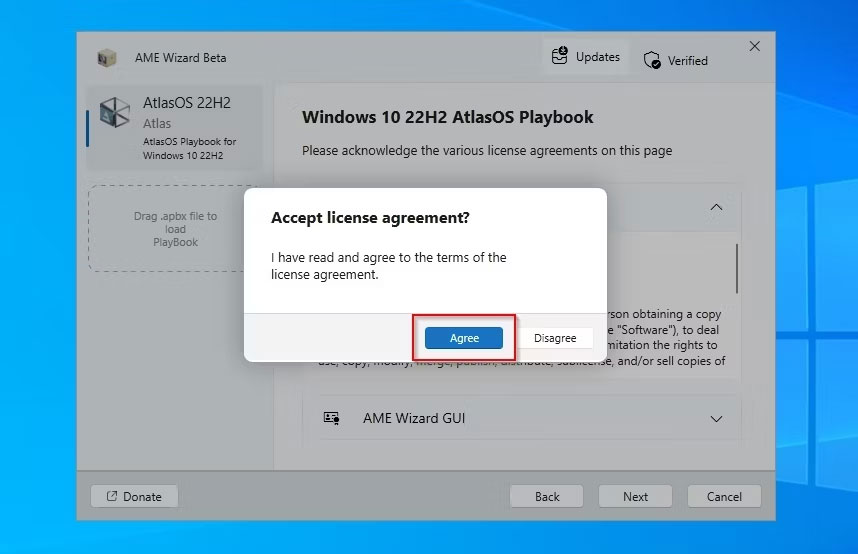
2. Trong bước tiếp theo, trình cài đặt của AtlasOS sẽ trích xuất các tài nguyên cần thiết và cũng có thể tải xuống những file bổ sung.
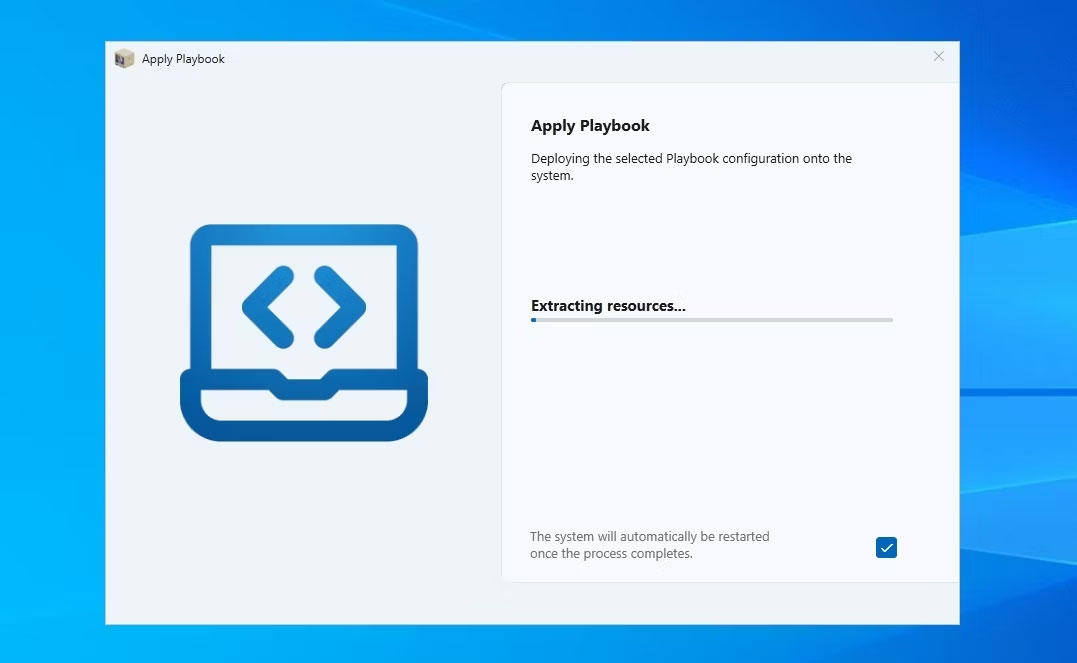
3. Trình cài đặt có thể tải xuống các tài nguyên như .Net 3.5...
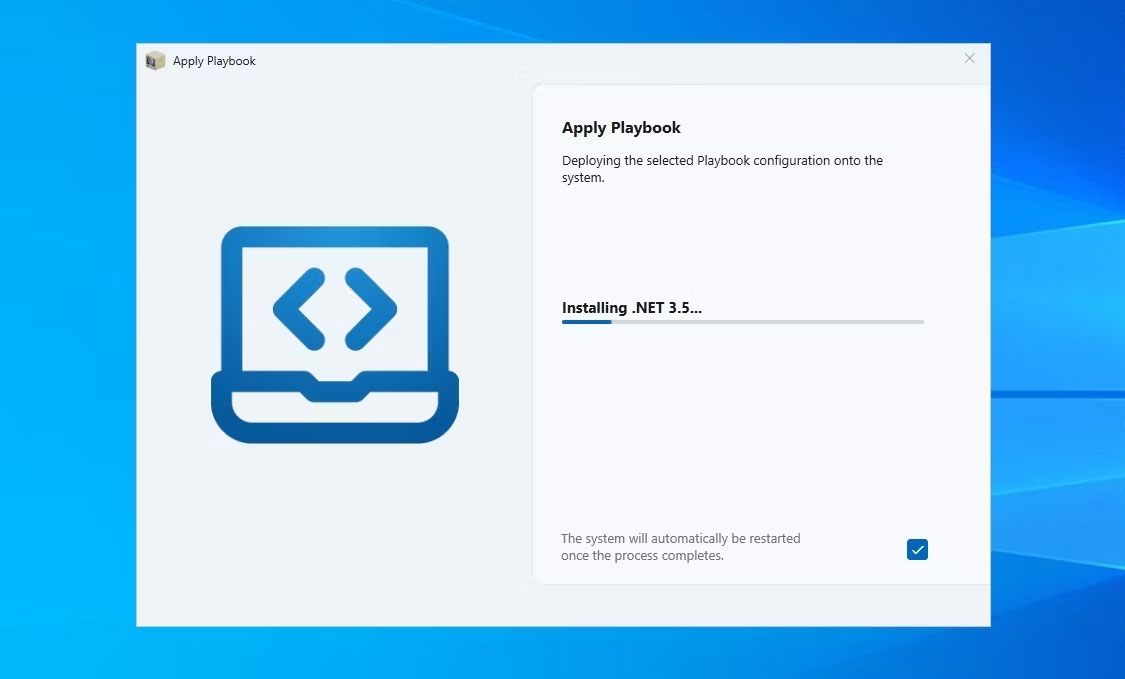
4. ...và loại bỏ những thứ mà Playbook đã load cho là "vô dụng", chẳng hạn như giải pháp lưu trữ đám mây OneDrive của Microsoft.
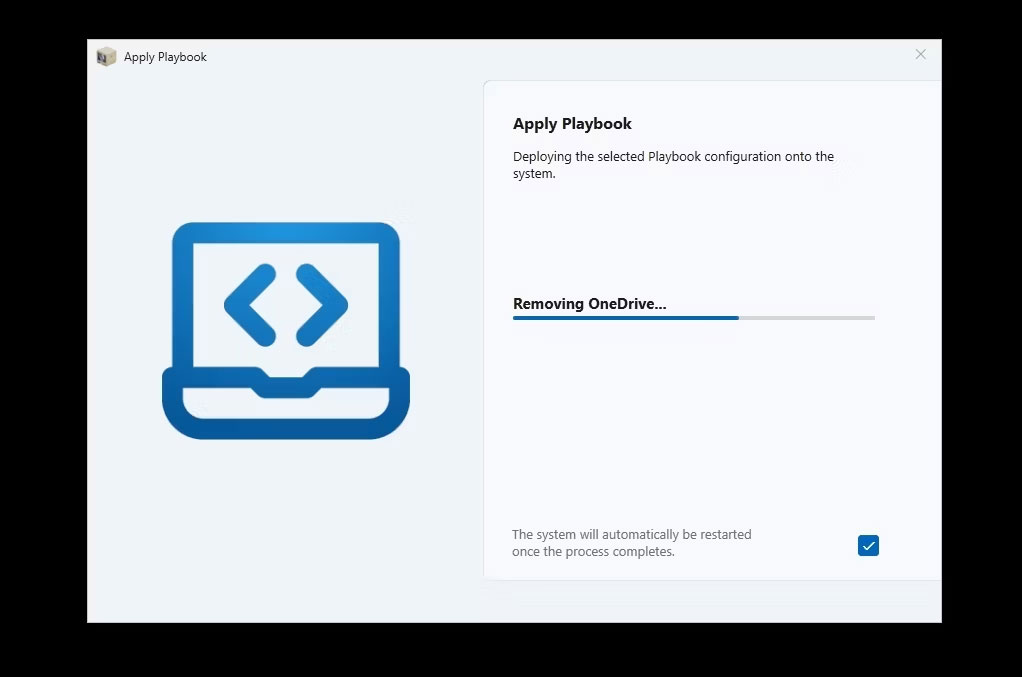
5. AtlasOS cũng sẽ "bỏ qua" rất nhiều gói hệ thống và vô hiệu hóa nhiều service để "làm sáng" hệ điều hành của bạn.
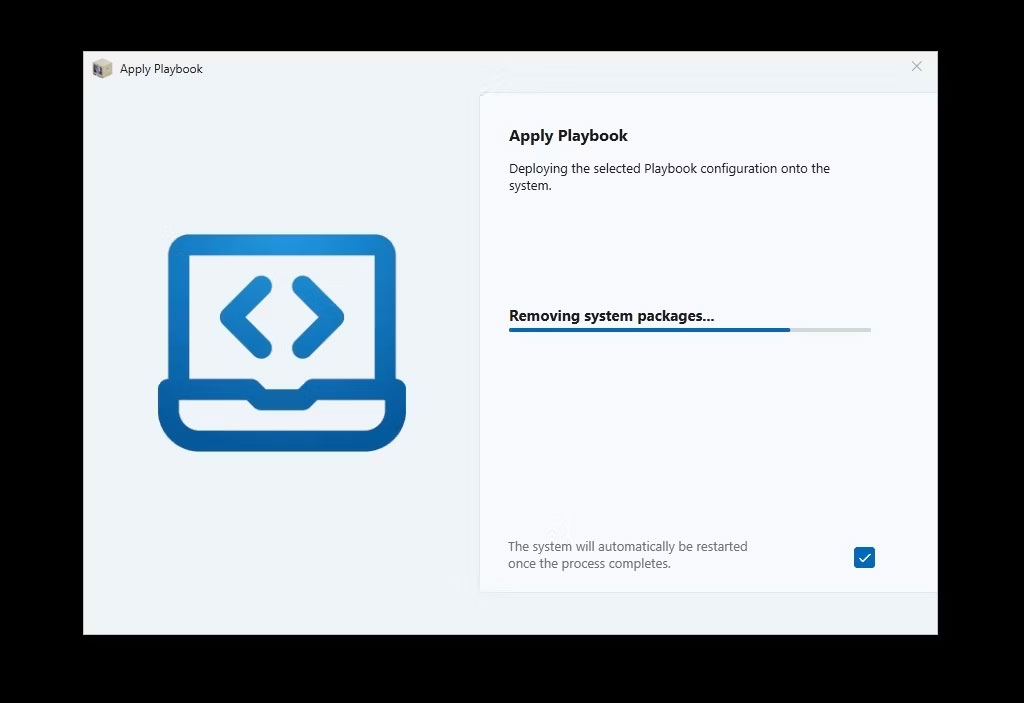
6. Bạn cũng sẽ được cung cấp tùy chọn để chọn cách đối phó với Security Mitigations. Bài viết sẽ không đi sâu vào chi tiết, nhưng bạn có thể coi chúng là các bản vá phần mềm bảo mật bổ sung cho những CPU cũ. Nếu CPU của bạn mới hơn (được phát hành trong vòng 5 năm trở lại đây), thì (thường) tốt hơn là không tắt chúng. Nếu CPU của bạn tương đối cũ, bằng cách vô hiệu hóa Security Mitigations, bạn sẽ phải giảm khả năng bảo mật để tăng hiệu suất. Đó là lựa chọn của bạn, nhưng AtlasOS sẽ tự động tắt chúng nếu bạn không trả lời trong vòng 5 phút.
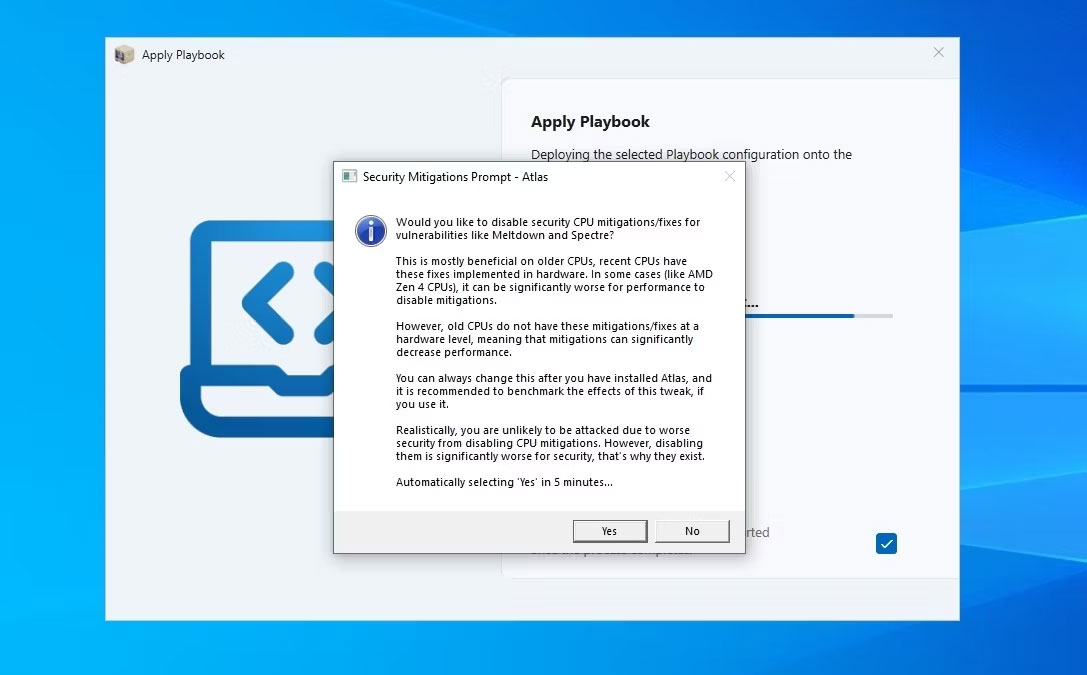
7. Khi gần như hoàn tất, AtlasOS Wizard sẽ thông báo cho bạn rằng đó là "Finalizing (the) configuration".
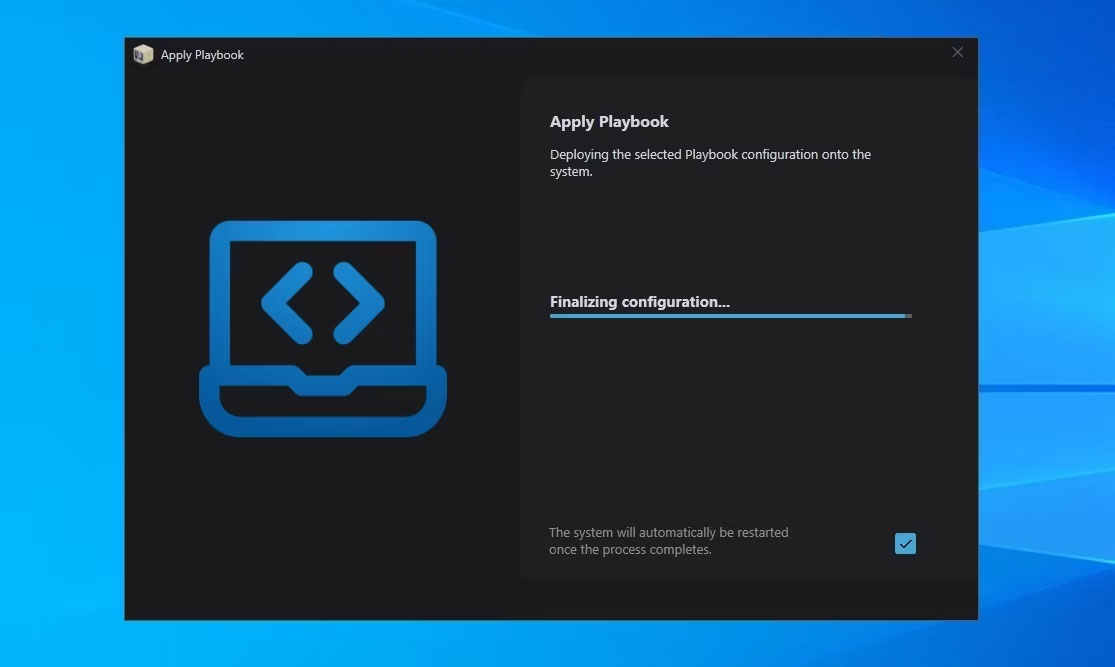
8. Sau khi tất cả các bước hoàn tất và mọi quy tắc trong Playbook của AtlasOS được áp dụng, PC của bạn sẽ tự động khởi động lại.
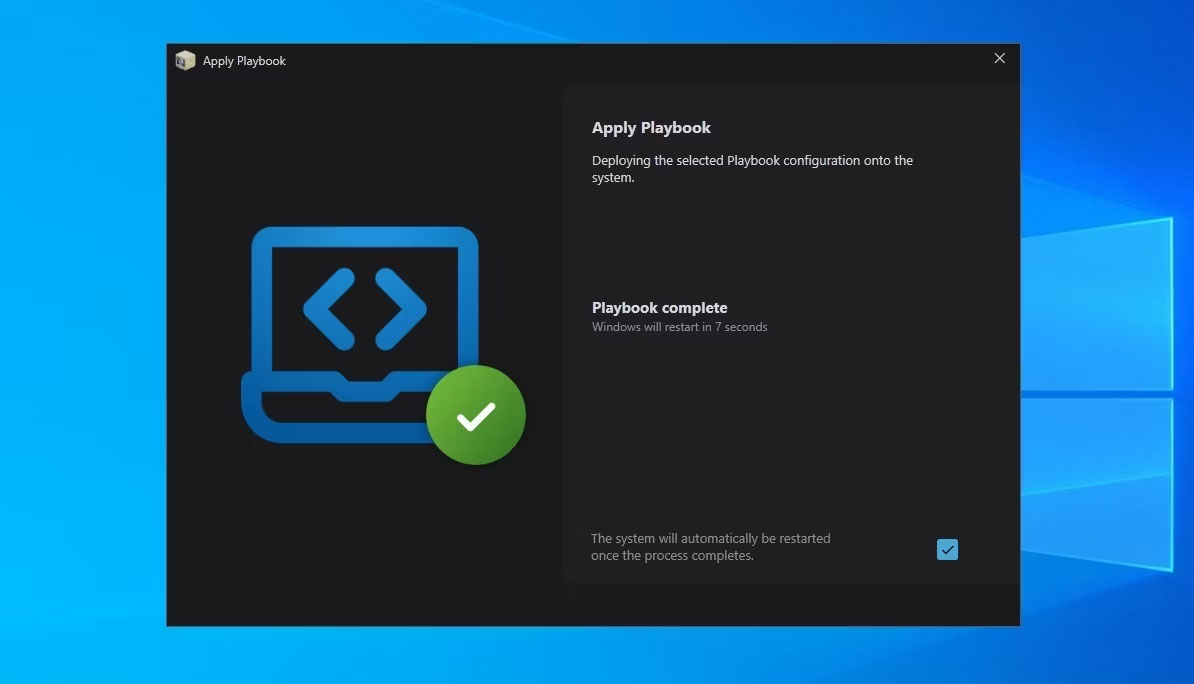
9. Windows có thể phải thực hiện cấu hình lại trong lần khởi động tiếp theo.
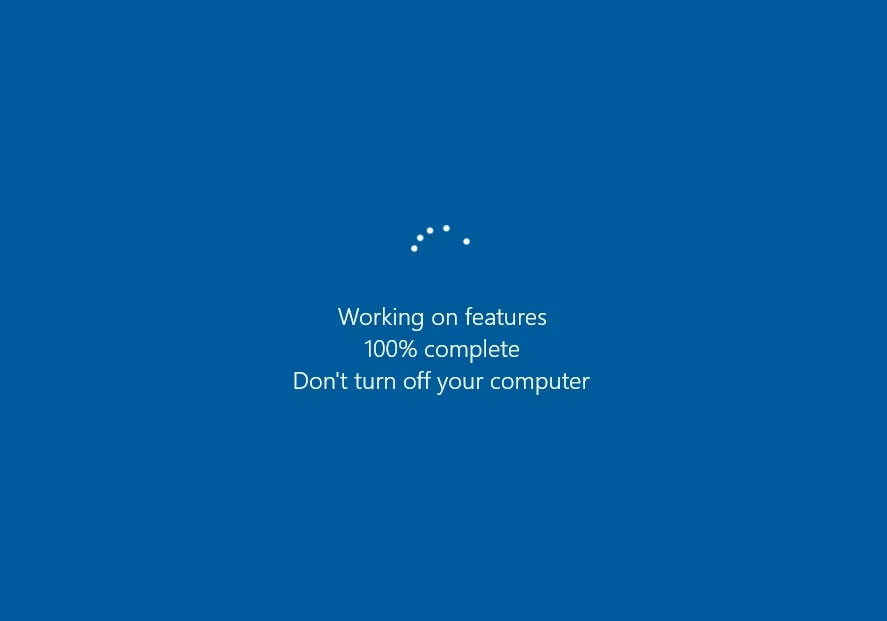
 Công nghệ
Công nghệ  Windows
Windows  iPhone
iPhone  Android
Android  Học CNTT
Học CNTT  Download
Download  Tiện ích
Tiện ích  Khoa học
Khoa học  Game
Game  Làng CN
Làng CN  Ứng dụng
Ứng dụng 











 Play Together
Play Together  Cấu hình máy chơi game
Cấu hình máy chơi game  Code game
Code game  Liên Quân
Liên Quân  ĐTCL
ĐTCL  Linux
Linux  Đồng hồ thông minh
Đồng hồ thông minh  Chụp ảnh - Quay phim
Chụp ảnh - Quay phim  macOS
macOS  Phần cứng
Phần cứng  Thủ thuật SEO
Thủ thuật SEO  Kiến thức cơ bản
Kiến thức cơ bản  Dịch vụ ngân hàng
Dịch vụ ngân hàng  Lập trình
Lập trình  Dịch vụ nhà mạng
Dịch vụ nhà mạng  Dịch vụ công trực tuyến
Dịch vụ công trực tuyến  Nhà thông minh
Nhà thông minh  Quiz công nghệ
Quiz công nghệ  Microsoft Word 2016
Microsoft Word 2016  Microsoft Word 2013
Microsoft Word 2013  Microsoft Word 2007
Microsoft Word 2007  Microsoft Excel 2019
Microsoft Excel 2019  Microsoft Excel 2016
Microsoft Excel 2016  Microsoft PowerPoint 2019
Microsoft PowerPoint 2019  Google Sheets - Trang tính
Google Sheets - Trang tính  Code mẫu
Code mẫu  Photoshop CS6
Photoshop CS6  Photoshop CS5
Photoshop CS5  Lập trình Scratch
Lập trình Scratch  Bootstrap
Bootstrap  Ứng dụng văn phòng
Ứng dụng văn phòng  Tải game
Tải game  Tiện ích hệ thống
Tiện ích hệ thống  Ảnh, đồ họa
Ảnh, đồ họa  Internet
Internet  Bảo mật, Antivirus
Bảo mật, Antivirus  Họp, học trực tuyến
Họp, học trực tuyến  Video, phim, nhạc
Video, phim, nhạc  Giao tiếp, liên lạc, hẹn hò
Giao tiếp, liên lạc, hẹn hò  Hỗ trợ học tập
Hỗ trợ học tập  Máy ảo
Máy ảo  Điện máy
Điện máy  Tủ lạnh
Tủ lạnh  Tivi
Tivi  Điều hòa
Điều hòa  Máy giặt
Máy giặt  Quạt các loại
Quạt các loại  Cuộc sống
Cuộc sống  Kỹ năng
Kỹ năng  Món ngon mỗi ngày
Món ngon mỗi ngày  Làm đẹp
Làm đẹp  Nuôi dạy con
Nuôi dạy con  Chăm sóc Nhà cửa
Chăm sóc Nhà cửa  Du lịch
Du lịch  Halloween
Halloween  Mẹo vặt
Mẹo vặt  Giáng sinh - Noel
Giáng sinh - Noel  Quà tặng
Quà tặng  Giải trí
Giải trí  Là gì?
Là gì?  Nhà đẹp
Nhà đẹp  TOP
TOP  Ô tô, Xe máy
Ô tô, Xe máy  Giấy phép lái xe
Giấy phép lái xe  Tấn công mạng
Tấn công mạng  Chuyện công nghệ
Chuyện công nghệ  Công nghệ mới
Công nghệ mới  Trí tuệ nhân tạo (AI)
Trí tuệ nhân tạo (AI)  Anh tài công nghệ
Anh tài công nghệ  Bình luận công nghệ
Bình luận công nghệ