ChatGPT là một chatbot Trí tuệ nhân tạo (AI) được xây dựng trên các mô hình ngôn ngữ lớn của OpenAI. Nó có sẵn dưới dạng ứng dụng web và dành cho thiết bị di động, vì vậy bạn cần phải truy cập trang web mỗi lần để truy cập hoặc tải xuống từ Google Play Store hoặc Apple App Store.
Nhưng nếu bạn muốn chạy ChatGPT dưới dạng ứng dụng Windows thì sao? Mặc dù chưa có phiên bản Windows chính thức nhưng Microsoft Edge và Chrome cho phép bạn sử dụng ChatGPT giống như ứng dụng Windows gốc. Đây là cách bạn có thể chạy ChatGPT dưới dạng ứng dụng Windows bằng Microsoft Edge, tạo shortcut Chrome cho bot AI và ghim ứng dụng ChatGPT vào thanh tác vụ.
Cảnh báo: Tại thời điểm viết bài, OpenAI chưa phát hành ứng dụng chính thức cho ChatGPT trên Chrome Web Store hoặc Microsoft Store. Thận trọng khi tìm kiếm bất kỳ ứng dụng ChatGPT nào trên các cửa hàng ứng dụng này và những của hàng ứng dụng khác.
Cách chạy ChatGPT dưới dạng ứng dụng Windows bằng Edge
Microsoft Edge cung cấp tính năng Install this site as an app. Nó cho phép bạn chạy các trang web dưới dạng ứng dụng Windows gốc độc lập. Vì ChatGPT chỉ khả dụng dưới dạng ứng dụng web nên bạn có thể cài đặt trang web chatbot AI dưới dạng ứng dụng trên máy tính của mình. Nó trông giống và hoạt động tương tự như phiên bản web, ngoại trừ bạn không thấy bất kỳ thành phần web nào như bookmark, tab, v.v...
Để thêm ChatGPT làm ứng dụng Windows bằng Edge:
1. Truy cập trang ChatGPT trên trình duyệt Edge và đăng nhập bằng thông tin đăng nhập tài khoản của bạn.
2. Tiếp theo, nhấp vào menu ba chấm để truy cập menu trình duyệt.
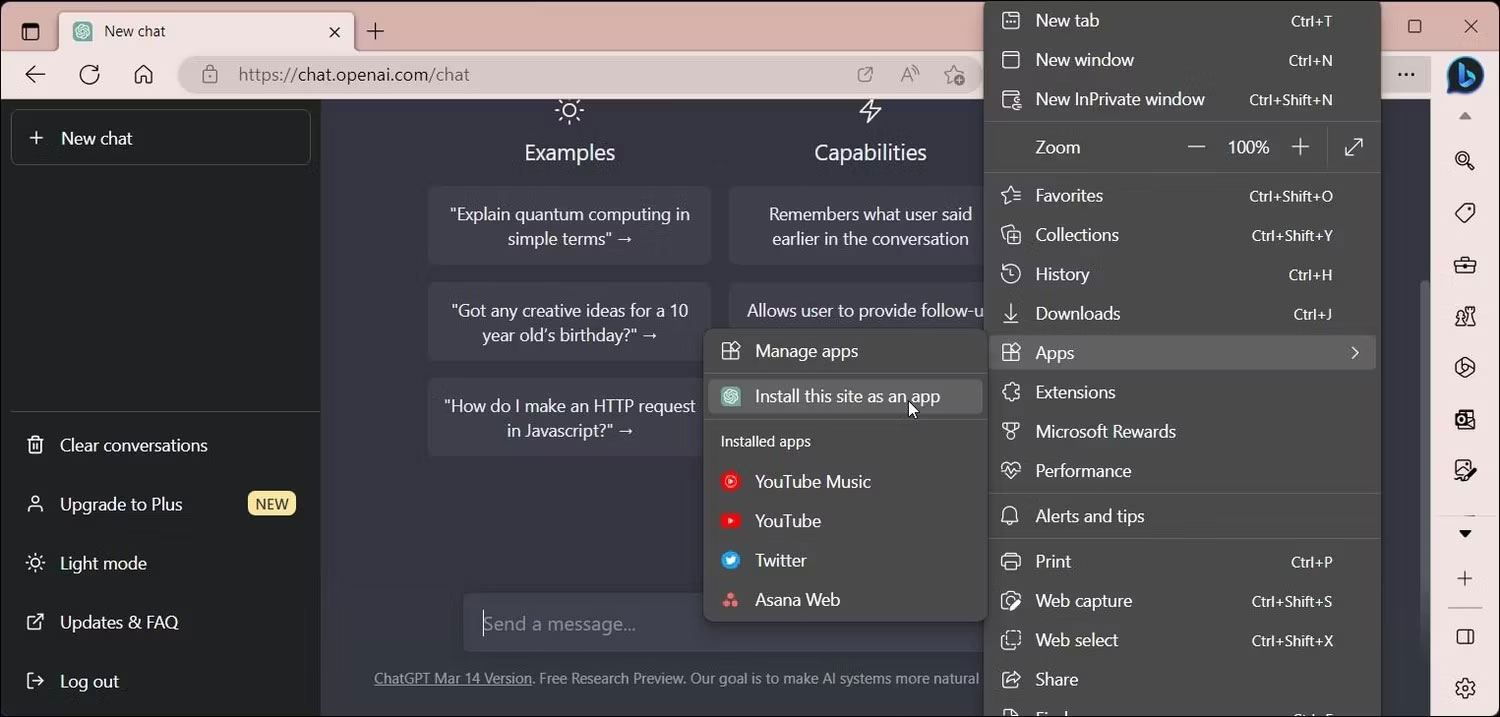
3. Chuyển đến Apps và chọn Install this site as an app.
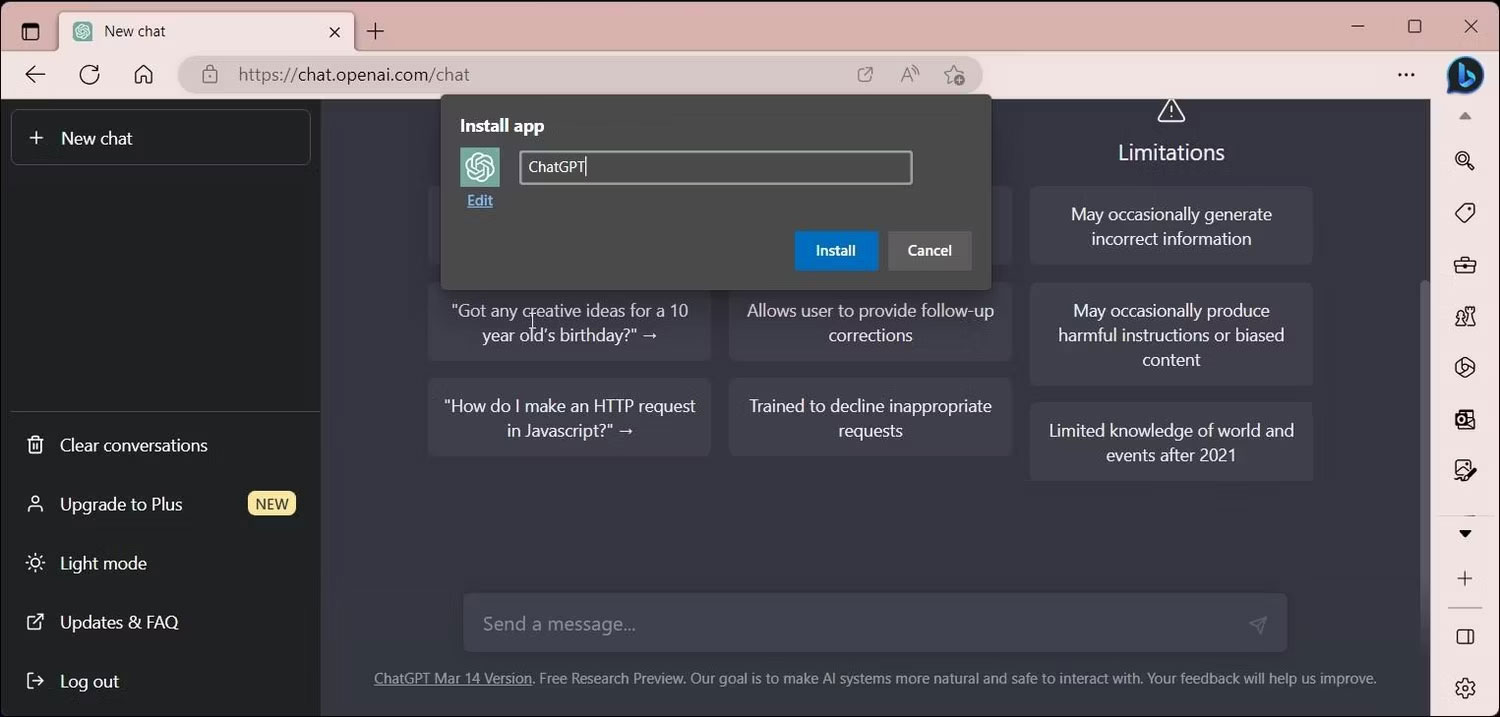
4. Trong cửa sổ pop-up Install App, hãy nhập tên cho ứng dụng. Ví dụ: ChatGPT. Nhập tên giúp dễ dàng tìm kiếm ứng dụng đã cài đặt.
5. Để thêm một biểu tượng tùy chỉnh, hãy nhấp vào nút Edit bên dưới Install App và chọn một biểu tượng từ ổ cục bộ của bạn. Đối với GPT, bạn có thể để mặc định.
6. Nhấp vào Install và đợi Windows cài đặt trang web dưới dạng ứng dụng.
Ứng dụng ChatGPT sẽ tự động khởi chạy sau khi quá trình cài đặt hoàn tất. Trong hộp thoại App installed, bạn có thể ghim nó vào thanh tác vụ và menu Start, tạo một desktop shortcut và kích hoạt tự động khởi động khi đăng nhập thiết bị. Chọn tùy chọn của bạn và nhấp vào Allow.
Bạn có thể tìm kiếm và khởi chạy ứng dụng từ menu Start giống như bất kỳ ứng dụng nào khác trên máy tính của mình. Tương tự như phiên bản web, ChatGPT sẽ yêu cầu bạn đăng nhập sau khi hết phiên. Sau khi đăng nhập, bạn có thể trò chuyện hoặc khám phá một số điều thú vị mà bạn có thể làm với ChatGPT.
Vì về cơ bản nó là một ứng dụng PWA, nên cũng thừa hưởng một số tính năng của trình duyệt. Ví dụ, nhấp vào menu ba chấm trong ứng dụng và đi tới More Tools để truy cập tính năng in, chuyển nội dung media sang thiết bị, zoom và sao chép liên kết.
Cách thêm ChatGPT dưới dạng ứng dụng Windows bằng Chrome
Tương tự như Microsoft Edge, Chrome có tính năng Create shortcut. Bạn có thể thêm bất kỳ trang web nào làm shortcut để sử dụng trang đó làm ứng dụng gốc. Đây là cách thêm ChatGPT làm shortcut bằng Chrome.
1. Trong Google Chrome, điều hướng đến trang ChatGPT và đăng nhập bằng tài khoản của bạn.
2. Nhấp vào menu ba chấm ở góc trên cùng bên phải.
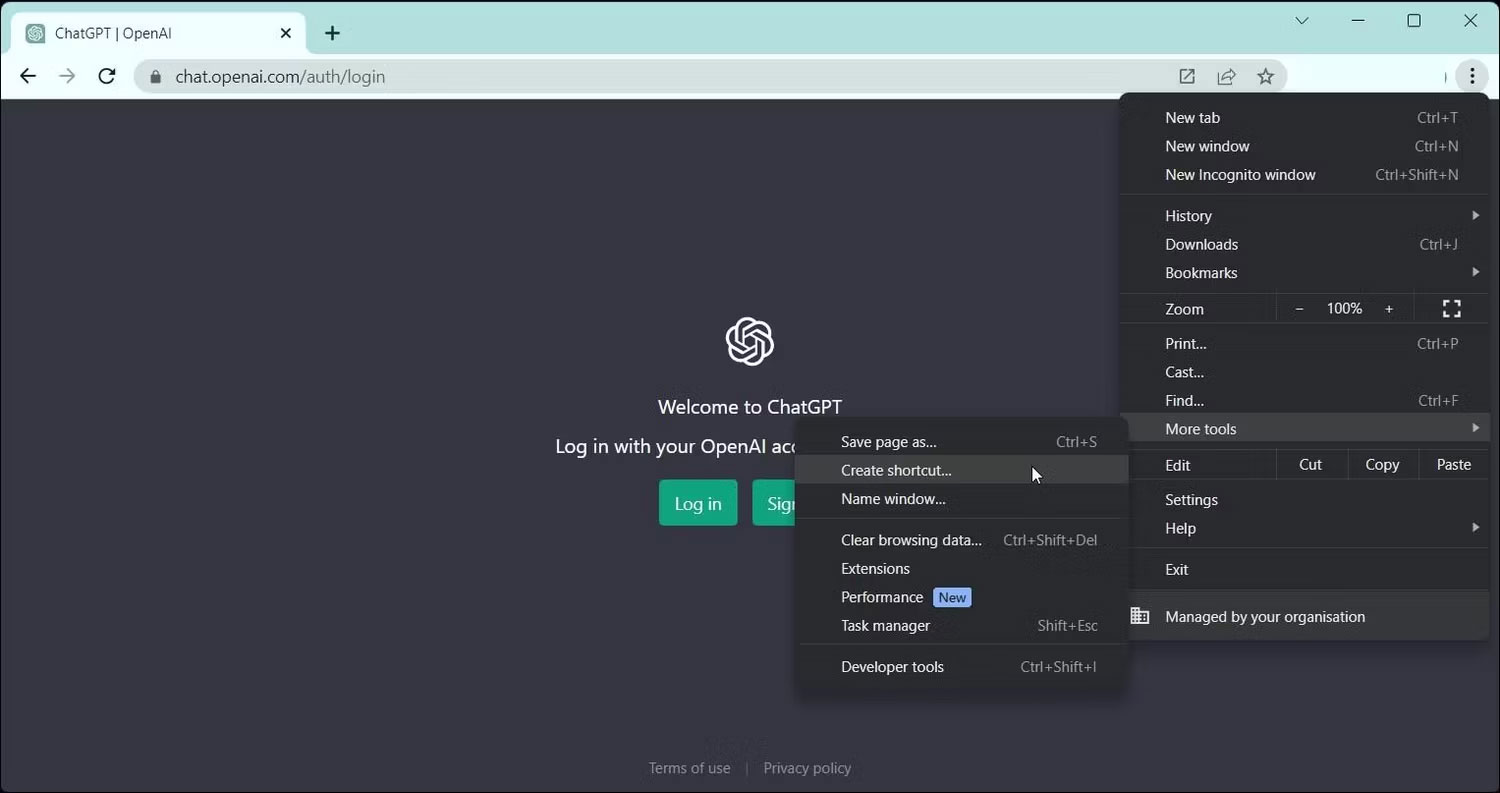
3. Chọn More Tools > Create Shortcut.
4. Nhập tên trong cửa sổ pop-up Create shortcut.
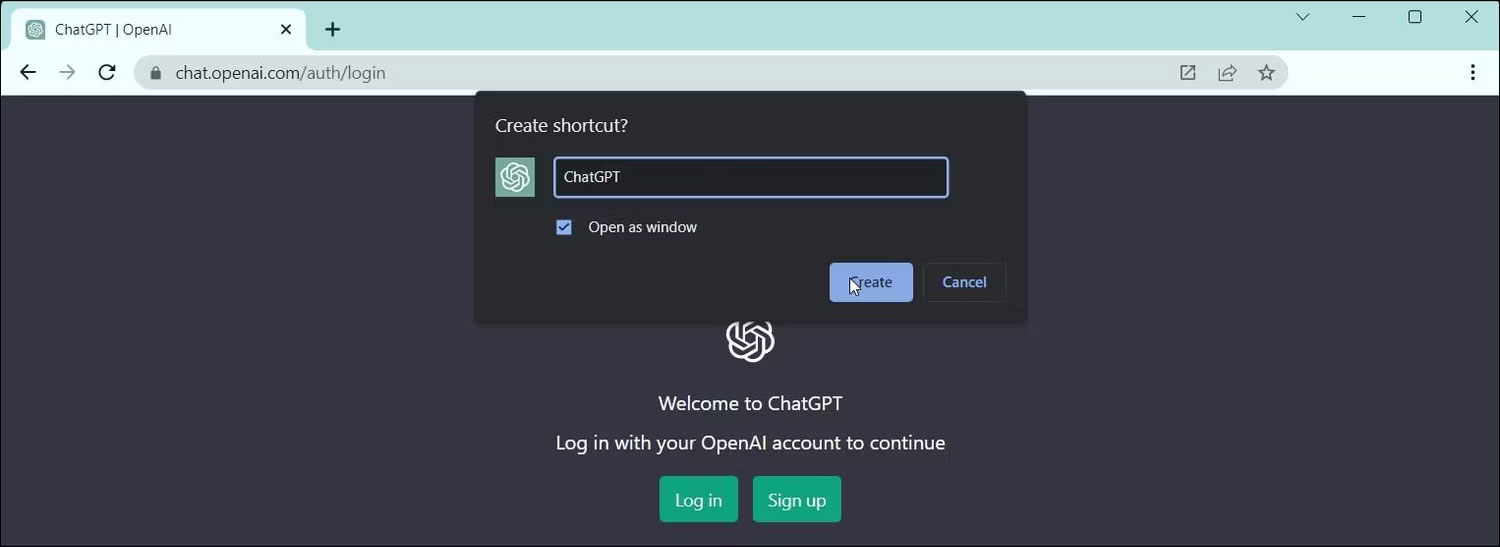
5. Chọn tùy chọn Open as window. Nếu không có tùy chọn này, shortcut ChatGPT sẽ mở trang web trong cửa sổ Chrome mới thay vì trong cửa sổ độc lập.
6. Nhấn Create để hoàn tất.
Bạn có thể mở shortcut ChatGPT Chrome từ menu Start. Nhấp chuột phải vào shortcut để thêm nó vào menu Start và thanh tác vụ.
Chạy ChatGPT bằng một dự án không chính thức
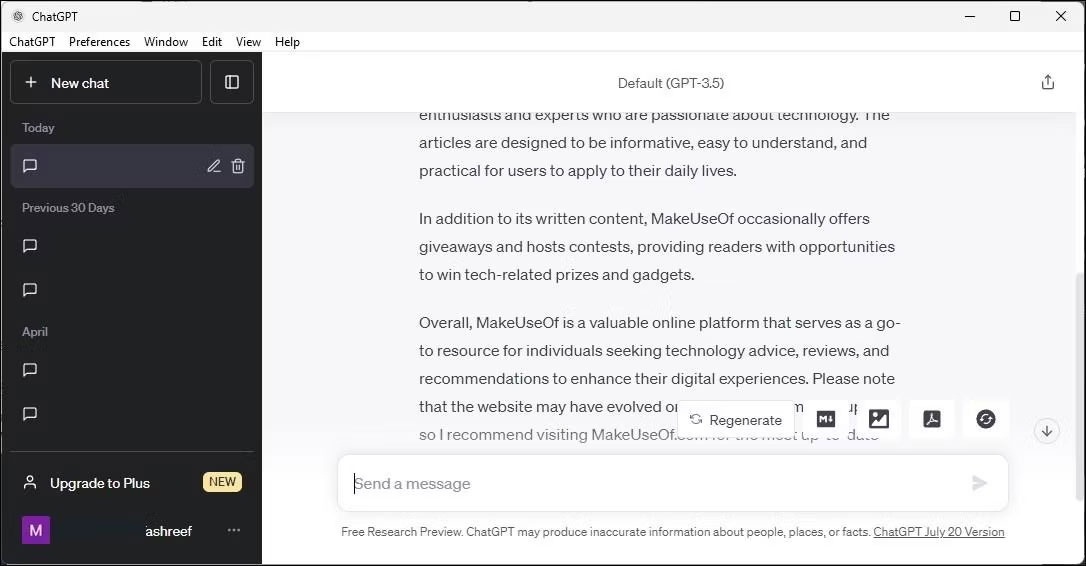
Một nhà phát triển trên GitHub đã đăng một dự án ChatGPT không chính thức chạy trên máy tính Windows. Để sử dụng ứng dụng, bạn cần đăng nhập bằng thông tin đăng nhập ChatGPT. Nó hoạt động tương tự như ứng dụng web của chatbot AI nhưng cung cấp một số tính năng bổ sung.
Vì đây là dự án của bên thứ ba, bài viết khuyên bạn nên tạo một điểm khôi phục để có thể hoàn tác các thay đổi trong trường hợp xảy ra sự cố.
Đây là cách chạy dự án ChatGPT không chính thức trên Windows:
1. Truy cập trang GitHub không chính thức của ChatGPT.
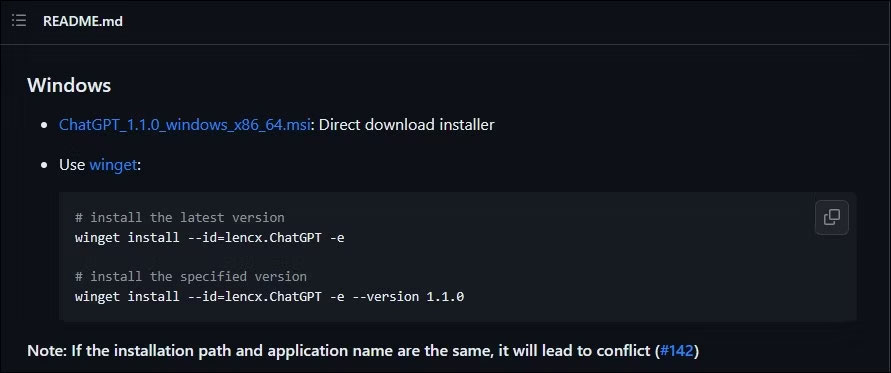
2. Cuộn xuống phần Windows và nhấp vào liên kết tải xuống .msi installer cho Direct download installer. Trên Microsoft Edge, Windows Defender Screen Filter có thể tạm thời chặn quá trình tải xuống và nhắc bạn xác nhận xem bạn có tin tưởng file hay không. Để cho phép tải xuống, hãy nhấn vào Show more, rồi nhấp vào menu ba chấm. Tiếp theo chọn Keep để tải trình cài về. Để an toàn hơn, bạn có thể quét trình cài đặt bằng công cụ quét virus trực tuyến để tìm bất kỳ dấu vết nào của phần mềm độc hại.
3. Tiếp theo, chạy trình cài đặt và làm theo hướng dẫn trên màn hình để hoàn tất cài đặt.
4. Sau khi cài đặt, hãy khởi chạy ứng dụng và đăng nhập bằng thông tin đăng nhập ChaptGPT của bạn và bắt đầu tạo phản hồi.
Ứng dụng không chính thức này có một vài tính năng tiện dụng không có trong ứng dụng gốc. Ví dụ, bạn có thể lưu và xuất bất kỳ phản hồi nào được tạo ở định dạng Markdown, hình ảnh và PDF.
 Công nghệ
Công nghệ  Windows
Windows  iPhone
iPhone  Android
Android  Học CNTT
Học CNTT  Download
Download  Tiện ích
Tiện ích  Khoa học
Khoa học  Game
Game  Làng CN
Làng CN  Ứng dụng
Ứng dụng 








 Nhạc, phim, truyện online
Nhạc, phim, truyện online  Phần mềm học tập
Phần mềm học tập 









 Linux
Linux  Đồng hồ thông minh
Đồng hồ thông minh  macOS
macOS  Chụp ảnh - Quay phim
Chụp ảnh - Quay phim  Phần cứng
Phần cứng  Thủ thuật SEO
Thủ thuật SEO  Kiến thức cơ bản
Kiến thức cơ bản  Dịch vụ ngân hàng
Dịch vụ ngân hàng  Lập trình
Lập trình  Dịch vụ công trực tuyến
Dịch vụ công trực tuyến  Dịch vụ nhà mạng
Dịch vụ nhà mạng  Quiz công nghệ
Quiz công nghệ  Microsoft Word 2016
Microsoft Word 2016  Microsoft Word 2013
Microsoft Word 2013  Microsoft Word 2007
Microsoft Word 2007  Microsoft Excel 2019
Microsoft Excel 2019  Microsoft Excel 2016
Microsoft Excel 2016  Microsoft PowerPoint 2019
Microsoft PowerPoint 2019  Google Sheets
Google Sheets  Học Photoshop
Học Photoshop  Lập trình Scratch
Lập trình Scratch  Bootstrap
Bootstrap  Ứng dụng văn phòng
Ứng dụng văn phòng  Tải game
Tải game  Tiện ích hệ thống
Tiện ích hệ thống  Ảnh, đồ họa
Ảnh, đồ họa  Internet
Internet  Bảo mật, Antivirus
Bảo mật, Antivirus  Họp, học trực tuyến
Họp, học trực tuyến  Video, phim, nhạc
Video, phim, nhạc  Giao tiếp, liên lạc, hẹn hò
Giao tiếp, liên lạc, hẹn hò  Hỗ trợ học tập
Hỗ trợ học tập  Máy ảo
Máy ảo  Điện máy
Điện máy  Tủ lạnh
Tủ lạnh  Tivi
Tivi  Điều hòa
Điều hòa  Máy giặt
Máy giặt  Quạt các loại
Quạt các loại  Cuộc sống
Cuộc sống  Kỹ năng
Kỹ năng  Món ngon mỗi ngày
Món ngon mỗi ngày  Làm đẹp
Làm đẹp  Nuôi dạy con
Nuôi dạy con  Chăm sóc Nhà cửa
Chăm sóc Nhà cửa  Du lịch
Du lịch  DIY - Handmade
DIY - Handmade  Mẹo vặt
Mẹo vặt  Giáng sinh - Noel
Giáng sinh - Noel  Quà tặng
Quà tặng  Giải trí
Giải trí  Là gì?
Là gì?  Nhà đẹp
Nhà đẹp  TOP
TOP  Ô tô, Xe máy
Ô tô, Xe máy  Giấy phép lái xe
Giấy phép lái xe  Tấn công mạng
Tấn công mạng  Chuyện công nghệ
Chuyện công nghệ  Công nghệ mới
Công nghệ mới  Trí tuệ nhân tạo (AI)
Trí tuệ nhân tạo (AI)  Trí tuệ Thiên tài
Trí tuệ Thiên tài  Bình luận công nghệ
Bình luận công nghệ