Trí tuệ nhân tạo đã nổi lên như một hiện tượng trong thời đại mới. Với những tính năng bổ sung mới hàng ngày, có rất nhiều điều để mong đợi.
Mọi người sử dụng công cụ phổ biến, đa năng này để kể chuyện cười, viết code và thậm chí trả lời những câu hỏi ngẫu nhiên nhất. Thật dễ dàng để sử dụng ChatGPT trên các hệ điều hành khác, vậy, với tư cách là người dùng Linux, chẳng nhẽ bạn lại cam lòng bị bỏ lại phía sau sao?
Bạn cũng có thể tận hưởng phiên bản ChatGPT cho Linux, ShellGPT. Đây là cách cài đặt và sử dụng công cụ AI này từ Ubuntu Terminal với một vài bước đơn giản.
Bước 1: Cài đặt Python và PIP trên máy
Giống như hầu hết các công cụ hỗ trợ trí tuệ nhân tạo, ngay cả ShellGPT cũng chạy trên Python. Mặc dù Python thường được cài đặt theo mặc định trên hầu hết các bản phân phối Linux, nhưng bạn có thể kiểm tra cài đặt của nó thông qua thông tin phiên bản. Nếu Python không có sẵn trên máy của bạn, bạn phải cài đặt nó trước khi chuyển sang các bước tiếp theo.
Mở một Terminal và nhập các lệnh sau để kiểm tra phiên bản của Python:
python3 --versionNếu lệnh trả về đầu ra số phiên bản, bạn có thể yên tâm cho rằng mọi thứ sẽ sẵn sàng hoạt động. Tuy nhiên, nếu gặp bất kỳ lỗi nào, bạn nên cài đặt Python trên Ubuntu, trước khi cài đặt PIP.
Bây giờ, bạn đã cài đặt Python trên máy của mình, đã đến lúc cài đặt PIP, trình quản lý gói gốc của Python.
Mặc dù PIP thường được cài đặt sẵn với gói Python, nhưng tốt nhất bạn nên kiểm tra phiên bản trước để biết trạng thái cài đặt của nó. Chạy lệnh sau để kiểm tra xem nó đã được cài đặt trên máy của bạn chưa:
pip --versionNếu gặp lỗi sau khi thực thi, bạn cần cài đặt trình quản lý gói:
Command 'pip' not found, but can be installed with:Bạn có thể sử dụng lệnh sau để cài đặt nó:
sudo apt install python3-pip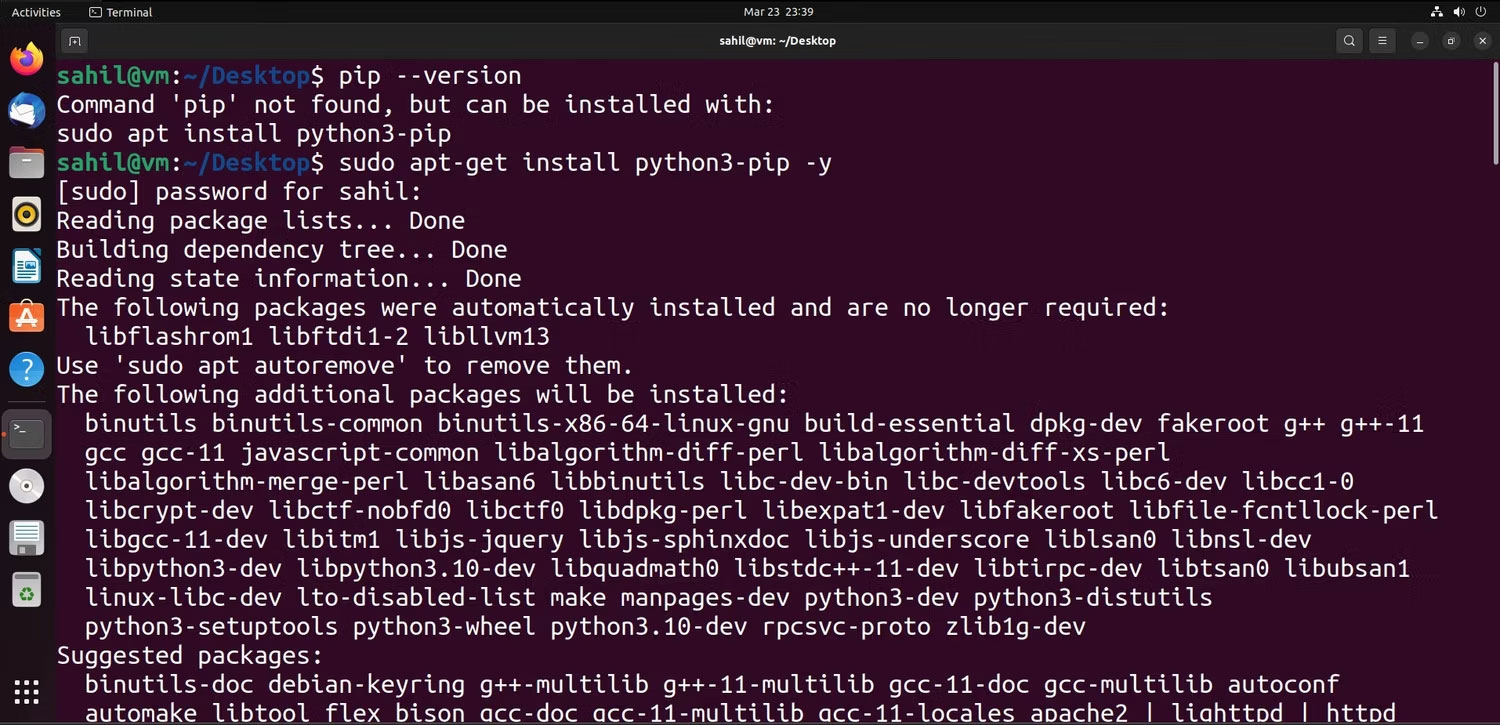
Sau khi cài đặt, bạn có thể sử dụng lại lệnh --version để kiểm tra xem cài đặt có thành công hay không.
Bước 2: Cài đặt và thiết lập môi trường ảo bằng Python
Bây giờ, Python và PIP đã sẵn sàng, bạn có thể thiết lập môi trường ảo của Python để làm cho môi trường thuận lợi cho việc cài đặt và chạy ShellGPT. Môi trường ảo lý tưởng để chạy các chương trình bị cô lập vì chúng có thể tránh xung đột thư viện.
Với môi trường ảo đi kèm, bạn có thể hạn chế tương tác giữa các chương trình của hệ thống và môi trường ảo trong khi thực hiện những thao tác thực thi khác nhau trong silo.
Lưu ý: Sử dụng môi trường ảo là một bước tùy chọn, để tránh mọi rủi ro không lường trước được trong khi cài đặt và sử dụng thư viện Python.
Để tạo môi trường ảo bằng Python, bạn cần cài đặt mô-đun venv:
sudo apt install python3-venv -y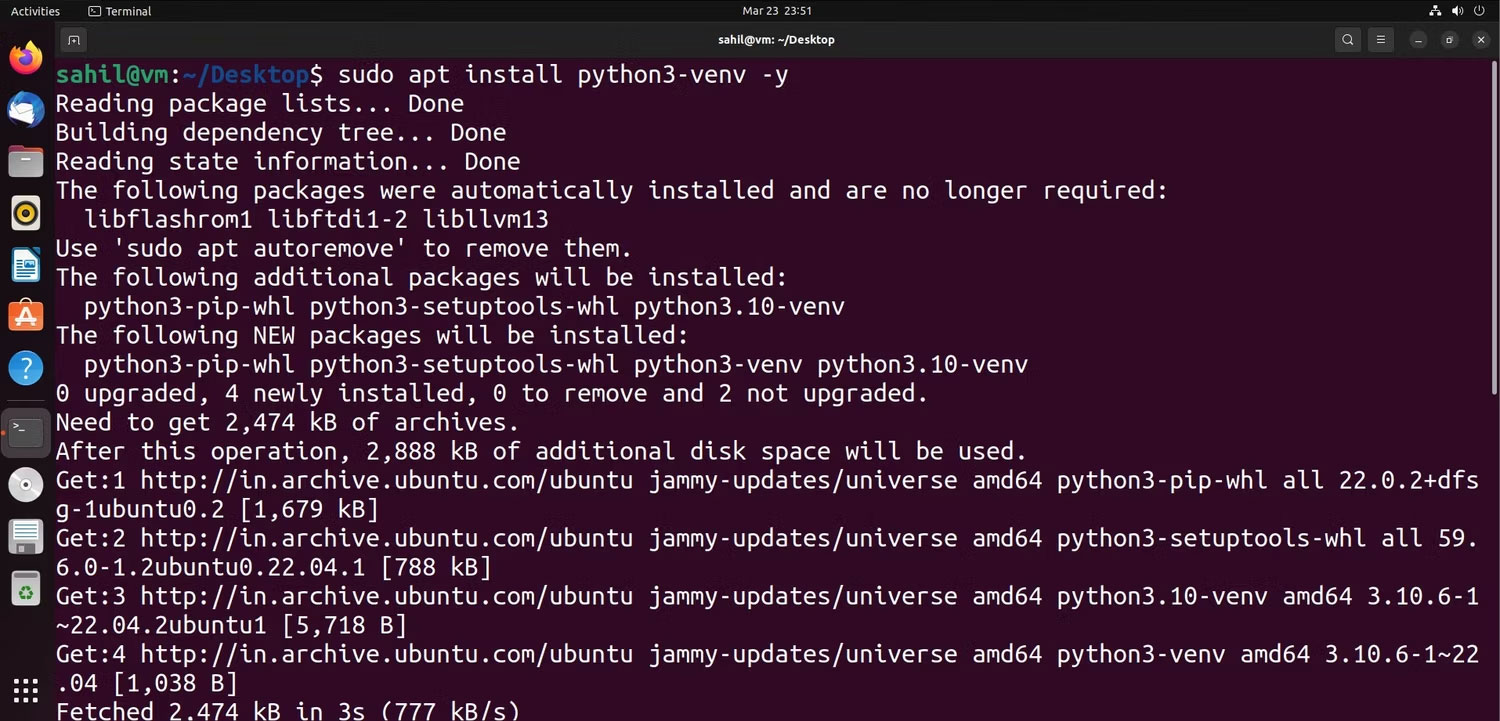
Thiết lập môi trường ảo
Sau khi cài đặt môi trường ảo, bạn có thể thiết lập môi trường ảo để nó có thể hỗ trợ các lệnh của ShellGPT một cách liền mạch.
Đầu tiên, tạo một thư mục mới để sắp xếp và lưu trữ các file. Bạn có thể sử dụng lệnh mkdir, theo sau là tên thư mục, như sau:
mkdir cli-shellgptĐiều hướng đến thư mục mới tạo này bằng lệnh cd:
cd cli-shellgptSau đó, tạo một môi trường ảo mới bằng lệnh venv, theo sau là tên môi trường:
python3 -m venv cli-shellgptVì môi trường ảo không được bật theo mặc định, nên bạn phải bật nó theo cách thủ công bằng script activate:
source cli-shellgpt/bin/activateNgay khi bạn thực thi lệnh trên, bạn sẽ nhận thấy Linux shell prompt mặc định của Linux thay đổi, như minh họa bên dưới:
(cli-shellgpt) sahil@vm: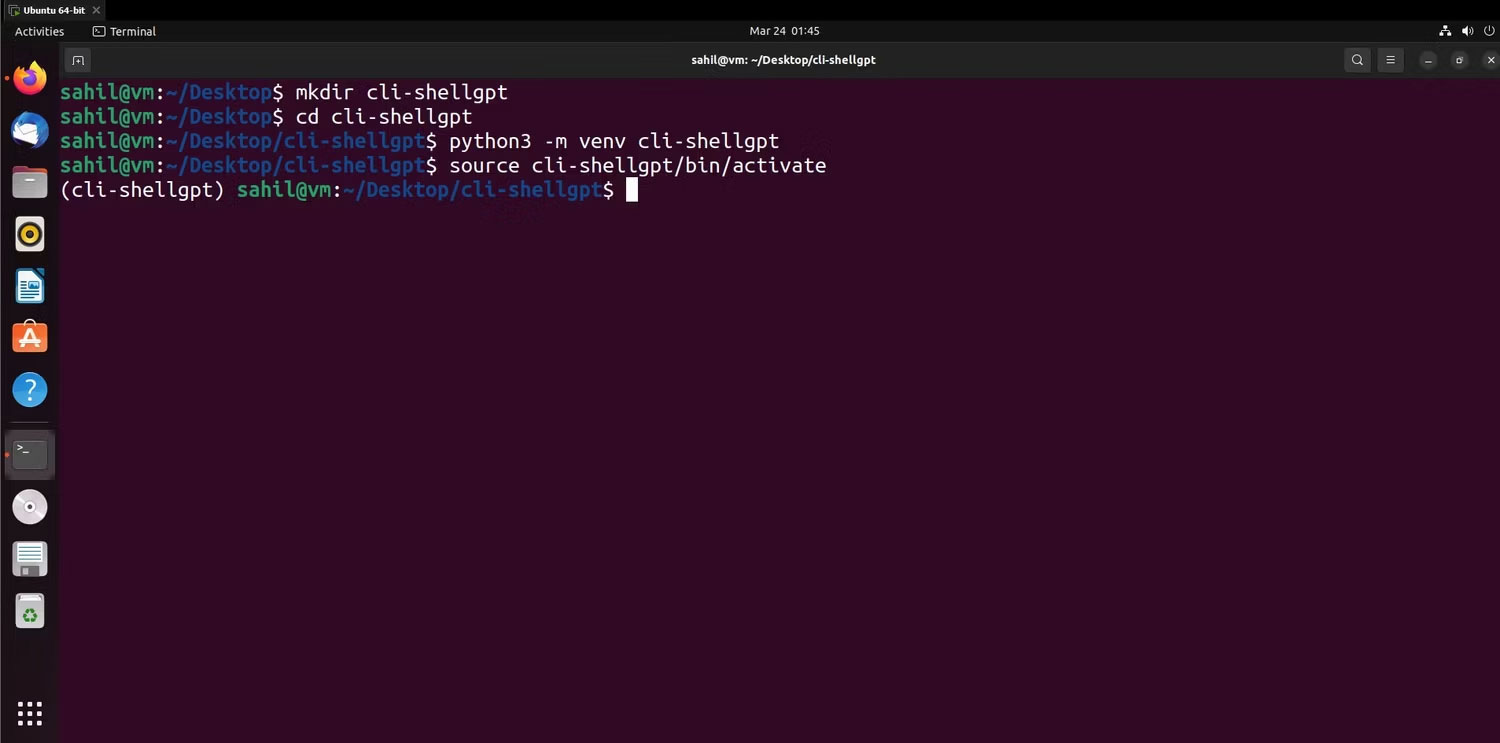
Bước 3: Tạo key OpenAPI
Vì môi trường ảo đã sẵn sàng, bạn phải kết nối các dịch vụ OpenAI và máy Ubuntu của mình để chạy ShellGPT. Để làm việc này, bạn phải điều hướng đến trang web của OpenAI và tạo một tài khoản ở đó.
Nếu đã có tài khoản, bạn có thể đăng nhập bằng thông tin đăng nhập của mình và điều hướng đến ảnh profile của mình, nằm ở phía trên bên phải của trang web.
Nhấp vào View API Keys, sau đó nhấn vào Create new secret key.
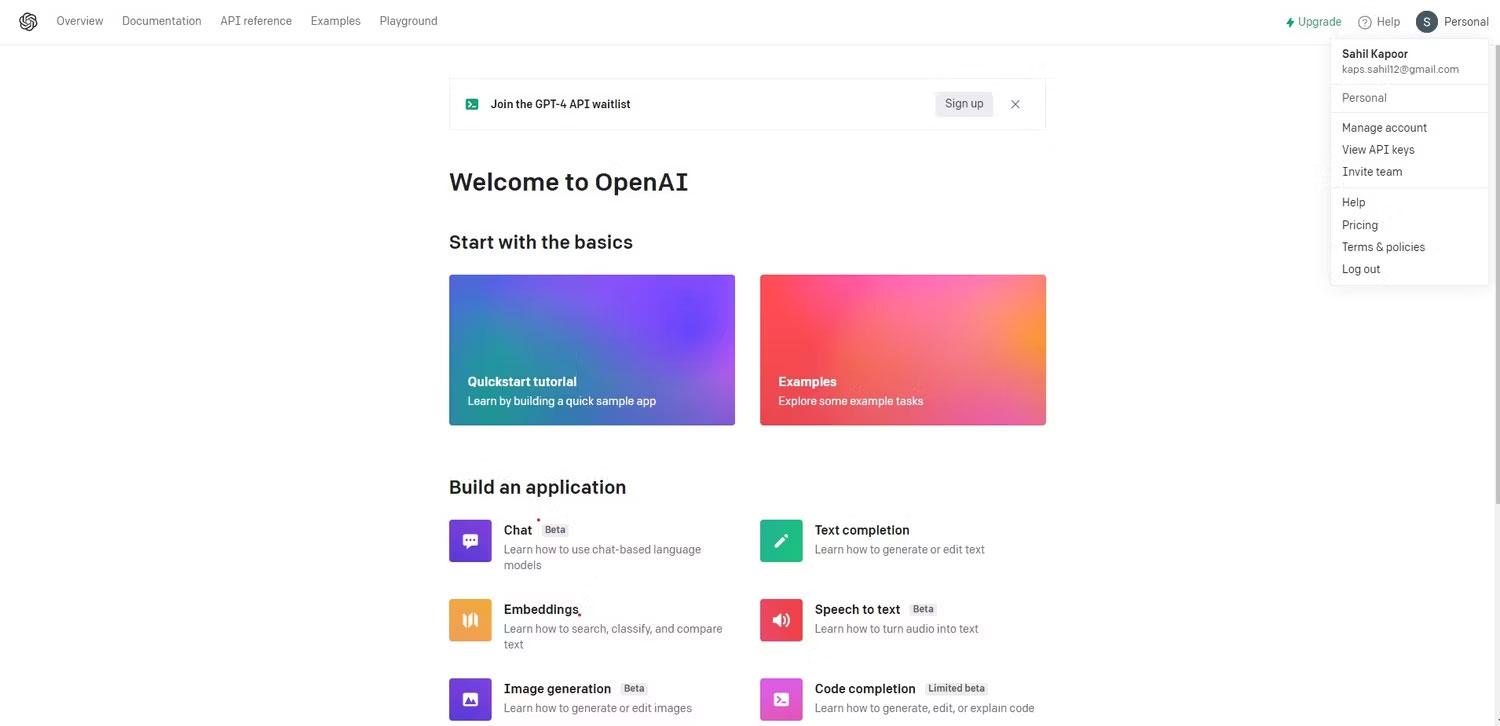
Không chia sẻ key này với bất kỳ ai vì kết nối là riêng tư và chỉ được sử dụng trên máy của bạn.
Sao chép key API từ hộp thoại và lưu nó ở đâu đó vì bạn sẽ không thể xem lại cùng một key.
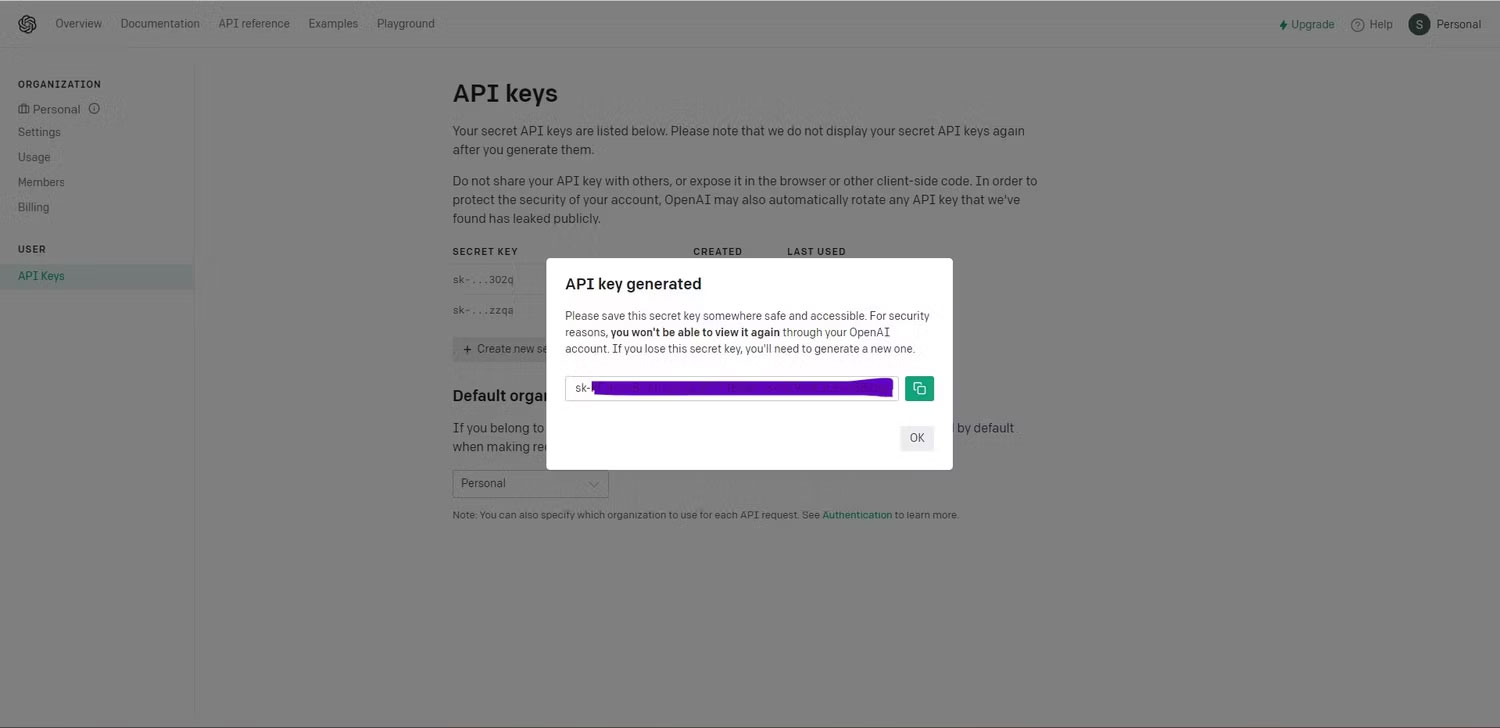
Để thiết lập kết nối trên máy Ubuntu của bạn, hãy tạo một biến môi trường bằng lệnh export:
export OPENAI_API_KEY=<dán chi tiết key tại đây>Thêm và xác minh key API vào biến môi trường ảo
Khi bạn thực thi key API theo cách này, Linux sẽ chỉ sử dụng nó cho một phiên bản duy nhất. Tuy nhiên, nếu bạn muốn thực thi vĩnh viễn, hãy lưu nó vào file .bashrc.
Tất cả những gì bạn phải làm là nhập lệnh đầu tiên và nhập lệnh tiếp theo trong trình soạn thảo văn bản:
nano ./bashrc
export OPENAI_API_KEY=<dán chi tiết key tại đây>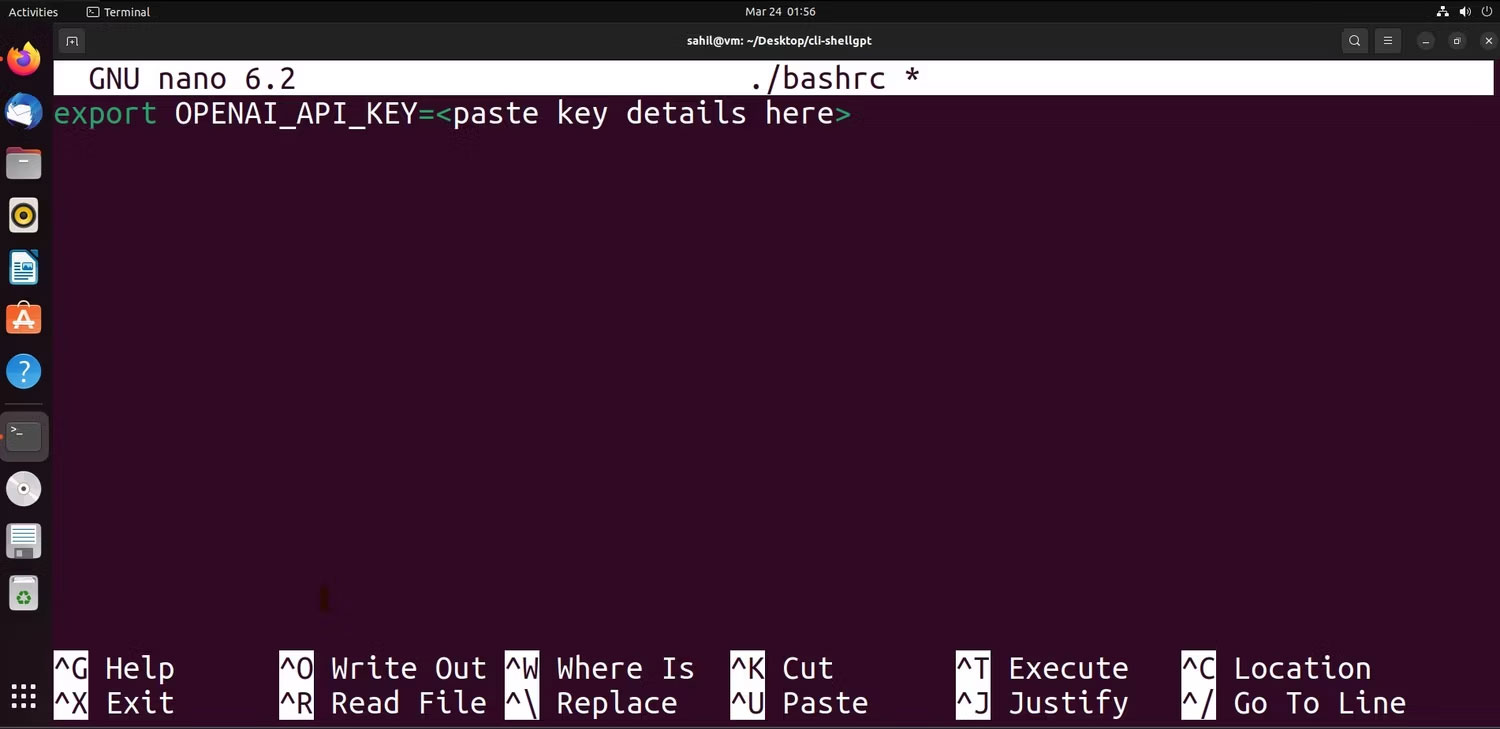
Lưu và thoát khỏi trình chỉnh sửa. Sau đó, sử dụng lệnh source để kích hoạt các thay đổi.
source ./bashrcCuối cùng, xác minh key API bằng lệnh env.
env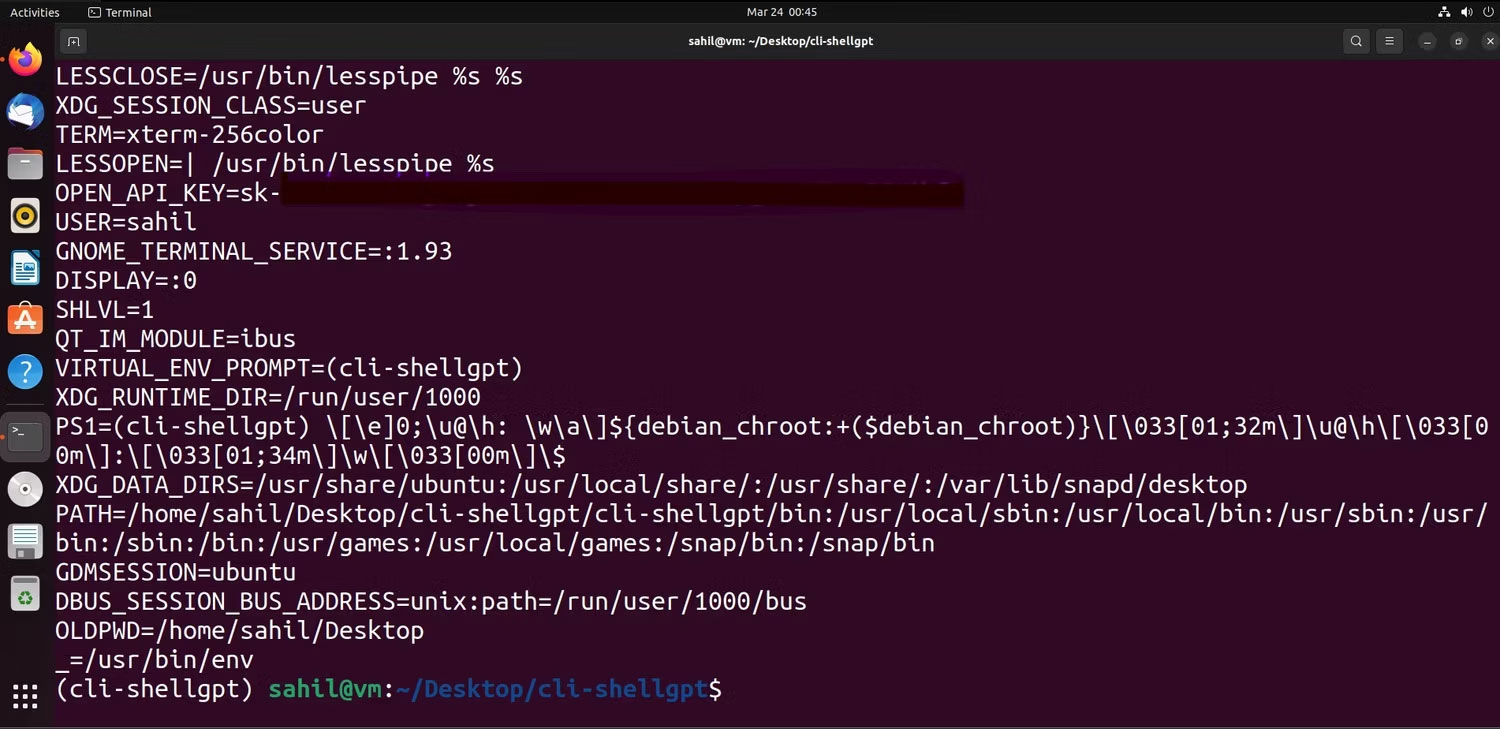
Biến môi trường OPENAI_API_KEY của bạn phải được liệt kê trong đầu ra.
Bước 5: Cài đặt ShellGPT trên Ubuntu
Khi tất cả các thủ tục cài đặt hoàn tất, bạn chỉ cần chuyển sang phần tốt nhất, cài đặt ShellGPT. Các bước cài đặt khá đơn giản và bạn có thể cài đặt công cụ bằng lệnh sau:
pip3 install shell-gpt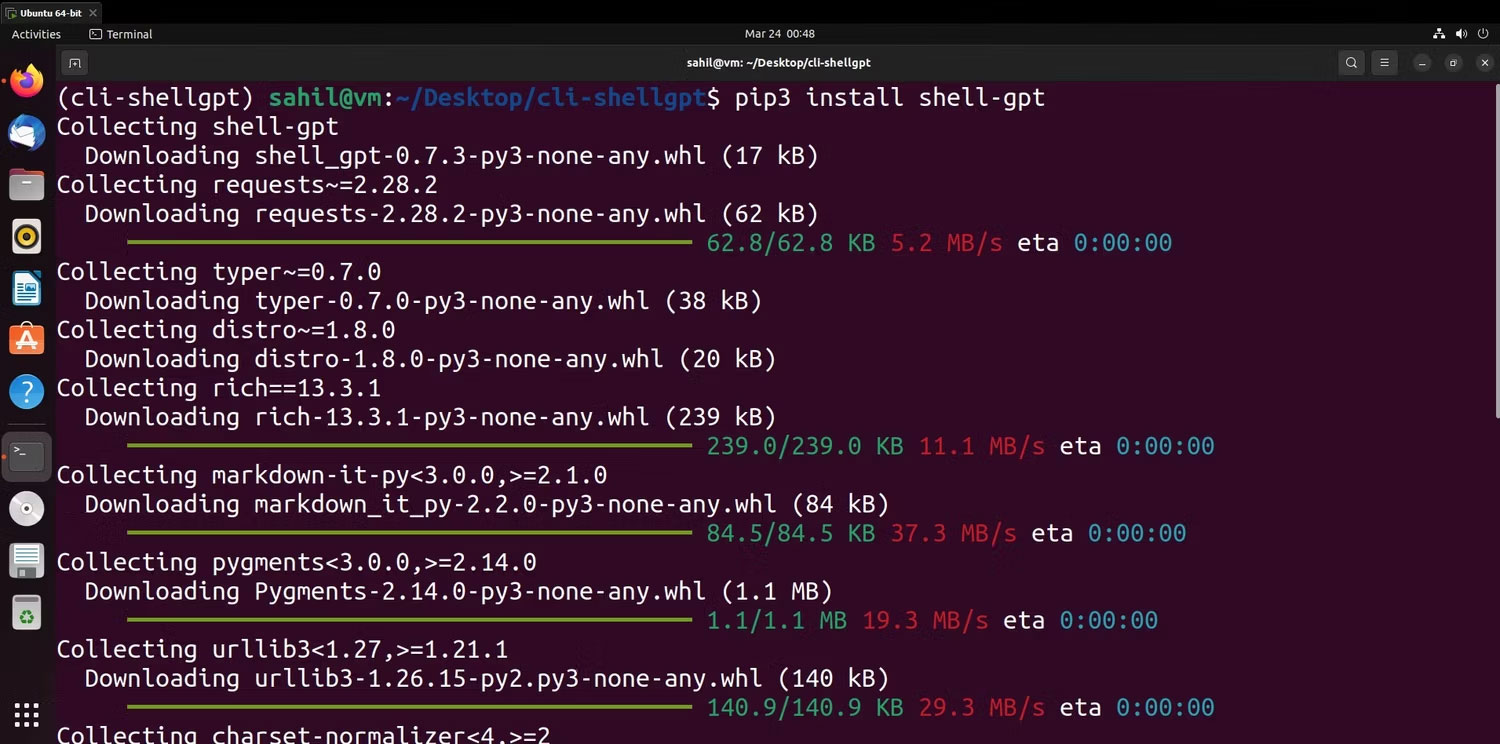
Hãy để quá trình cài đặt kết thúc; trong khi đó, bạn có thể xem một số cách thú vị để sử dụng công cụ AI thông qua cửa sổ Terminal của mình.
Sử dụng ShellGPT để chạy truy vấn qua Terminal
Toàn bộ mục đích của việc cài đặt ShellGPT là giúp cuộc sống của bạn dễ dàng hơn. Để sử dụng Terminal làm công cụ tìm kiếm và chạy một số truy vấn, bạn có thể sử dụng lệnh sgpt, theo sau là truy vấn của bạn trong dấu ngoặc kép:
sgpt "How many galaxies exist within the universe"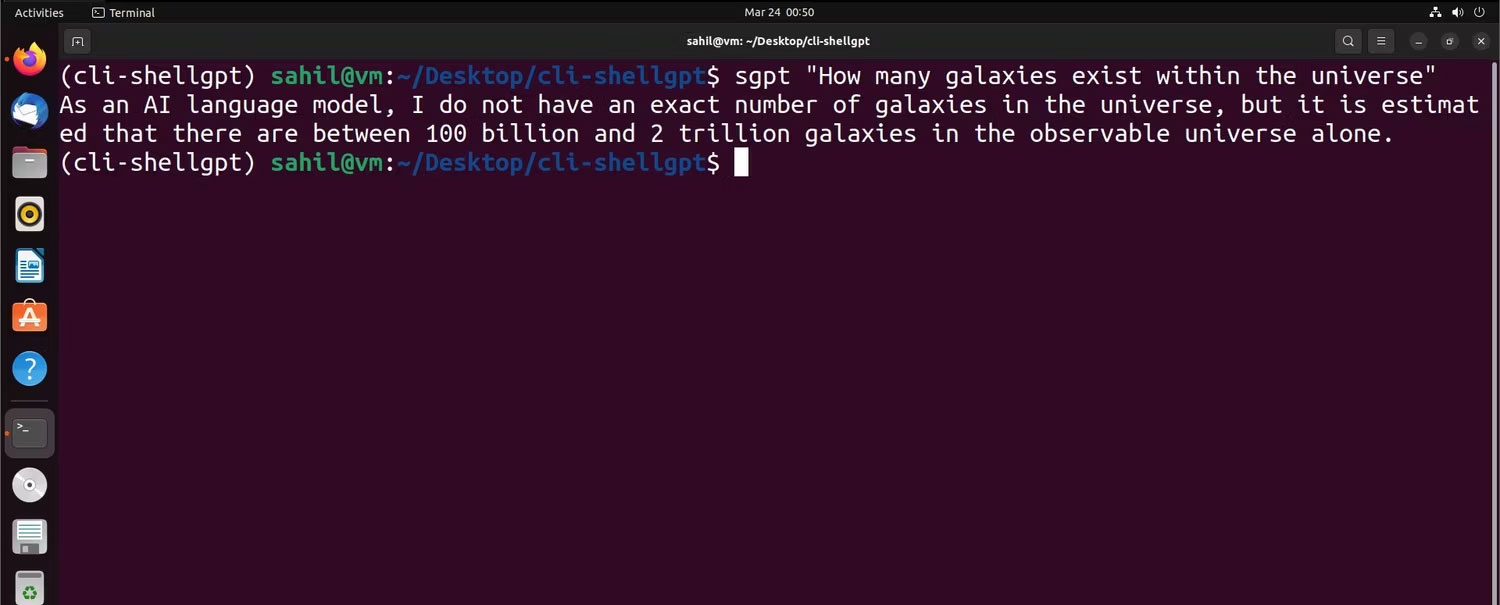
Sử dụng ShellGPT để tạo code
Bạn cũng có thể sử dụng ShellGPT để tạo code. Bạn có thể làm điều đó bằng cách chuyển đúng lệnh bằng lệnh sgpt:
sgpt --code "print the Fibonacci series"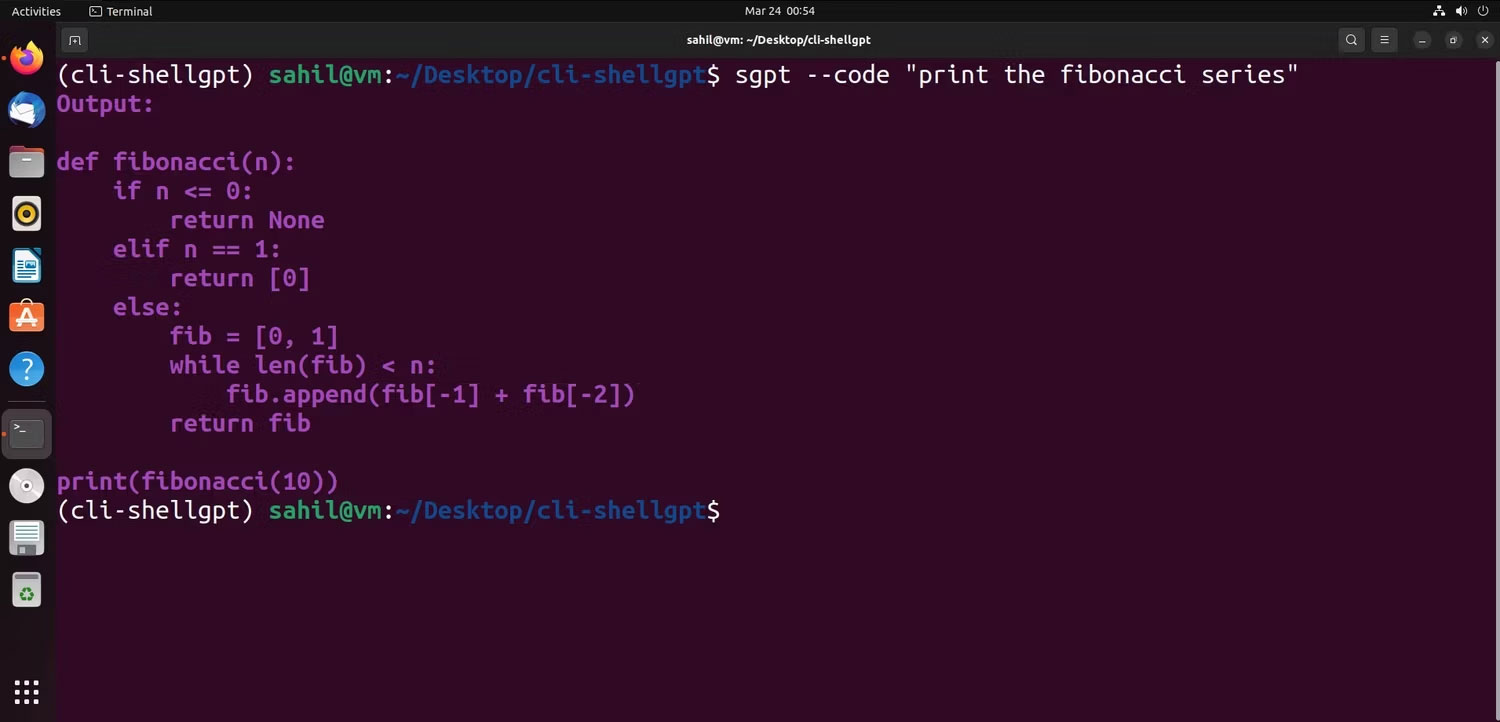
Đầu ra bao gồm code mà bạn có thể thực thi trong Python để tạo chuỗi Fibonacci.
 Công nghệ
Công nghệ  Windows
Windows  iPhone
iPhone  Android
Android  Học CNTT
Học CNTT  Download
Download  Tiện ích
Tiện ích  Khoa học
Khoa học  Game
Game  Làng CN
Làng CN  Ứng dụng
Ứng dụng 











 Linux
Linux  Đồng hồ thông minh
Đồng hồ thông minh  Chụp ảnh - Quay phim
Chụp ảnh - Quay phim  macOS
macOS  Phần cứng
Phần cứng  Thủ thuật SEO
Thủ thuật SEO  Kiến thức cơ bản
Kiến thức cơ bản  Dịch vụ ngân hàng
Dịch vụ ngân hàng  Lập trình
Lập trình  Dịch vụ nhà mạng
Dịch vụ nhà mạng  Dịch vụ công trực tuyến
Dịch vụ công trực tuyến  Nhà thông minh
Nhà thông minh  Quiz công nghệ
Quiz công nghệ  Microsoft Word 2016
Microsoft Word 2016  Microsoft Word 2013
Microsoft Word 2013  Microsoft Word 2007
Microsoft Word 2007  Microsoft Excel 2019
Microsoft Excel 2019  Microsoft Excel 2016
Microsoft Excel 2016  Microsoft PowerPoint 2019
Microsoft PowerPoint 2019  Google Sheets - Trang tính
Google Sheets - Trang tính  Code mẫu
Code mẫu  Photoshop CS6
Photoshop CS6  Photoshop CS5
Photoshop CS5  Lập trình Scratch
Lập trình Scratch  Bootstrap
Bootstrap  Ứng dụng văn phòng
Ứng dụng văn phòng  Tải game
Tải game  Tiện ích hệ thống
Tiện ích hệ thống  Ảnh, đồ họa
Ảnh, đồ họa  Internet
Internet  Bảo mật, Antivirus
Bảo mật, Antivirus  Họp, học trực tuyến
Họp, học trực tuyến  Video, phim, nhạc
Video, phim, nhạc  Giao tiếp, liên lạc, hẹn hò
Giao tiếp, liên lạc, hẹn hò  Hỗ trợ học tập
Hỗ trợ học tập  Máy ảo
Máy ảo  Điện máy
Điện máy  Tủ lạnh
Tủ lạnh  Tivi
Tivi  Điều hòa
Điều hòa  Máy giặt
Máy giặt  Quạt các loại
Quạt các loại  Cuộc sống
Cuộc sống  Kỹ năng
Kỹ năng  Món ngon mỗi ngày
Món ngon mỗi ngày  Làm đẹp
Làm đẹp  Nuôi dạy con
Nuôi dạy con  Chăm sóc Nhà cửa
Chăm sóc Nhà cửa  Du lịch
Du lịch  Halloween
Halloween  Mẹo vặt
Mẹo vặt  Giáng sinh - Noel
Giáng sinh - Noel  Quà tặng
Quà tặng  Giải trí
Giải trí  Là gì?
Là gì?  Nhà đẹp
Nhà đẹp  TOP
TOP  Ô tô, Xe máy
Ô tô, Xe máy  Giấy phép lái xe
Giấy phép lái xe  Tấn công mạng
Tấn công mạng  Chuyện công nghệ
Chuyện công nghệ  Công nghệ mới
Công nghệ mới  Trí tuệ nhân tạo (AI)
Trí tuệ nhân tạo (AI)  Anh tài công nghệ
Anh tài công nghệ  Bình luận công nghệ
Bình luận công nghệ