Trước đây, việc di chuyển máy ảo (VM) từ máy tính này sang máy tính khác là một quá trình phức tạp. Một số file điều khiển XML kiểm soát các máy ảo và việc di chuyển máy ảo là cần thiết để chỉnh sửa những file này, đảm bảo bạn đang di chuyển mọi file được liên kết với chúng.
Có thể hiểu, mọi thứ không phải lúc nào cũng suôn sẻ. Máy ảo từ chối boot, VirtualBox không xác định được máy ảo và xung đột là những vấn đề khá phổ biến.
Rất may, các phiên bản VirtualBox mới hơn đã giúp việc di chuyển máy ảo từ máy tính này sang máy tính khác dễ dàng hơn nhiều. Sau đây là cách bạn xuất một máy ảo VirtualBox sang một máy tính khác.
Trước khi di chuyển máy ảo
Di chuyển máy ảo là một quá trình đơn giản, nhưng bạn phải thực hiện một số biện pháp phòng ngừa trước khi thực hiện.
Trước tiên, hãy kiểm tra xem bạn có đang chạy phiên bản VirtualBox mới nhất hay không. Điều hướng đến File > Check for Updates. Nếu có bất kỳ bản cập nhật nào có sẵn, hãy cài đặt chúng.
Tiếp theo, tắt tất cả các máy ảo đang hoạt động và đóng VirtualBox. Việc tắt tất cả các tiến trình VirtualBox trước khi xuất một máy ảo sẽ giảm thiểu nguy cơ xung đột sau này.
Cuối cùng, mở VirtualBox và bạn đã sẵn sàng xuất nó rồi đấy.
Cách xuất một máy ảo VirtualBox
Có hai phương pháp đơn giản mà bạn có thể sử dụng để xuất một máy ảo VirtualBox. Phương pháp đầu tiên là sử dụng chức năng Export tích hợp để tạo file VDI có thể xuất. Phương pháp còn lại là sao chép và dán toàn bộ thư mục VM mà bạn muốn di chuyển.
Cách xuất máy ảo bằng chức năng tích hợp
Một lần nữa, trước khi bạn bắt đầu xuất, hãy tắt tất cả các máy ảo và đóng VirtualBox.
Sau khoảng 5 phút, khởi động VirtualBox và nhấp vào Tools. Sau đó, chọn Export ở bảng điều khiển bên phải.
Tiếp theo, nhấp vào VM bạn muốn xuất từ danh sách và nhấp vào Next. Thao tác này sẽ mở bảng Appliance settings.
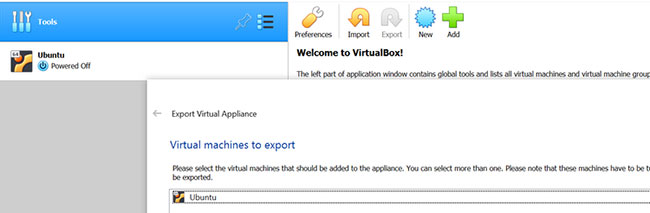
Trong bảng Appliance settings, bạn có thể cấu hình quá trình xuất. Bạn có thể thay đổi định dạng file kết quả, chọn tên file để xuất và xác định xem bạn có muốn giữ lại địa chỉ MAC và các cấu hình mạng khác hay không.
Tuy nhiên, nếu bạn không biết liệu mình có nên tìm kiếm một tùy chọn hay không, hãy giữ nguyên giá trị mặc định.
1. Đảm bảo trường Format có Open Virtualization Format 1.0 được chọn.
2. Trong trường File, bạn có thể thay đổi vị trí và tên của lần xuất. Với cài đặt mặc định, file sẽ có cùng tên với máy ảo của bạn và sẽ được xuất sang thư mục Documents.
3. Tiếp theo, chọn tùy chọn địa chỉ MAC phù hợp với nhu cầu của bạn. Nếu bạn không quan tâm đến địa chỉ MAC, hãy tuân theo tùy chọn mặc định Include only NAT network adapter MAC addresses. Mặt khác, bạn cũng có thể tách hoặc giữ tất cả các địa chỉ MAC. Chọn tùy chọn phù hợp nhất với bạn.
4. Cuối cùng, ngoài việc chọn Write Manifest file, hãy chọn Include ISO image files nếu bạn không muốn tải xuống file ISO trong tương lai. Sau đó, nhấp vào Next sẽ đưa bạn đến bảng Virtual system settings.
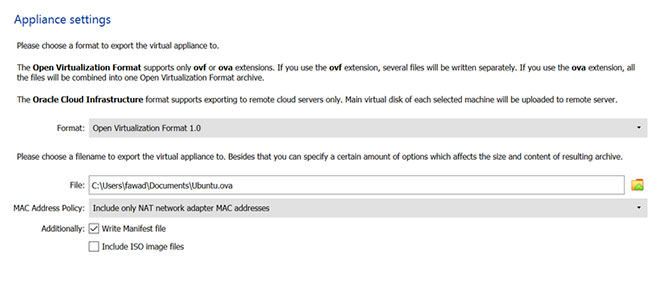
Bước cuối cùng của quá trình xuất là thêm các chi tiết máy ảo.
1. Trong Virtual system settings, nhấp đúp vào bất kỳ dòng nào bạn muốn thêm thông tin. Ví dụ, nếu bạn muốn mô tả máy ảo bạn đang xuất, hãy nhấp đúp vào dòng Description và thêm thông tin.
2. Nếu bạn không chắc chắn nên viết gì hoặc muốn xóa mọi thứ bạn đã viết, hãy nhấp vào Restore Defaults.
3. Khi bạn đã sẵn sàng xuất VM, hãy chọn Export.
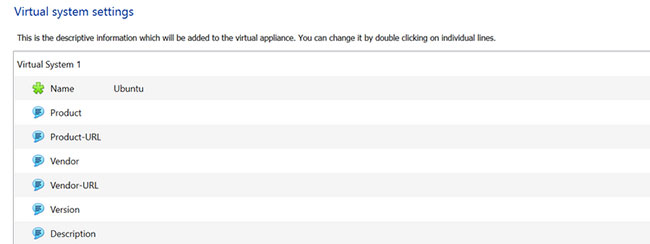
Hãy nhớ rằng, quá trình xuất thực tế có thể mất từ vài phút đến vài giờ, tùy thuộc vào dung lượng ổ đĩa lưu trữ ảo của VM. Vì vậy, hãy kiên nhẫn, đừng đóng VirtualBox hay tắt máy tính.
Cách xuất máy ảo bằng phương pháp sao chép/dán
Đây có lẽ là phương pháp đơn giản nhất để xuất một máy ảo VirtualBox. Tất cả những gì bạn phải làm là điều hướng đến thư mục VM, sao chép và dán nó vào thư mục bạn muốn xuất VM.
Đường dẫn máy ảo VirtualBox mặc định là C:\Users\your user name\VirtualBox VMs. Mở thư mục, nhấp chuột phải vào máy ảo bạn muốn xuất và chọn Copy. Sau đó, điều hướng đến ổ di động (hoặc thư mục khác), nhấp chuột phải và chọn Paste.
Sau khi kết nối USB hoặc một ổ di động khác, hãy sao chép và dán máy ảo.
Cách nhập một máy ảo vào VirtualBox
Bây giờ, bạn đã xuất máy ảo của mình sang một máy tính khác. Đã đến lúc bạn nhập nó vào bên trong VirtualBox. Quy trình Import (nhập) chỉ hoạt động nếu bạn đã xuất file VDI bằng quy trình được nêu chi tiết ở trên.
Nhập VDI bằng công cụ VirtualBox
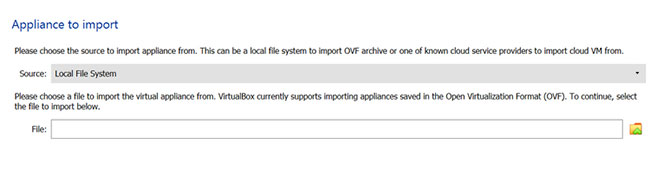
1. Để thực hiện việc này, hãy khởi động VirtualBox, nhấp vào Tools và chọn Import.
2. Trong bảng điều khiển Appliance to import, hãy đảm bảo rằng trường Source được đặt thành Local File System.
3. Tiếp theo, nhấp vào biểu tượng thư mục ở phía trước trường File và điều hướng đến vị trí của file .vdi mà bạn đã xuất ở bước trước. Chọn file đó và nhấp vào Next.
4. Trong bảng tiếp theo, hãy kiểm tra Appliance settings đã chọn ở bước trước và khi bạn hài lòng, hãy chọn Import. Quá trình nhập có thể mất một lúc, vì vậy đừng tắt máy tính hoặc đóng VirtualBox.
Nếu bạn không sử dụng tùy chọn Export và muốn sao chép/dán thư mục VM, quy trình sẽ khác một chút.
Nhập một máy ảo đã sao chép
Chọn File từ thanh công cụ trên cùng và chọn Virtual Media Manager. Sau đó nhấp vào Add, điều hướng đến và chọn thư mục VM.
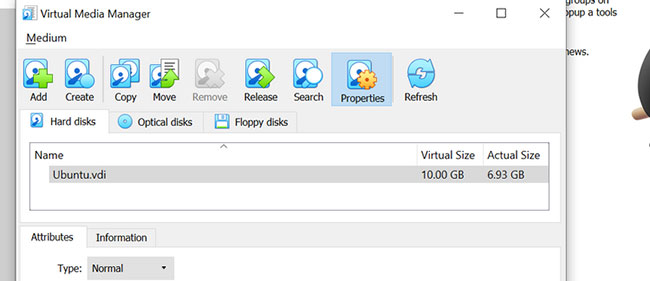
Cuối cùng, nhấn Apply và máy ảo của bạn sẽ được thêm vào VirtualBox. Bây giờ, bạn có thể sử dụng VM giống như bạn sử dụng bất kỳ máy ảo nào khác đã tạo từ đầu.
Chúc bạn thực hiện thành công!
 Công nghệ
Công nghệ  Windows
Windows  iPhone
iPhone  Android
Android  Làng CN
Làng CN  Khoa học
Khoa học  Ứng dụng
Ứng dụng  Học CNTT
Học CNTT  Game
Game  Download
Download  Tiện ích
Tiện ích 











 Windows 11
Windows 11  Windows 10
Windows 10  Windows 7
Windows 7  Windows 8
Windows 8  Cấu hình Router/Switch
Cấu hình Router/Switch  Linux
Linux  Đồng hồ thông minh
Đồng hồ thông minh  Chụp ảnh - Quay phim
Chụp ảnh - Quay phim  macOS
macOS  Phần cứng
Phần cứng  Thủ thuật SEO
Thủ thuật SEO  Kiến thức cơ bản
Kiến thức cơ bản  Dịch vụ ngân hàng
Dịch vụ ngân hàng  Lập trình
Lập trình  Dịch vụ công trực tuyến
Dịch vụ công trực tuyến  Dịch vụ nhà mạng
Dịch vụ nhà mạng  Nhà thông minh
Nhà thông minh  Ứng dụng văn phòng
Ứng dụng văn phòng  Tải game
Tải game  Tiện ích hệ thống
Tiện ích hệ thống  Ảnh, đồ họa
Ảnh, đồ họa  Internet
Internet  Bảo mật, Antivirus
Bảo mật, Antivirus  Họp, học trực tuyến
Họp, học trực tuyến  Video, phim, nhạc
Video, phim, nhạc  Giao tiếp, liên lạc, hẹn hò
Giao tiếp, liên lạc, hẹn hò  Hỗ trợ học tập
Hỗ trợ học tập  Máy ảo
Máy ảo  Điện máy
Điện máy  Tivi
Tivi  Tủ lạnh
Tủ lạnh  Điều hòa
Điều hòa  Máy giặt
Máy giặt  Quạt các loại
Quạt các loại  Cuộc sống
Cuộc sống  Kỹ năng
Kỹ năng  Món ngon mỗi ngày
Món ngon mỗi ngày  Làm đẹp
Làm đẹp  Nuôi dạy con
Nuôi dạy con  Chăm sóc Nhà cửa
Chăm sóc Nhà cửa  Du lịch
Du lịch  Halloween
Halloween  Mẹo vặt
Mẹo vặt  Giáng sinh - Noel
Giáng sinh - Noel  Quà tặng
Quà tặng  Giải trí
Giải trí  Là gì?
Là gì?  Nhà đẹp
Nhà đẹp  TOP
TOP  Ô tô, Xe máy
Ô tô, Xe máy  Giấy phép lái xe
Giấy phép lái xe  Tấn công mạng
Tấn công mạng  Chuyện công nghệ
Chuyện công nghệ  Công nghệ mới
Công nghệ mới  Trí tuệ nhân tạo (AI)
Trí tuệ nhân tạo (AI)  Anh tài công nghệ
Anh tài công nghệ  Bình luận công nghệ
Bình luận công nghệ  Quiz công nghệ
Quiz công nghệ  Microsoft Word 2016
Microsoft Word 2016  Microsoft Word 2013
Microsoft Word 2013  Microsoft Word 2007
Microsoft Word 2007  Microsoft Excel 2019
Microsoft Excel 2019  Microsoft Excel 2016
Microsoft Excel 2016  Microsoft PowerPoint 2019
Microsoft PowerPoint 2019  Google Sheets - Trang tính
Google Sheets - Trang tính  Code mẫu
Code mẫu  Photoshop CS6
Photoshop CS6  Photoshop CS5
Photoshop CS5  Lập trình Scratch
Lập trình Scratch  Bootstrap
Bootstrap