Qua nhiều năm kể từ lần đầu tiên ra mắt, Linux ngày càng dễ sử dụng hơn. Trước đây, việc làm cho hệ điều hành này hoạt động cũng có thể coi là một bước thắng lợi rồi, còn bây giờ ta coi đó là điều hiển nhiên. Tuy nhiên, không phải lúc nào mọi thứ cũng hoạt động một cách hoàn hảo.
Máy tính xách tay, đặc biệt là những model mới, vẫn có thể gặp vấn đề với Linux. Những vấn đề thường gặp hay liên quan đến WiFi và việc quản lý pin, nhưng touchpad cũng là một lỗi phổ biến. Thật không may, những vấn đề touchpad này có thể khó chẩn đoán và khắc phục.
Trước khi bạn bắt đầu
Nếu touchpad (bàn di chuột) không hoạt động và bạn đang kết nối với chuột, hãy kiểm tra System Settings để chắc chắn rằng tùy chọn “Disabled touchpad when mouse is connected” chưa được kích hoạt.
Xử lý sự cố cơ bản
Giả sử touchpad hoàn toàn không hoạt động, bạn có thể kiểm tra xem hệ thống có nhận ra nó không. Hãy thử chạy lệnh sau:
cat /proc/bus/input/devicesNếu đầu ra quá dài, bạn có thể sử dụng less thay vì cat. Bạn cũng có thể chạy lệnh sau:
cat /proc/bus/input/devices | grep -I touchpadBạn sẽ thấy một kết quả tương tự như sau:
I: Bus=0011 Vendor=0002 Product=0007 Version=01b1
N: Name="SynPS/2 Synaptics TouchPad"
P: Phys=isa0060/serio2/input0
S: Sysfs=/devices/platform/i8042/serio2/input/input8
U: Uniq=
H: Handlers=mouse2 event8
B: EV=b
B: KEY=420 0 70000 0 0 0 0 0 0 0 0
B: ABS=11000003Nếu bạn không nhận được bất kỳ đầu ra nào tương tự như trên, bạn sẽ phải xử lý một lỗi kernel hoặc phần cứng hoàn toàn không được nhận dạng. Mặt khác, nếu bạn thấy một thông báo liên quan đến touchpad, hãy thử lệnh sau:
xinput listNếu bạn nhận được kết quả từ xinput, thì đó là một tin tốt. Điều này có nghĩa là bạn cần cài đặt driver thích hợp hoặc chỉ cần cấu hình nó.
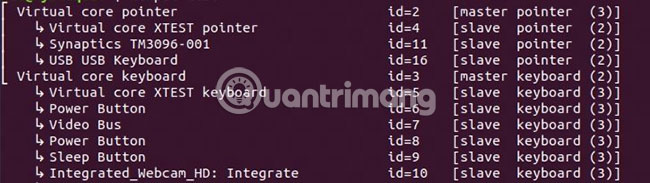
Trước khi tiếp tục, bạn có thể bắt đầu với chuột và sử dụng nó để thử menu cài đặt touchpad đồ họa. Vị trí của menu này phụ thuộc vào desktop bạn đang sử dụng. Có thể đơn giản chỉ là touchpad chưa được kích hoạt. Nếu đó là trường hợp bạn đang gặp phải, chỉ cần tích vào ô để kích hoạt nó.
Tìm ra driver nào bạn cần
Khi đã có “manh mối” từ xinput, bạn có thể cần cài đặt driver thích hợp. Các nhà cung cấp touchpad phổ biến bao gồm Synaptics, ALPS và Elantech.
Trên một số hệ thống Linux hiện đại, việc cài đặt các gói sau sẽ bao gồm hỗ trợ cho touchpad của những hãng trên:
xserver-xorg-input-libinput
xserver-xorg-input-evdev
xserver-xorg-input-mouseTrong một số trường hợp, bạn có thể cần cài đặt gói driver khác như:
xserver-xorg-input-synapticsNhững cách khắc phục sự cố khác
Phần lớn các vấn đề về touchpad của Linux là do driver bị thiếu. Nghĩa là có một vài lựa chọn khác bạn có thể cần kiểm tra.
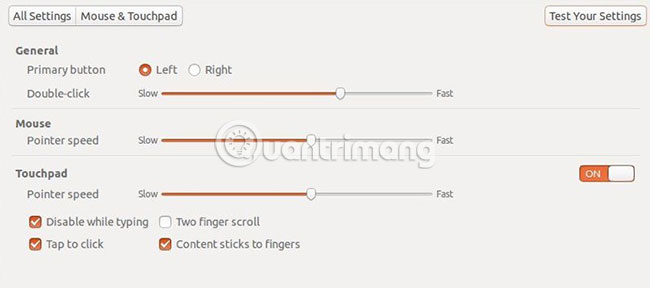
Trên một số máy tính xách tay, touchpad có thể bị vô hiệu hóa hoàn toàn trong BIOS. Bạn có thể thấy nó được liệt kê bởi xinput, nhưng không hoạt động. Hãy chắc chắn kiểm tra điều này trước khi ném máy tính xách tay của bạn vào thùng rác.
Nhiều máy tính xách tay có một công tắc phần cứng để vô hiệu hóa touchpad. Thông thường, tính năng này hoạt động bằng cách giữ phím Fn cộng với một trong các phím chức năng trên bàn phím.
Touchpad vẫn không hoạt động?
Điều cuối cùng bạn có thể thử nếu touchpad vẫn không hoạt động và bạn đang sử dụng một bản phân phối cũ là hãy thử một bản phân phối Linux mới hơn. Sẽ mất chút thời gian và công sức, nhưng các bản phân phối mới sở hữu kernel mới hơn, đồng nghĩa với hỗ trợ phần cứng tốt hơn.
Nếu bạn đang sử dụng một bản phân phối mới và bàn di chuột vẫn không hoạt động, bạn buộc phải dùng đến phương án cuối cùng là sử dụng chuột thay thế. Một con chuột không dây với dongle không phải là lựa chọn lý tưởng cho lắm, nhưng còn tốt hơn là không có bất kỳ con chuột nào để sử dụng. Nếu bạn muốn tìm hiểu sâu hơn, hãy xem danh sách những con chuột chơi game tốt nhất của Quantrimang.com.
Chúc bạn khắc phục sự cố thành công!
 Công nghệ
Công nghệ  Windows
Windows  iPhone
iPhone  Android
Android  Học CNTT
Học CNTT  Download
Download  Tiện ích
Tiện ích  Khoa học
Khoa học  Game
Game  Làng CN
Làng CN  Ứng dụng
Ứng dụng 

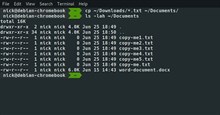









 Linux
Linux  Đồng hồ thông minh
Đồng hồ thông minh  Chụp ảnh - Quay phim
Chụp ảnh - Quay phim  macOS
macOS  Phần cứng
Phần cứng  Thủ thuật SEO
Thủ thuật SEO  Kiến thức cơ bản
Kiến thức cơ bản  Dịch vụ ngân hàng
Dịch vụ ngân hàng  Lập trình
Lập trình  Dịch vụ nhà mạng
Dịch vụ nhà mạng  Dịch vụ công trực tuyến
Dịch vụ công trực tuyến  Nhà thông minh
Nhà thông minh  Quiz công nghệ
Quiz công nghệ  Microsoft Word 2016
Microsoft Word 2016  Microsoft Word 2013
Microsoft Word 2013  Microsoft Word 2007
Microsoft Word 2007  Microsoft Excel 2019
Microsoft Excel 2019  Microsoft Excel 2016
Microsoft Excel 2016  Microsoft PowerPoint 2019
Microsoft PowerPoint 2019  Google Sheets - Trang tính
Google Sheets - Trang tính  Code mẫu
Code mẫu  Photoshop CS6
Photoshop CS6  Photoshop CS5
Photoshop CS5  Lập trình Scratch
Lập trình Scratch  Bootstrap
Bootstrap  Ứng dụng văn phòng
Ứng dụng văn phòng  Tải game
Tải game  Tiện ích hệ thống
Tiện ích hệ thống  Ảnh, đồ họa
Ảnh, đồ họa  Internet
Internet  Bảo mật, Antivirus
Bảo mật, Antivirus  Họp, học trực tuyến
Họp, học trực tuyến  Video, phim, nhạc
Video, phim, nhạc  Giao tiếp, liên lạc, hẹn hò
Giao tiếp, liên lạc, hẹn hò  Hỗ trợ học tập
Hỗ trợ học tập  Máy ảo
Máy ảo  Điện máy
Điện máy  Tủ lạnh
Tủ lạnh  Tivi
Tivi  Điều hòa
Điều hòa  Máy giặt
Máy giặt  Quạt các loại
Quạt các loại  Cuộc sống
Cuộc sống  Kỹ năng
Kỹ năng  Món ngon mỗi ngày
Món ngon mỗi ngày  Làm đẹp
Làm đẹp  Nuôi dạy con
Nuôi dạy con  Chăm sóc Nhà cửa
Chăm sóc Nhà cửa  Du lịch
Du lịch  Halloween
Halloween  Mẹo vặt
Mẹo vặt  Giáng sinh - Noel
Giáng sinh - Noel  Quà tặng
Quà tặng  Giải trí
Giải trí  Là gì?
Là gì?  Nhà đẹp
Nhà đẹp  TOP
TOP  Ô tô, Xe máy
Ô tô, Xe máy  Giấy phép lái xe
Giấy phép lái xe  Tấn công mạng
Tấn công mạng  Chuyện công nghệ
Chuyện công nghệ  Công nghệ mới
Công nghệ mới  Trí tuệ nhân tạo (AI)
Trí tuệ nhân tạo (AI)  Anh tài công nghệ
Anh tài công nghệ  Bình luận công nghệ
Bình luận công nghệ