Nếu cài đặt Anniversary Update bằng bootable media, trong quá trình cài đặt bạn sẽ nhận được thông báo lỗi không thể tiếp tục cài đặt được bản update. Lỗi này thường xảy ra khi bạn tạo một ổ USB flash driver hoặc ổ DVD để cài đặt hệ điều hành nhưng chứa một số file bị hỏng.
7. Lỗi active Windows 10
Lỗi:
- Windows not activated
Mô tả lỗi:
Sau khi cài đặt xong Windows 10 Anniversary Update, Windows 10 ngăn người dùng active hệ điều hành.
Giải pháp khắc phục lỗi:
Để khắc phục lỗi active trong quá trình cài đặt Windows 10 Anniversary Update, bạn có thể sử dụng công cụ Activation Troubleshooter để active lại bản sao chép Windows 10.
8. Lỗi minimum system requirements
Lỗi:
- 0xC1900200 – 0x20008
- 0xC1900202 – 0x20008
Mô tả lỗi:
Trong quá trình cài đặt bản cập nhật Windows 10 Anniversary Update hoặc trong trường hợp nếu bạn đang chạy Windows 10 trên thiết bị, Microsoft thay đổi minimum system requirements. Hệ điều hành của bạn yêu cầu RAM 2 GB để chạy phiên bản Windows 10 32-bit.
Dưới đây là một số minimum system requirements mà Windows 10 Anniversary Update yêu cầu:
- Bộ vi xử lý: 1GHz hoặc bộ vi xử lý nhanh hoặc SoC
- RAM: 2GB cho phiên bản 32-bit hoặc 64-bit
- Không gian ổ đĩa cứng: 16GB cho phiên bản 32-bit hoặc 20GB cho phiên bản 64-bit
- Card đồ hoạc: DirectX 9 hoặc cao hơn có driver WDDM 1.0
- Display: 1024×600
Giải pháp khắc phục:
Trong trường hợp này, giải pháp dành cho người dùng là thêm RAM trên hệ thống.
9. Lỗi ứng dụng không tương thích trong quá trình cài đặt
Lỗi:
- 0xC1900208 – 0x4000C
Mô tả lỗi:
Nếu lỗi này xảy ra trong quá trình cài đặt, rất có thể ứng dụng mà bạn cài đặt trên máy tính không tương thích và chặn quá trình nâng cấp.
Giải pháp khắc phục:
Thông thường lỗi này xảy ra là do các ứng dụng, phần mềm bảo mật thứ 3, chẳng hạn như các chương trình, phần mềm diệt virus gây ra. Để khắc phục lỗi này, cách đơn giản nhất là gỡ bỏ cài đặt các ứng dụng đó đi và thử cài đặt lại bản update một lần nữa.
10. Lỗi Windows Update trong quá trình cố gắng cài đặt Anniversary Update
Mô tả lỗi:
Trong quá trình cài bản cập nhật mới, bạn sẽ nhận được một số thông báo lỗi nói rằng Windows Update sẽ bị chặn.
Giải pháp khắc phục lỗi:
Có rất nhiều nguyên nhân có thể gây ra lỗi, tuy nhiên để khắc phục lỗi này bạn có thể sử dụng Windows Update troubleshooter để reset Windows Update bằng tay trên máy tính của bạn.
1. Tải công cụ Windows Update Troubleshooter tool từ Microsoft.
2. Tiếp theo chọn Windows Update.
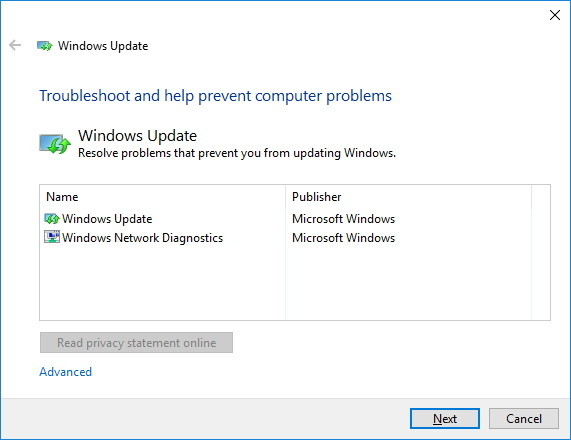
3. Click chọn Next để tiếp tục.
4. Lúc này trên màn hình bạn sẽ nhận được thông báo, click chọn tùy chọn Try troubleshooting as an administrator.
5. Chọn Windows Update một lần nữa.
6. Click chọn Next để tiếp tục.
7. Windows Update Troubleshooter sẽ khắc phục các lỗi, cuối cùng click Close để hoàn tất quá trình.
Ngoài ra bạn có thể chạy Troubleshooter một lần nữa để reset Network Adapter bằng cách sử dụng tùy chọn Windows Networking Diagnostics để khắc phục các lỗi liên quan đến hệ thống mạng.
Lưu ý rằng bạn sẽ phải khởi động lại máy tính của mình để hoàn tất quá trình và thử cài đặt lại Windows 10 Anniversary Update.
Nếu vẫn không cài đặt được bản cập nhật Windows 10 Anniversary Update, bạn có thể sử dụng Media Creation Tool để cài đặt bản cập nhật Windows 10 Anniversary Update.
11. Các file trên Bootable Media bị hỏng
Mô tả lỗi:
Nếu cài đặt Anniversary Update bằng bootable media, trong quá trình cài đặt bạn sẽ nhận được thông báo lỗi không thể tiếp tục cài đặt được bản update. Lỗi này thường xảy ra khi bạn tạo một ổ USB flash driver hoặc ổ DVD để cài đặt hệ điều hành nhưng chứa một số file bị hỏng.
Giải pháp khắc phục lỗi:
Cách tốt nhất để khắc phục lỗi mà tải lại file ISO Windows và tạo lại bootable media.
Nếu đang sử dụng công cụ Media Creation Tool, chắc chắn rằng bạn sử dụng công cụ Disk Cleanup và xóa Windows Setup temporary files, sau đó thử tạo lại bootable media.
12. Lỗi Media Creation Tool trong quá trình cài đặt Windows 10
Mô tả lỗi:
Khi sử dụng công cụ Media Creation Tool để bắt đầu quá trình cài đặt, nhưng bạn nhận được thông báo lỗi DynamicUpdate hoặc các thông báo lỗi tương tự. Mặc dù đã khởi động lại Media Creation Tool để reset quá trình download nhưng bạn vẫn nhận được thông báo lỗi.
Giải pháp khắc phục:
Mở File Explorer, sau đó vào C:\$Windows.~WS\Sources\Windows\sources, kích đúp chuột vào Setupprep.exe để bắt đầu quá trình update.
13. Một số thiết lập không thể chuyển đổi trong quá trình cài đặt
Mô tả lỗi:
Một số thiết lập không thể chuyển đổi sau khi cài đặt bản cập nhật Windows 10 Anniversary Update trên máy tính chạy phiên bản Windows 10 November Update trước đó.
Giải pháp khắc phục lỗi:
Sau khi cài đặt Windows 10 phiên bản 1607, bạn sẽ phải cấu hình lại một số thiết lập trước đó, trong đó bao gồm:
- Thiết lập Pen: Cá nhân hóa lại thiết lập pen, vào Settings => Devices => Pen & Windows Ink.
- Thiết lập thông báo: cá nhân hóa lại bằng cách vào Settings => System => Notifications & actions => Notifications.
- Thiết lập chế độ Tablet Mode: cá nhân hóa lại bằng cách truy cập Settings => System => Tablet Mode.
- Virtual Desktops: cá nhân hóa lại Virtual Desktops bằng cách click chọn biểu tượng Task View trên thanh Taskbar và chọn Add New Desktop.
14. Không thể cài đặt được tiện ích mở rộng trên Microsoft Edge sau khi cài đặt Anniversary Update
Lỗi:
- This app encountered a problem. Please reinstall it to repair
Mô tả lỗi:
Sau khi cài đặt bản cập nhật Windows 10 Anniversary Update, một số người dùng phản ánh lại rằng họ không thể cài đặt được tiện ích mở rộng trên trình duyệt Edge, trong đó bao gồm Adblock, Adblock Plus, LastPass, Microsoft Translator, hoặc OneNote Web Clipper.
Giải pháp khắc phục lỗi:
- Cài đặt tiện ích mở rộng:
1. Mở trình duyệt Microsoft Edge lên, sau đó click chọn More (...) => Extensions => Get extensions from the store.
2. Chọn tiện ích mở rộng, sau đó click chọn Free để cài đặt.
3. Sau khi quá trình cài đặt hoàn tất, quay trở lại trình duyệt Microsoft Edge.
4. Đọc thông báo rồi chọn Turn on.
- Cài đặt tiện ích mở rộng ở chế độ ẩn danh:
1. Mở trình duyệt Microsoft Edge lên, sau đó chọn More (...) => New InPrivate window.
2. Thực hiện các bước hướng dẫn trên màn hình để cài đặt tiện ích mở rộng.
- Xem và xóa lịch sử duyệt web và bộ nhớ cache:
1. Mở trình duyệt Microspft Edge, sau đó chọn More (...) => Settings.
2. Chọn Clear all history.
3. Chọn các mục để xóa, chẳng hạn như lịch sử duyệt web, dữ liệu và file bộ nhớ cache,....
4. Click chọn nút Clear.
15. Lỗi Cortana "biến mất" sau khi cài đặt Windows 10 build 14393.10
Lỗi:
Cortana not available on Windows 10 or Microsoft Edge
Mô tả lỗi:
Sau khi cài đặt Windows 10 build 14393.10 (Anniversary Update), bạn không thấy Cortana xuất hiện nữa. Ngoài ra Cortana cũng không hoạt động trên trình duyệt Microsoft Edge.
Giải pháp khắc phục lỗi:
Microsoft vẫn chưa có giải pháp nào để khắc phục lỗi này.
16. Lỗi 0x8024200D
Lỗi:
- Windows 10 failed to install the following update with error 0x80024200D
Mô tả lỗi:
Trong quá trình cài đặt Windows 10 Anniversary Update bạn nhận được thông báo lỗi 0x80024200D. Nguyên nhân gây ra lỗi là do các sự cố liên quan đến file cài đặt Windows Update mà bạn tải về.
Giải pháp khắc phục lỗi:
Để khắc phục lỗi này, bạn thực hiện theo các bước dưới đây:
1. Nhấn tổ hợp phím Windows + R để mở cửa sổ lệnh Run.
2. Trên cửa sổ lệnh Run, bạn nhập msconfig vào đó rồi nhấn Enter hoặc click chọn OK.
3. Trên cửa sổ tiếp theo, click chọn thẻ Boot.
4. Chọn Safe Boot.
5. Click chọn Apply.
6. Click chọn OK.
7. Khởi động máy tính của bạn ở chế độ Safe Mode.
8. Mở File Explorer và truy cập theo đường dẫn C:\Windows\SoftwareDistribution\Download.
9. Tải các nội dung bên trong thư mục.
10. Nhấn tổ hợp phím Windows + R để mở cửa sổ lệnh Run.
11. Nhập msconfig vào đó rồi click chọn OK.
12. Click chọn thẻ Boot.
13. Bỏ tích mục Safe Boot.
14. Click chọn Apply.
15. Click chọn OK.
16. Khởi động lại máy tính của bạn và thử cài đặt lại bản cập nhật Anniversary Update một lần nữa.
17. Lỗi màn hình bị đen
Lỗi:
Mà hình bị đen sau khi nâng cấp Windows 10.
Mô tả lỗi:
Sau khi cài đặt Windows 10 Anniversary Update và đăng nhập trên máy tính của bạn nhưng màn hình đen xì. Lỗi này xuất hiện có thể là do cài đặt bản cập nhật không đúng cách hoặc các lỗi liên quan đến driver.
Giải pháp khắc phục lỗi:
Giải pháp 1:
Thử vô hiệu hóa tất cả driver trên máy tính của bạn, sau đó kết nối lại.
Giải pháp 2: Khắc phục lỗi ở chế độ Safe Mode
1. Khởi động lại máy tính của bạn.
2. Trên màn hình đăng nhập, nhấn và giữ phím Shift sau đó click chọn nút Power rồi chọn Restart.
3. Sau khi máy tính của bạn khởi động xong, truy cập Troubleshoot => Advanced options => Startup settings rồi click chọn nút Restart.
4. Trên màn hình Restart, nhấn phím 5 để khởi động ở chế độ Safe mode with networking.
Sau khi đăng nhập tài khoản của bạn ở chế độ Safe Mode, thử cài đặt lại display adapter driver:
Nhấn tổ hợp phím Windows + X để mở Menu Power User, sau đó chọn Device Manager.
2. Trên cửa sổ Device Manager, mở rộng mục Display adapter.
3. Kích chuột phải vào Adapter và chọn Uninstall.
4. Click chọn OK.
5. Khởi động lại máy tính của bạn để hoàn tất quá trình.
Ngoài ra nếu lỗi màn hình đen sau khi nâng cấp Windows 10 Anniversary Update có thể là do một process nào đó.
Ở chế độ Safe Mode, bạn thực hiện theo các bước dưới đây:
1. Nhấn tổ hợp phím Windows + X để mở Menu Power User, sau đó click chọn Task Manager.
2. Trên cửa sổ Task Manager, click chọn thẻ Processes.
3. Tìm và click chọn RunOnce32.exe hoặc RunOnce.exe.
4. Click chọn End task.
5. Click chọn thẻ Services.
6. Tìm RunOnce32.exe hoặc RunOnce.exe.
7. Kích chuột phải vào đó rồi click chọn Stop.
8. Khởi động lại máy tính của bạn để hoàn tất quá trình.
18. Vô hiệu hóa các phần mềm bảo mật
Các chương trình diệt virus là một trong những giải pháp, lựa chọn hàng đầu để bảo vệ máy tính của bạn khỏi những phần mềm độc hại vài virus. Tuy nhiên trong quá trình cài đặt Windows 10 Anniversary Update, các chương trình diệt virus có thể là nguyên nhân gây ra lỗi trong quá trình cài đặt.
Nếu sử dụng Windows Defender, truy cập Settings => Update & security => Windows Defender rồi tắt tùy chọn Real-time protection để vô hiệu hóa tạm thời phần mềm.

Ngoài ra Windows Firewall cũng có thể là nguyên nhân gây ra lỗi trong quá trình cài đặt. Bạn có thể vô hiệu hóa tạm thời Windows Firewall bằng cách truy cập Control Panel => All Control Panel Items => Windows Firewall => Customize Settings và chọn Turn off Windows Firewall.
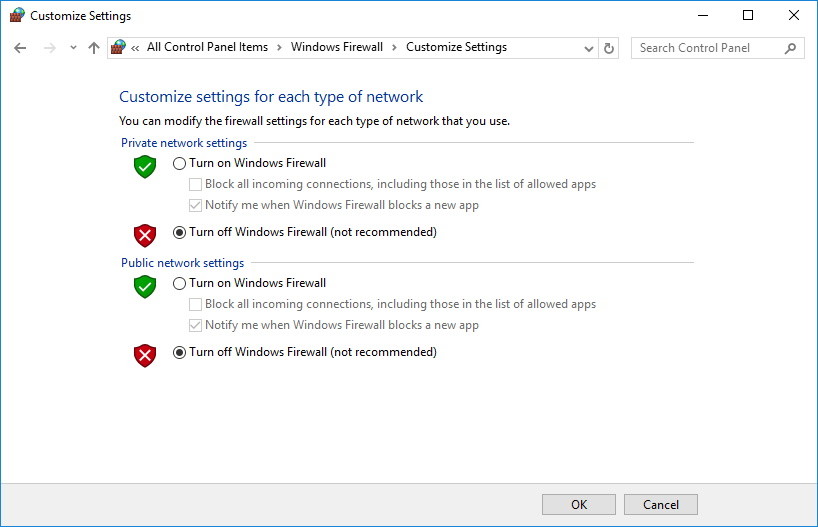
Tham khảo thêm một số bài viết dưới đây:
Chúc các bạn thành công!
 Công nghệ
Công nghệ  Windows
Windows  iPhone
iPhone  Android
Android  Làng CN
Làng CN  Khoa học
Khoa học  Ứng dụng
Ứng dụng  Học CNTT
Học CNTT  Game
Game  Download
Download  Tiện ích
Tiện ích 











 Windows 11
Windows 11  Windows 10
Windows 10  Windows 7
Windows 7  Windows 8
Windows 8  Cấu hình Router/Switch
Cấu hình Router/Switch  Linux
Linux  Đồng hồ thông minh
Đồng hồ thông minh  Chụp ảnh - Quay phim
Chụp ảnh - Quay phim  macOS
macOS  Phần cứng
Phần cứng  Thủ thuật SEO
Thủ thuật SEO  Kiến thức cơ bản
Kiến thức cơ bản  Dịch vụ ngân hàng
Dịch vụ ngân hàng  Lập trình
Lập trình  Dịch vụ công trực tuyến
Dịch vụ công trực tuyến  Dịch vụ nhà mạng
Dịch vụ nhà mạng  Nhà thông minh
Nhà thông minh  Ứng dụng văn phòng
Ứng dụng văn phòng  Tải game
Tải game  Tiện ích hệ thống
Tiện ích hệ thống  Ảnh, đồ họa
Ảnh, đồ họa  Internet
Internet  Bảo mật, Antivirus
Bảo mật, Antivirus  Họp, học trực tuyến
Họp, học trực tuyến  Video, phim, nhạc
Video, phim, nhạc  Giao tiếp, liên lạc, hẹn hò
Giao tiếp, liên lạc, hẹn hò  Hỗ trợ học tập
Hỗ trợ học tập  Máy ảo
Máy ảo  Điện máy
Điện máy  Tivi
Tivi  Tủ lạnh
Tủ lạnh  Điều hòa
Điều hòa  Máy giặt
Máy giặt  Quạt các loại
Quạt các loại  Cuộc sống
Cuộc sống  Kỹ năng
Kỹ năng  Món ngon mỗi ngày
Món ngon mỗi ngày  Làm đẹp
Làm đẹp  Nuôi dạy con
Nuôi dạy con  Chăm sóc Nhà cửa
Chăm sóc Nhà cửa  Du lịch
Du lịch  Halloween
Halloween  Mẹo vặt
Mẹo vặt  Giáng sinh - Noel
Giáng sinh - Noel  Quà tặng
Quà tặng  Giải trí
Giải trí  Là gì?
Là gì?  Nhà đẹp
Nhà đẹp  TOP
TOP  Ô tô, Xe máy
Ô tô, Xe máy  Giấy phép lái xe
Giấy phép lái xe  Tấn công mạng
Tấn công mạng  Chuyện công nghệ
Chuyện công nghệ  Công nghệ mới
Công nghệ mới  Trí tuệ nhân tạo (AI)
Trí tuệ nhân tạo (AI)  Anh tài công nghệ
Anh tài công nghệ  Bình luận công nghệ
Bình luận công nghệ  Quiz công nghệ
Quiz công nghệ  Microsoft Word 2016
Microsoft Word 2016  Microsoft Word 2013
Microsoft Word 2013  Microsoft Word 2007
Microsoft Word 2007  Microsoft Excel 2019
Microsoft Excel 2019  Microsoft Excel 2016
Microsoft Excel 2016  Microsoft PowerPoint 2019
Microsoft PowerPoint 2019  Google Sheets - Trang tính
Google Sheets - Trang tính  Code mẫu
Code mẫu  Photoshop CS6
Photoshop CS6  Photoshop CS5
Photoshop CS5  Lập trình Scratch
Lập trình Scratch  Bootstrap
Bootstrap