Trong quá trình cài đặt Win trên máy tính, việc gặp phải một số lỗi là điều không thể tránh khỏi. Bạn có thể gặp phải báo lỗi không nhận ổ cứng, hoặc những kiểu báo lỗi thiếu driver. Và dù bạn cài đặt Windows từ đĩa CD, từ USB hay từ ổ cứng thì đều có thể gặp vấn đề. Những lỗi này chắc chắn sẽ làm gián đoạn quá trình cài Win, ảnh hưởng tới công việc của người dùng. Bài viết dưới đây sẽ tổng hợp lại những lỗi phổ biến khi cài đặt Win cũng như cách khắc phục những lỗi này.
- Cách khắc phục một số lỗi khi cập nhật Windows 10
- Cách khắc phục lỗi “Invalid Partition Table” trên Windows
- Tổng hợp một số cách sửa lỗi màn hình Windows 10 đen xì
- Cách khắc phục lỗi không tìm thấy Wifi sau khi cập nhật Windows 10
Hướng dẫn sửa lỗi cài đặt Win
- 1. Lỗi cài Win không thấy ổ cứng cài Win
- 2. Lỗi cài Windows Cannot Be Installed to a Disk
- 3. Lỗi Load driver thiếu Driver USB 3.0
- 4. Lỗi nhấn Next khi cài Win
- 5. Lỗi thông báo Windows Cannot Copy File Required
- 6. Lỗi báo 0x80070570 khi cài Win
- 7. Lỗi báo 0x80070057
- 8. Lỗi không xóa được phân vùng cũ
- 9. Lỗi cài đặt Windows với mã 0x80300024
1. Lỗi cài Win không thấy ổ cứng cài Win
Khi cài đặt Windows bạn không nhìn thấy danh sách ổ cứng và phân vùng để chọn lựa. Lỗi này thường xảy ra trên máy tính tính lắp ổ cứng NVME, hoặc khi cài đặt Windows 7. Nguyên nhân là do phiên bản Windows quá cũ không được mainboard hỗ trợ, một số máy mới hiện nay cần driver SATA mới hơn.
Để khắc phục vấn đề này thì cần tải driver SATA dạng *.inf theo link dưới đây rồi sao chép vào USB hoặc ổ cứng cài Win. Lựa chọn file có phiên bản 14.8 trước để cài đặt.
- https://downloadcenter.intel.com/product/55005/Intel-Rapid-Storage-Technology-Intel-RST-
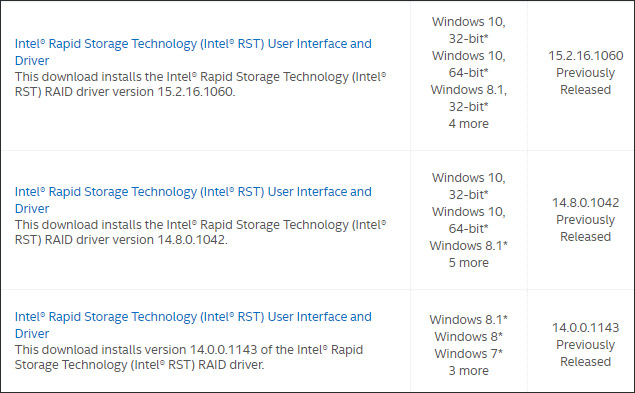
File tải về có bản Windows 32bit và 64bit. Hiển thị giao diện như hình dưới đây, nhấn vào Load driver để tìm tới nơi lưu file driver mà chúng ta vừa download trước đó.
Tiếp đến tích chọn vào dòng Hide driver that are not compatible with hardware on this computer và bấm Next sẽ thấy ổ cứng hiển thị để cài đặt như thông thường.
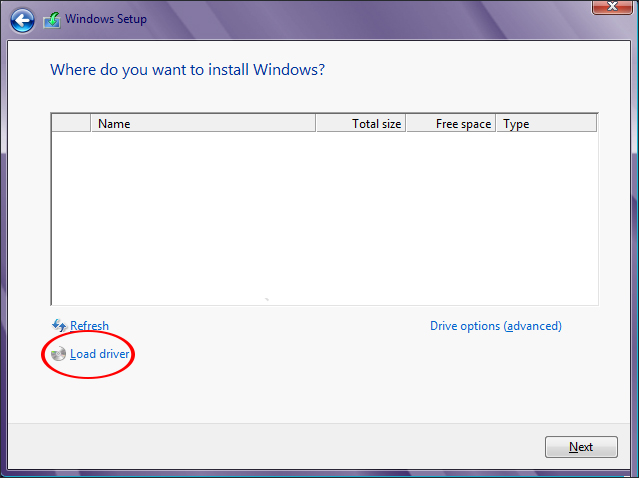
2. Lỗi cài Windows Cannot Be Installed to a Disk
Nhóm lỗi thông báo Windows Cannot Be Installed to a Disk có rất nhiều kiểu báo lỗi khác nhau, như GPT Partition Style, MBR partition table, not Support Booting to This Disk,… Mỗi một dạng lỗi sẽ có những cách sửa khác nhau. Bạn đọc tham khảo cách sửa lỗi trên trong bài viết Sửa lỗi "Windows Cannot Be Installed to a Disk".
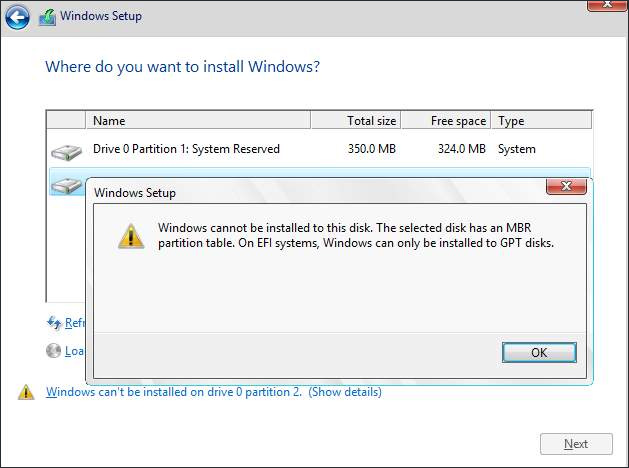
3. Lỗi Load driver thiếu Driver USB 3.0
Thông báo lỗi sẽ như hình dưới đây.
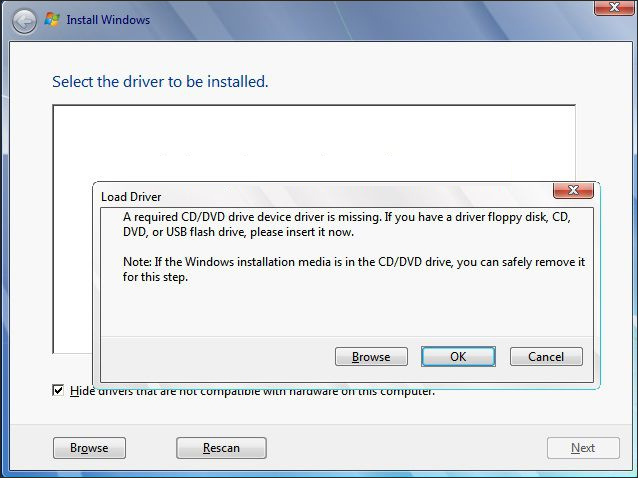
Lỗi này thường xảy ra với máy tính cài đặt Windows 7 sử dụng mainboard đời mới (như Skylake), khi mà bộ cài Win 7 không hỗ trợ driver USB 3.0. Nguyên nhân có thể do tạo USB cài Win từ file ISO bằng Rufus, Windows Creation Tools…
Nếu máy tính có cổng USB 2.0 thì cắm lại USB để cài đặt lại Win.
Hoặc cài đặt Win bằng Mini Windows rồi tải driver USB 3.0 theo link dưới đây. Chọn thư mục 32bit hay 64bit tùy vào phiên bản Windows mà người dùng đang sử dụng.
- https://mega.nz/#F!AQAXjYZb!r0R3V0EF9D0MqHcvqxGwhA
4. Lỗi nhấn Next khi cài Win
Lỗi này có thể do phân vùng ổ cứng đang dùng có định dạng MBR, nhưng trong quá trình cài đặt chọn phân vùng thì phân vùng đó không phải phân vùng Primary.
Trong giao diện chúng ta nhấn Show details để xem chi tiết lỗi không nhấn Next được. Nếu lỗi này liên quan tới MBR, GPT partiton style thì cách sửa lỗi sẽ theo mục 2 bên trên. Nếu do file ISO trên USB thì copy vào ổ cứng trước khi mount để sửa lỗi, sau đó nhấn vào file exe để cài đặt Win.
Nếu do phân vùng khởi động Windows đã cũ thì cần phải xóa hết các phân vùng nhỏ hơn 500MB. Sẽ có các phân vùng để xóa gồm Recovery, System, MSR (với win UEFI), ổ C, ổ dữ liệu. Nhấn vào từng phân vùng Win cũ rồi nhấn Delete bên dưới để xóa.
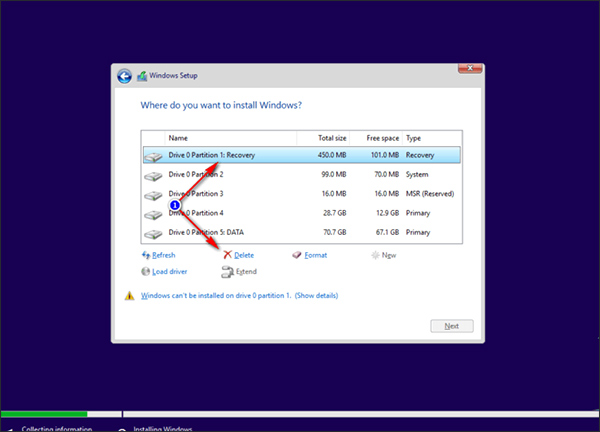
Kết quả còn lại là những ổ chứa dữ liệu với phân vùng Unallocated. Nhấn vào phân vùng này rồi nhấn Next để cài đặt.
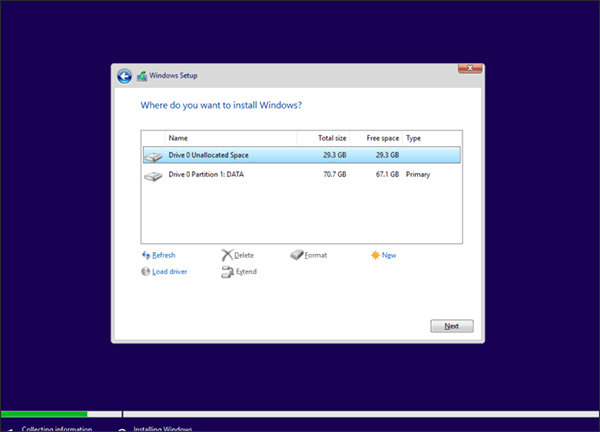
Trong trường hợp người dùng vẫn không nhấn Next thì rút USB ra. Khi được hỏi thì nhấn Ok và quay về màn hình chính, nhấn Install now. Xuất hiện báo lỗi thiếu driver USB 3.0, nhấn OK rồi tắt cửa sổ cài đặt. Cuối cùng cắm lại USB rồi chọn Install now.
5. Lỗi thông báo Windows Cannot Copy File Required
Lỗi này là do bộ cài Windows mà bạn sử dụng bị lỗi, do đã qua chỉnh sửa hoặc quá trình đóng bị lỗi. Có thể check lại mã MD5 và SHA1 để kiểm tra tính toàn vẹn của tập tin.
6. Lỗi báo 0x80070570 khi cài Win
Người dùng cần kiểm tra xem bộ cài Win có bị lỗi hay không, nếu không lỗi là do RAM có vấn đề.
7. Lỗi báo 0x80070057
Khi gặp lỗi này mà bộ cài Win không bị lỗi thì cần xóa hết các phân vùng Win cũ như phần 4. Sau khi còn lại phân vùng Unallocated và các ổ chứa dữ liệu, thì nhấn phân vùng Unallocated > New > Apply. Phần Size để nguyên như thiết lập cũng được.
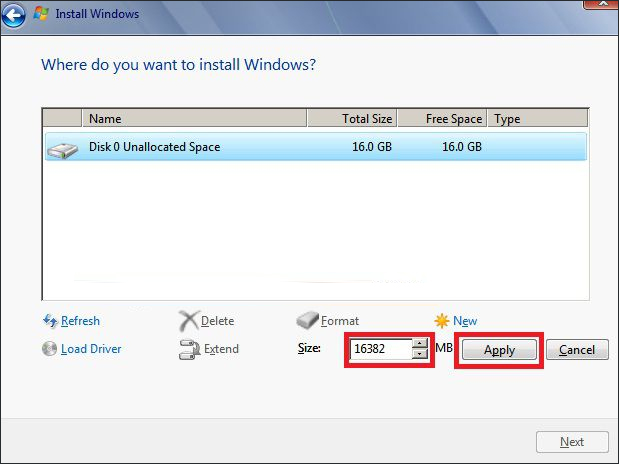
Hiện thông báo như dưới đây, nhấn Ok để tiếp tục.
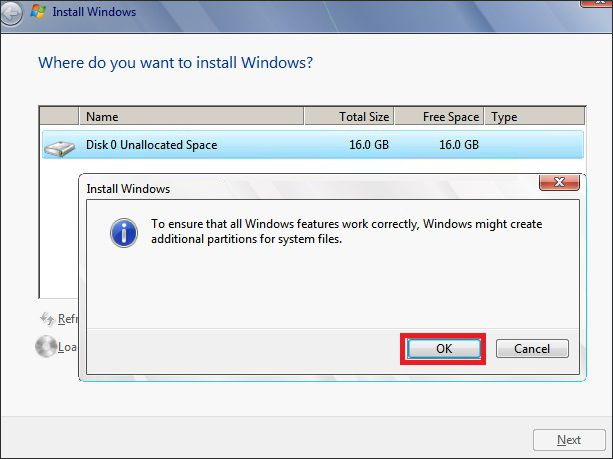
Kết quả Windows sẽ tạo lại phân vùng khởi động có dung lượng nhỏ hơn 500MB. Chọn phân vùng cài Win rồi nhấn Format. Hiển thị thông báo định dạng lại phân vùng, nhấn OK. Cuối cùng bạn nhấn vào phân vùng vừa Format rồi nhấn Next để tiến hành lại quá trình cài đặt.
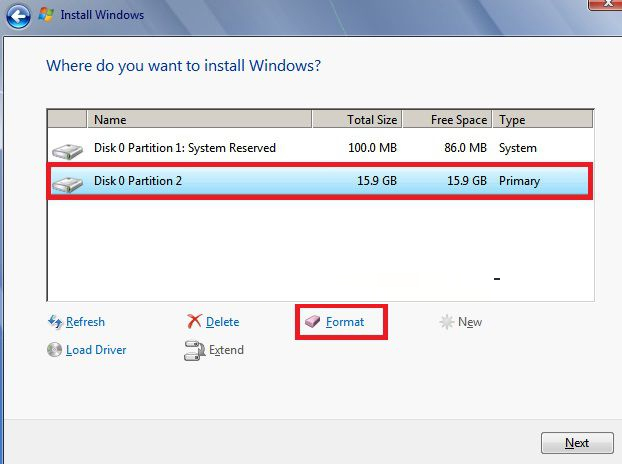
8. Lỗi không xóa được phân vùng cũ
Nếu quá trình thực hiện cần phải xóa phân vùng cũ để sửa một số lỗi bên trên mà không xóa được, thì người dùng buộc phải khởi động lại máy tính. Nếu vẫn chưa xóa được thì cài đặt phần mềm Partition Wizard theo link dưới đây.
- Tải công cụ Partition Wizard
9. Lỗi cài đặt Windows với mã 0x80300024
Khi hiển thị mã lỗi 0x80300024 này thì cách khắc phục duy nhất là cập nhật bản BIOS mới nhất cho máy tính. Một số trường hợp cài bản Win 10 mới hoặc cài Windows 7 UEFI mà treo máy thì đều hiển thị mã lỗi này.
Hy vọng bài này hữu ích với bạn!
 Công nghệ
Công nghệ  Windows
Windows  iPhone
iPhone  Android
Android  Làng CN
Làng CN  Khoa học
Khoa học  Ứng dụng
Ứng dụng  Học CNTT
Học CNTT  Game
Game  Download
Download  Tiện ích
Tiện ích 









 Windows 10
Windows 10  Windows 11
Windows 11  Windows 7
Windows 7  Cấu hình Router/Switch
Cấu hình Router/Switch  Windows 8
Windows 8  Linux
Linux  Đồng hồ thông minh
Đồng hồ thông minh  Chụp ảnh - Quay phim
Chụp ảnh - Quay phim  macOS
macOS  Phần cứng
Phần cứng  Thủ thuật SEO
Thủ thuật SEO  Kiến thức cơ bản
Kiến thức cơ bản  Dịch vụ ngân hàng
Dịch vụ ngân hàng  Lập trình
Lập trình  Dịch vụ công trực tuyến
Dịch vụ công trực tuyến  Dịch vụ nhà mạng
Dịch vụ nhà mạng  Nhà thông minh
Nhà thông minh  Ứng dụng văn phòng
Ứng dụng văn phòng  Tải game
Tải game  Tiện ích hệ thống
Tiện ích hệ thống  Ảnh, đồ họa
Ảnh, đồ họa  Internet
Internet  Bảo mật, Antivirus
Bảo mật, Antivirus  Họp, học trực tuyến
Họp, học trực tuyến  Video, phim, nhạc
Video, phim, nhạc  Giao tiếp, liên lạc, hẹn hò
Giao tiếp, liên lạc, hẹn hò  Hỗ trợ học tập
Hỗ trợ học tập  Máy ảo
Máy ảo  Điện máy
Điện máy  Tivi
Tivi  Tủ lạnh
Tủ lạnh  Điều hòa
Điều hòa  Máy giặt
Máy giặt  Quạt các loại
Quạt các loại  Cuộc sống
Cuộc sống  Kỹ năng
Kỹ năng  Món ngon mỗi ngày
Món ngon mỗi ngày  Làm đẹp
Làm đẹp  Nuôi dạy con
Nuôi dạy con  Chăm sóc Nhà cửa
Chăm sóc Nhà cửa  Du lịch
Du lịch  Halloween
Halloween  Mẹo vặt
Mẹo vặt  Giáng sinh - Noel
Giáng sinh - Noel  Quà tặng
Quà tặng  Giải trí
Giải trí  Là gì?
Là gì?  Nhà đẹp
Nhà đẹp  TOP
TOP  Ô tô, Xe máy
Ô tô, Xe máy  Giấy phép lái xe
Giấy phép lái xe  Tấn công mạng
Tấn công mạng  Chuyện công nghệ
Chuyện công nghệ  Công nghệ mới
Công nghệ mới  Trí tuệ nhân tạo (AI)
Trí tuệ nhân tạo (AI)  Anh tài công nghệ
Anh tài công nghệ  Bình luận công nghệ
Bình luận công nghệ  Quiz công nghệ
Quiz công nghệ  Microsoft Word 2016
Microsoft Word 2016  Microsoft Word 2013
Microsoft Word 2013  Microsoft Word 2007
Microsoft Word 2007  Microsoft Excel 2019
Microsoft Excel 2019  Microsoft Excel 2016
Microsoft Excel 2016  Microsoft PowerPoint 2019
Microsoft PowerPoint 2019  Google Sheets - Trang tính
Google Sheets - Trang tính  Code mẫu
Code mẫu  Photoshop CS6
Photoshop CS6  Photoshop CS5
Photoshop CS5  Lập trình Scratch
Lập trình Scratch  Bootstrap
Bootstrap