Trong nhiều năm qua, Apple đã dành rất nhiều công sức xây cực nên bộ tính năng trợ năng (accessibility) cực kỳ hữu dụng trên nền tảng iOS. Đây về cơ bản là những tính năng giúp bạn tương tác và sử dụng thiết bị một cách đơn giản, thông minh và linh hoạt hơn. Hãy cùng điểm qua 8 tính năng trợ năng cực kỳ hữu ích trên iOS mà không phải người dùng iPhone nào cũng biết tới.
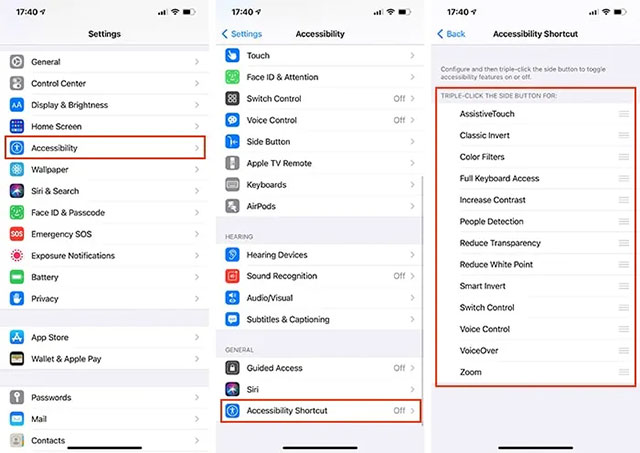
Vô hiệu hóa điều chỉnh độ sáng màn hình tự động
Trước đây, iPhone có tùy chọn “Auto-Brightness” (Độ sáng tự động) chuyên dụng nằm trong ứng dụng Settings. Sử dụng tùy chọn này, bạn có thể vô hiệu hóa cảm biến của điện thoại để độ sáng màn hình không thể tự điều chỉnh tự động theo môi trường.
Tuy nhiên, tính năng này hiện là một phần của nhóm các tiện ích trợ năng và được bật theo mặc định. Để tùy chỉnh nó, bạn hãy điều hướng đến “Settings -> Accessibility -> Display & Text Size”. Sau đó, cuộn xuống dưới cùng và nhấn vào công tắc gạt nằm bên phải tùy chọn “Auto-Brightness” để chuyển nó về trạng thái “off”. Sau khi tắt cài đặt mặc định này, bạn có thể sử dụng thanh trượt điều chỉnh độ sáng của mặc định của iPhone (“Settings -> General -> Display & Brightness”).
Bật “chế độ nền tối thông minh”
Với tính năng “Smart Invert” (General -> Accessibility -> Display & Text Size), bạn có thể chuyển đổi màu sắc giao diện người dùng iPhone của mình một cách thông minh. Chẳng hạn, bạn có thể thiết lập cho giao diện iPhone trở nên tối hơn khi ở trong những môi trường ánh sáng mạnh và ngược lại, qua đó giúp thông tin trên màn hình được hiển thị rõ ràng hơn.
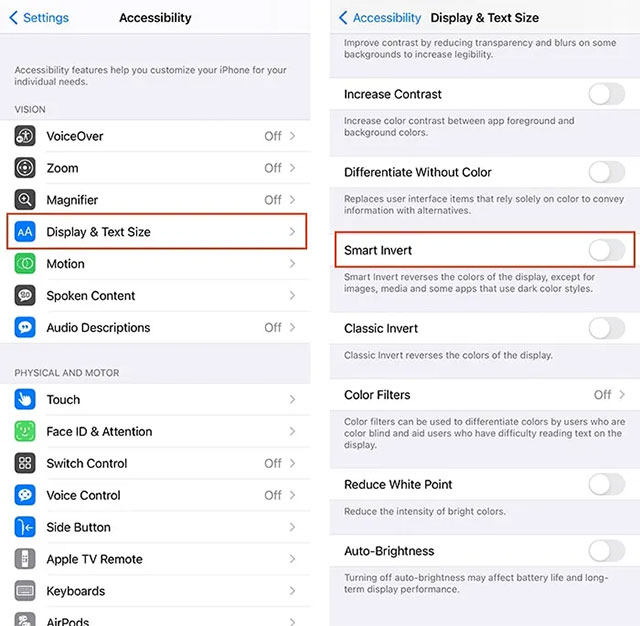
Truy cập “Chế độ một tay”
Nhu cầu giải trí, làm việc trên điện thoại thông minh ngày càng gia tăng khiến kích thước của những chiếc smartphone cũng không ngừng tăng lên trong vài năm trở lại đây. iPhone cũng không phải ngoại lệ.
Nhận ra vấn đề này, bắt đầu từ các mẫu iPhone 6 trở về sau, Apple đã tích hợp trên thiết bị một tính năng trợ năng hữu ích có tên gọi Reachability (Tầm với). Đây về cơ bản là một chế độ giúp người dùng iPhone có thể dễ dàng thao tác với điện thoại hơn khi sử dụng một tay bằng cách can thiệp và thay đổi hàng loạt khía cạnh trong giao diện người dùng hệ thống.
Để kích hoạt, bạn chỉ cần điều hướng tới “General -> Accessibility -> Touch”. Trong phần cài đặt “Touch”, hãy nhấn vào công tắc bên cạnh tùy chọn “Reachability” để chuyển nó sang trạng thái “On” (màu xanh lục).
Để sử dụng Reachability Với các mẫu iPhone không có nút home, bạn chỉ cần vuốt nhẹ xuống đúng vị trí thanh ngang ở cạnh dưới màn hình (ngược lại với thao tác vuốt xuống để trở về màn hình chủ). Nói cách khác, chỉ cần chạm vào thanh ngang ở cuối màn hình (hoặc khu vực ngay phía trên thanh ngang này) và vuốt xuống. Trên iPhone có nút home, bạn chỉ cần chạm nhẹ hai lần vào phím home này.
Kích hoạt tính năng gõ mặt lưng “Back Tap”
Back Tap, lần đầu tiên được giới thiệu trong iOS 14, sử dụng cảm biến gia tốc kế trên iPhone (Từ iPhone 8 trở lên) để phát hiện xem bạn có thực hiện những cử chỉ chạm vào mặt sau của thiết bị hay không, từ đó thực hiện một số tính năng tương ứng đã được định cấu hình. Ví dụ: bạn có thể nhấn thiết lập nhẫn hai lần vào mặt lưng iPhone để khởi chạy ứng dụng Camera hoặc ba lần để mở menu đa nhiệm của điện thoại.
Tính năng trợ năng thú vị này có thể được kích hoạt và tùy chỉnh trong trong “General -> Accessibility -> Physical and Motor -> Touch -> Back Tap”.
Kích hoạt nút home ảo AssistiveTouch
Nút Home ảo trên iPhone đã trở nên vô cùng quen thuộc với những ai yêu thích công nghệ. Nó phép bạn thực hiện rất nhiều thao tác như mở khoá, quét vân tay, trở về màn hình chính… Tuy nhiên, không nhiều người biết rằng đây về cơ bản là một tính năng trợ năng, và nó cũng hoàn toàn có thể được tùy chỉnh một cách linh hoạt.
Để bật nút home ảo trên iPhone, bạn chỉ cần điều hướng đến “General -> Accessibility -> Physical and Motor -> Touch”. Tìm tùy chọn AssistiveTouch và gạt công tắc bên phải nó sang màu xanh lá để bật nút Home ảo.
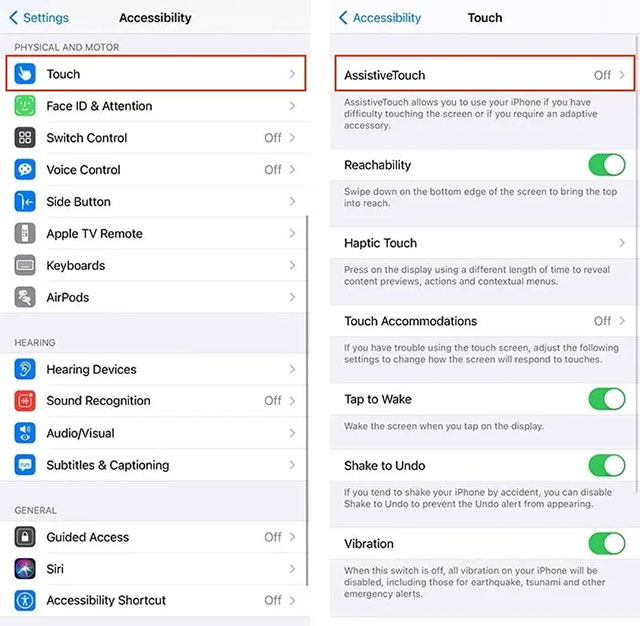
Để tìm hiểu cách tùy chỉnh nút home ảo này, mời bạn tham khảo bài viết:
Bật tính năng kính lúp Magnifier
Bạn hoàn toàn có thể biến iPhone của mình thành một chiếc kính lúp với tính năng trợ năng Magnifier này. Để kích hoạt, hãy điều hướng đến “Settings -> Accessibility -> Magnifier”, và chuyển công tắc gạt sang trạng thái "on".
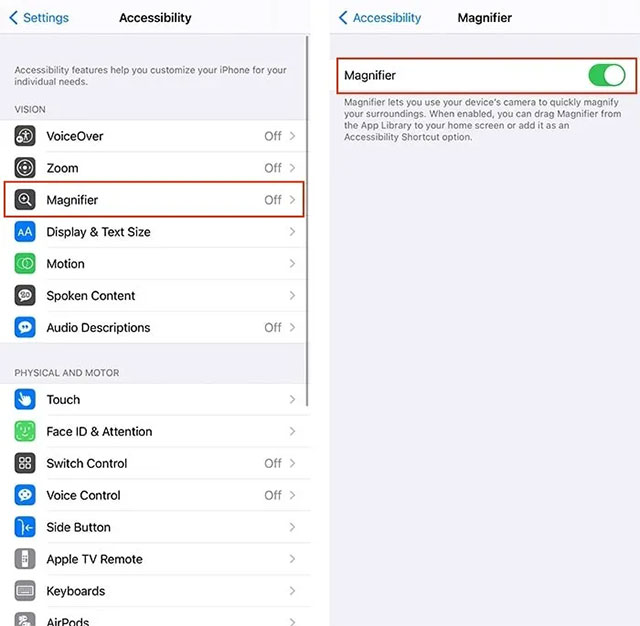
Để tìm hiểu kỹ hơn về cách sử dụng tính năng này, mời bạn tham khảo bài viết:
 Công nghệ
Công nghệ  Windows
Windows  iPhone
iPhone  Android
Android  Học CNTT
Học CNTT  Download
Download  Tiện ích
Tiện ích  Khoa học
Khoa học  Game
Game  Làng CN
Làng CN  Ứng dụng
Ứng dụng 











 Linux
Linux  Đồng hồ thông minh
Đồng hồ thông minh  Chụp ảnh - Quay phim
Chụp ảnh - Quay phim  macOS
macOS  Phần cứng
Phần cứng  Thủ thuật SEO
Thủ thuật SEO  Kiến thức cơ bản
Kiến thức cơ bản  Dịch vụ ngân hàng
Dịch vụ ngân hàng  Lập trình
Lập trình  Dịch vụ nhà mạng
Dịch vụ nhà mạng  Dịch vụ công trực tuyến
Dịch vụ công trực tuyến  Nhà thông minh
Nhà thông minh  Quiz công nghệ
Quiz công nghệ  Microsoft Word 2016
Microsoft Word 2016  Microsoft Word 2013
Microsoft Word 2013  Microsoft Word 2007
Microsoft Word 2007  Microsoft Excel 2019
Microsoft Excel 2019  Microsoft Excel 2016
Microsoft Excel 2016  Microsoft PowerPoint 2019
Microsoft PowerPoint 2019  Google Sheets - Trang tính
Google Sheets - Trang tính  Code mẫu
Code mẫu  Photoshop CS6
Photoshop CS6  Photoshop CS5
Photoshop CS5  Lập trình Scratch
Lập trình Scratch  Bootstrap
Bootstrap  Ứng dụng văn phòng
Ứng dụng văn phòng  Tải game
Tải game  Tiện ích hệ thống
Tiện ích hệ thống  Ảnh, đồ họa
Ảnh, đồ họa  Internet
Internet  Bảo mật, Antivirus
Bảo mật, Antivirus  Họp, học trực tuyến
Họp, học trực tuyến  Video, phim, nhạc
Video, phim, nhạc  Giao tiếp, liên lạc, hẹn hò
Giao tiếp, liên lạc, hẹn hò  Hỗ trợ học tập
Hỗ trợ học tập  Máy ảo
Máy ảo  Điện máy
Điện máy  Tủ lạnh
Tủ lạnh  Tivi
Tivi  Điều hòa
Điều hòa  Máy giặt
Máy giặt  Quạt các loại
Quạt các loại  Cuộc sống
Cuộc sống  Kỹ năng
Kỹ năng  Món ngon mỗi ngày
Món ngon mỗi ngày  Làm đẹp
Làm đẹp  Nuôi dạy con
Nuôi dạy con  Chăm sóc Nhà cửa
Chăm sóc Nhà cửa  Du lịch
Du lịch  Halloween
Halloween  Mẹo vặt
Mẹo vặt  Giáng sinh - Noel
Giáng sinh - Noel  Quà tặng
Quà tặng  Giải trí
Giải trí  Là gì?
Là gì?  Nhà đẹp
Nhà đẹp  TOP
TOP  Ô tô, Xe máy
Ô tô, Xe máy  Giấy phép lái xe
Giấy phép lái xe  Tấn công mạng
Tấn công mạng  Chuyện công nghệ
Chuyện công nghệ  Công nghệ mới
Công nghệ mới  Trí tuệ nhân tạo (AI)
Trí tuệ nhân tạo (AI)  Anh tài công nghệ
Anh tài công nghệ  Bình luận công nghệ
Bình luận công nghệ