Microsoft Teams được liên tục trang bị các tính năng và chức năng mới. Trong số đó, chia sẻ màn hình có lẽ là một trong những tiện ích bổ sung hữu ích để giới thiệu nội dung cho những người tham dự khác. Nếu bạn đang gặp sự cố khi sử dụng chia sẻ màn hình trên Microsoft Teams, hãy đọc bài viết sau đây để tìm hiểu cách khắc phục sự cố.
1. Sử dụng kết nối Internet tốc độ cao
Thực tế, bạn đang chia sẻ màn hình PC của mình với các thành viên khác trong cuộc gọi video ở chế độ chia sẻ màn hình. Về lý thuyết, điều này nghe có vẻ đơn giản, nhưng nó đòi hỏi tốc độ Internet cao để có kết quả hoàn hảo.
Bạn có thể truy cập fast.com hoặc sử dụng các dịch vụ như Speedtest và đảm bảo có các số tốc độ Internet tốt. Nếu PC hoặc laptop Windows 10 được kết nối với mạng WiFi 2.4GHz, hãy cân nhắc chuyển sang tần số 5.0GHz để có tốc độ và kết nối tốt hơn.
2. Đóng/tạm dừng ứng dụng tiêu thụ dữ liệu không liên quan
Nếu bất kỳ ứng dụng bên thứ ba hoặc tab trình duyệt web nào đang tải xuống hoặc phát trực tuyến các file lớn qua Internet, bạn nên xem xét tạm dừng quá trình tải xuống trong khi chia sẻ màn hình trong Microsoft Teams.
Đảm bảo rằng Microsoft Teams có băng thông tối đa để sử dụng trong các cuộc gọi video dài và bạn sẽ không gặp bất kỳ sự cố nào.
3. Đóng các ứng dụng và hoạt động chạy trong nền
Điều này áp dụng cho PC và laptop có số lượng RAM thấp. Khi bạn có quá nhiều ứng dụng và tiến trình hoạt động chạy trong nền, nó sẽ ảnh hưởng đến Microsoft Teams và các chức năng của ứng dụng, chẳng hạn như chia sẻ màn hình.
Làm theo các bước bên dưới để đóng các ứng dụng và hoạt động trong nền.
Bước 1: Nhấn phím Windows và nhập Task Manager.
Bước 2: Nhấn Enter và mở ứng dụng Task Manager.
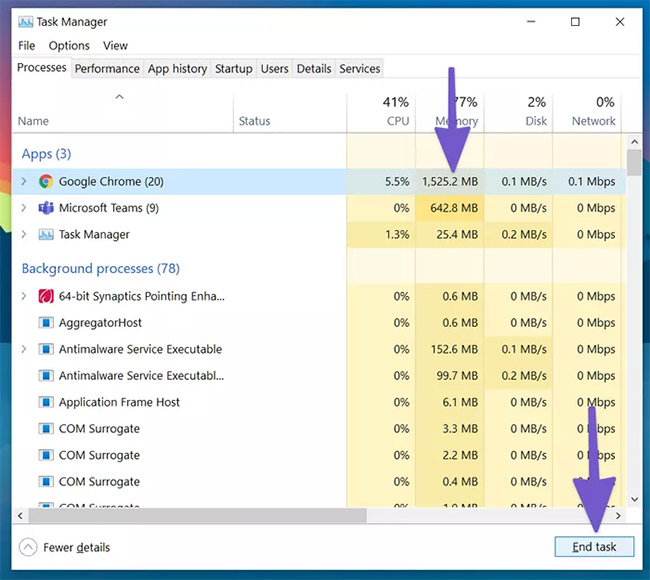
Bước 3: Nếu bạn nhận thấy việc sử dụng CPU không cần thiết bởi một ứng dụng hoặc tiến trình ngẫu nhiên, hãy nhấp vào nó và nhấn End Task ở dưới cùng.
Nếu bạn thường xuyên gặp sự cố với Microsoft Teams, bạn nên coi đây là thói quen và thực hiện trước một cuộc họp quan trọng.
4. Sử dụng Google Chrome hoặc Microsoft Edge
Nếu đang sử dụng phiên bản web của Microsoft Teams, bạn cần sử dụng Google Chrome hoặc Microsoft Edge trên Windows 10.
Thay vì sử dụng Firefox hoặc Vivaldi, hãy cân nhắc chuyển sang Chrome hoặc Edge để có trải nghiệm chia sẻ màn hình liền mạch trong Microsoft Teams.
5. Đảm bảo có quyền chia sẻ màn hình
Người tham gia cũng có thể chia sẻ màn hình trong các cuộc gọi video của Microsoft Teams. Nhưng trước tiên, bạn cần liên hệ với quản trị viên để yêu cầu cấp cho bạn quyền liên quan từ Meeting Options trong ứng dụng Microsoft Teams.
Nếu không thực hiện điều đó, bạn với tư cách là người tham dự sẽ không thể chia sẻ màn hình trong các cuộc họp nhóm.
Dưới đây là cách cấp quyền liên quan cho việc chia sẻ màn hình trong Microsoft Teams.
Bước 1: Khi bạn đang gọi điện, hãy nhấp vào menu ba chấm ở thanh menu phía trên.
Bước 2: Chọn Meeting Options.
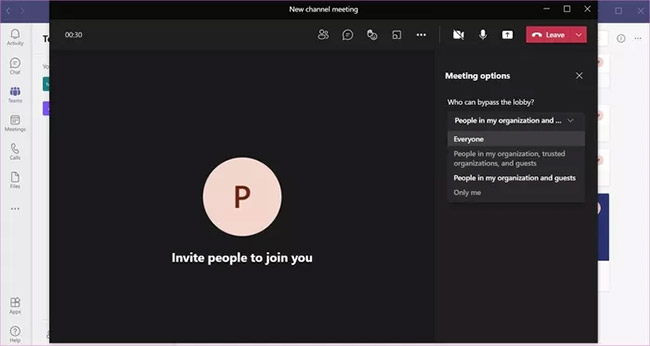
Bước 3: Trong tùy chọn Who can bypass the lobby, chọn Everyone.
Giờ đây, mọi người trong cuộc gọi Teams có thể chia sẻ màn hình trong khi trình bày. Điều này hữu ích nhất trong lĩnh vực giáo dục, nơi giáo viên yêu cầu sinh viên thuyết trình qua cuộc gọi Microsoft Teams.
6. Chọn độ phân giải màn hình thấp hơn
Điều này có liên quan gián tiếp đến việc Microsoft Teams hoạt động bình thường dưới băng thông thấp. Bạn có thể giảm độ phân giải màn hình và thử chia sẻ lại màn hình trong Microsoft Teams.
Điều này hữu ích nhất khi bạn đang làm việc với màn hình 4K trên Windows 10. Ở chế độ mặc định, Microsoft Teams phải đẩy nội dung 4K thông qua chia sẻ màn hình. Bạn có thể giảm độ phân giải màn hình và giảm bớt sự căng thẳng trên ứng dụng Microsoft Teams. Đây là cách thực hiện.
Bước 1: Mở ứng dụng Settings trên Windows 10 (phím Windows + I).
Bước 2: Điều hướng đến System > Display > Display Resolution.
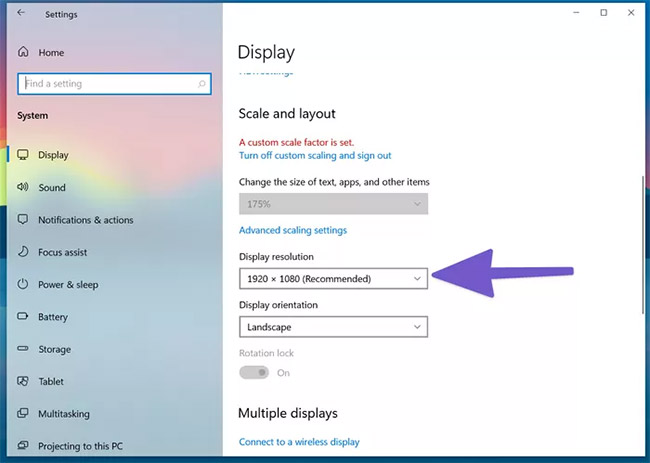
Bước 3: Chọn độ phân giải màn hình thấp và khởi động lại PC.
Bây giờ, hãy mở Microsoft Teams và thử thực hiện lại chia sẻ màn hình.
7. Xóa cache Microsoft Teams
Đôi khi, quá nhiều bộ nhớ cache được Windows 10 thu thập có thể gây rối với các chức năng của Microsoft Teams. Dưới đây là cách xóa bộ nhớ cache của Microsoft Teams trên Windows 10.
Bước 1: Đóng hoàn toàn ứng dụng Microsoft Teams trên Windows 10.
Bước 2: Chọn phím Windows + R và mở menu Run.
Bước 3: Nhập nội dung sau vào hộp và nhấn Enter.
%appdata%\Microsoft\TeamsBước 4: Files Explorer sẽ mở với thư mục chứa các file Teams.
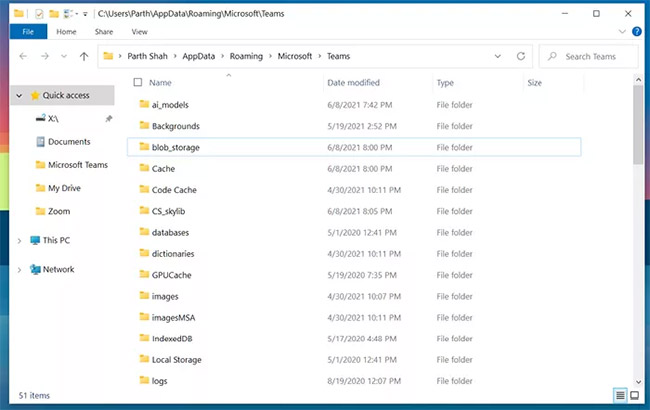
Bước 5: Chọn tất cả và xóa chúng khỏi PC
Khởi động lại PC và thử lại với Microsoft Teams.
8. Cập nhật Microsoft Teams
Tính năng chia sẻ màn hình của Microsoft Teams không hoạt động có thể liên quan đến bản build lỗi thời trên thiết bị. Gã khổng lồ phần mềm thường xuyên phát hành các bản cập nhật phần mềm cho ứng dụng để thêm các tính năng mới và sửa lỗi.
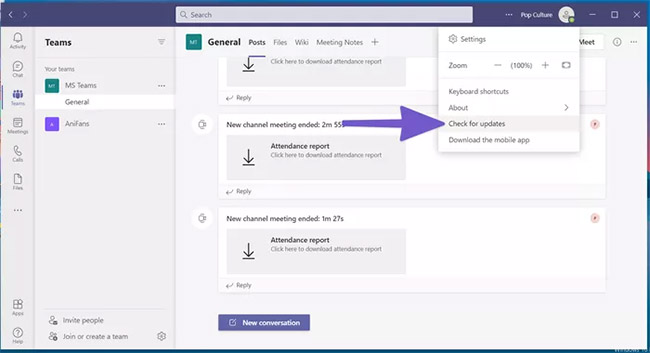
Mở ứng dụng Microsoft Teams, nhấp vào tùy chọn ba chấm trên thanh menu và kiểm tra các bản cập nhật. Cài đặt bản build mới nhất đó trên thiết bị và bắt đầu chia sẻ màn hình trong các cuộc họp nhóm.
Chúc bạn nhanh chóng khắc phục được sự cố!
 Công nghệ
Công nghệ  Windows
Windows  iPhone
iPhone  Android
Android  Học CNTT
Học CNTT  Download
Download  Tiện ích
Tiện ích  Khoa học
Khoa học  Game
Game  Làng CN
Làng CN  Ứng dụng
Ứng dụng 



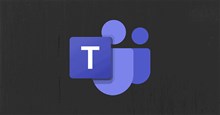
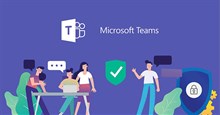






 Nhạc, phim, truyện online
Nhạc, phim, truyện online  Phần mềm học tập
Phần mềm học tập  Linux
Linux  Đồng hồ thông minh
Đồng hồ thông minh  Chụp ảnh - Quay phim
Chụp ảnh - Quay phim  macOS
macOS  Phần cứng
Phần cứng  Thủ thuật SEO
Thủ thuật SEO  Kiến thức cơ bản
Kiến thức cơ bản  Dịch vụ ngân hàng
Dịch vụ ngân hàng  Lập trình
Lập trình  Dịch vụ nhà mạng
Dịch vụ nhà mạng  Dịch vụ công trực tuyến
Dịch vụ công trực tuyến  Nhà thông minh
Nhà thông minh  Quiz công nghệ
Quiz công nghệ  Microsoft Word 2016
Microsoft Word 2016  Microsoft Word 2013
Microsoft Word 2013  Microsoft Word 2007
Microsoft Word 2007  Microsoft Excel 2019
Microsoft Excel 2019  Microsoft Excel 2016
Microsoft Excel 2016  Microsoft PowerPoint 2019
Microsoft PowerPoint 2019  Google Sheets - Trang tính
Google Sheets - Trang tính  Code mẫu
Code mẫu  Photoshop CS6
Photoshop CS6  Photoshop CS5
Photoshop CS5  Lập trình Scratch
Lập trình Scratch  Bootstrap
Bootstrap  Ứng dụng văn phòng
Ứng dụng văn phòng  Tải game
Tải game  Tiện ích hệ thống
Tiện ích hệ thống  Ảnh, đồ họa
Ảnh, đồ họa  Internet
Internet  Bảo mật, Antivirus
Bảo mật, Antivirus  Họp, học trực tuyến
Họp, học trực tuyến  Video, phim, nhạc
Video, phim, nhạc  Giao tiếp, liên lạc, hẹn hò
Giao tiếp, liên lạc, hẹn hò  Hỗ trợ học tập
Hỗ trợ học tập  Máy ảo
Máy ảo  Điện máy
Điện máy  Tủ lạnh
Tủ lạnh  Tivi
Tivi  Điều hòa
Điều hòa  Máy giặt
Máy giặt  Quạt các loại
Quạt các loại  Cuộc sống
Cuộc sống  Kỹ năng
Kỹ năng  Món ngon mỗi ngày
Món ngon mỗi ngày  Làm đẹp
Làm đẹp  Nuôi dạy con
Nuôi dạy con  Chăm sóc Nhà cửa
Chăm sóc Nhà cửa  Du lịch
Du lịch  Halloween
Halloween  Mẹo vặt
Mẹo vặt  Giáng sinh - Noel
Giáng sinh - Noel  Quà tặng
Quà tặng  Giải trí
Giải trí  Là gì?
Là gì?  Nhà đẹp
Nhà đẹp  TOP
TOP  Ô tô, Xe máy
Ô tô, Xe máy  Giấy phép lái xe
Giấy phép lái xe  Tấn công mạng
Tấn công mạng  Chuyện công nghệ
Chuyện công nghệ  Công nghệ mới
Công nghệ mới  Trí tuệ nhân tạo (AI)
Trí tuệ nhân tạo (AI)  Anh tài công nghệ
Anh tài công nghệ  Bình luận công nghệ
Bình luận công nghệ