Tìm hiểu về môi trường desktop Linux MATE
Môi trường desktop MATE là sự tiếp nối của GNOME 2. MATE cung cấp một môi trường desktop trực quan và hấp dẫn giống như truyền thống cho Linux và các hệ điều hành kiểu Unix khác. MATE đang được phát triển tích cực để thêm hỗ trợ cho các công nghệ mới, trong khi vẫn giữ được trải nghiệm desktop truyền thống.
Bạn biết gì về MATE - Môi trường desktop phổ biến trên Linux
- Cài đặt
- Bắt đầu với MATE
- Các mẹo và thủ thuật
- Vô hiệu hóa tính năng Compositing
- Vô hiệu hóa việc đặt các cửa sổ mới ở trung tâm
- Vô hiệu hóa tính năng chụp hình cửa sổ
- Bỏ cài đặt trên cửa sổ được phóng to
- Hiển thị hoặc ẩn biểu tượng desktop
- Sử dụng trình quản lý cửa sổ khác
- Ngăn Caja quản lý desktop
- Thay đổi thứ tự nút trên cửa sổ
- Tự động mở trình quản lý file sau khi mount ổ
- Screensaver
- Chế độ xem Spatial trong Caja
- Thay đổi cài đặt DPI cho phông chữ
- Thay đổi biểu tượng menu ứng dụng
- Cài đặt tốc độ bảng điều khiển
- Đặt terminal cho caja-open-terminal
- Xử lý sự cố
- Thay đổi tính năng Compositing
- Vertical sync cho Compositing
- Theme con trỏ nhất quán
- Sử dụng background gradient với LightDM
- Kích hoạt panel shadow
- Vô hiệu hóa tính năng cuộn trong thanh tác vụ
- Đăng xuất/tắt máy bị trì hoãn bởi at-spi-registryd
- Xem trước file văn bản của Caja
- Những ứng dụng GTK+ 2 dường như bỏ qua các theme MATE mặc định
- Kiểm tra loa không hoạt động
- Cài đặt thêm trên các ứng dụng CSD
Cài đặt
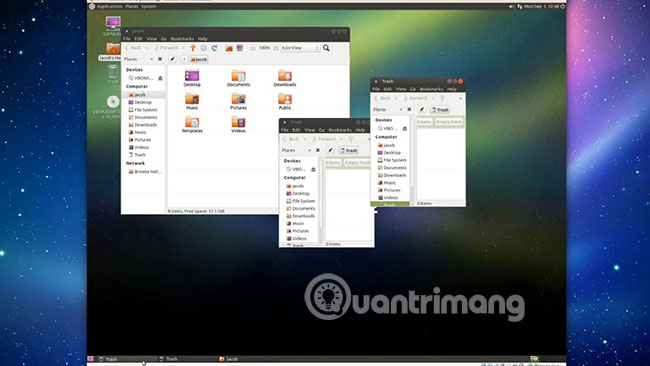
MATE có sẵn trong kho lưu trữ chính thức và có thể được cài đặt với một trong những thứ sau đây:
- Nhóm mate chứa môi trường desktop cốt lõi cần thiết cho trải nghiệm MATE tiêu chuẩn.
- Nhóm mate-extra chứa các tiện ích và ứng dụng bổ sung tích hợp tốt với desktop MATE. Chỉ cài đặt nhóm mate-extra sẽ không kéo theo toàn bộ nhóm mate thông qua các dependency. Nếu muốn cài đặt tất cả các gói MATE thì bạn sẽ cần phải cài đặt cả hai nhóm.
Desktop cơ sở bao gồm marco, mate-panel và mate-session-manager.
Ứng dụng MATE
MATE bao gồm phần lớn các ứng dụng và tiện ích của GNOME 2, được tách thành những nhánh nhỏ và đổi tên để tránh xung đột với các đối tác GNOME 3. Dưới đây là danh sách các ứng dụng GNOME phổ biến đã được đổi tên trong MATE.
| Ứng dụng | GNOME 2 | MATE |
|---|---|---|
| Menu editor (Trình chỉnh sửa menu) | Alacarte | mozo |
| File manager (Trình quản lý file) | Nautilus | caja |
| Window manager (Trình quản lý cửa sổ) | Metacity | marco |
| Text editor (Trình soạn thảo văn bản) | Gedit | pluma |
| Image viewer (Trình xem ảnh) | Eye of GNOME | Eye of MATE (eom) |
| Document viewer (Trình xem tài liệu) | Evince | atril |
| Archive manager (Trình quản lý lưu trữ) | File Roller | engrampa |
Các ứng dụng và thành phần cốt lõi khác có tiền tố là GNOME (như GNOME Terminal, GNOME Panel, GNOME Menu, v.v...) được đổi thành MATE và trở thành MATE Panel, MATE Menu, v.v...
Gói MATE bổ sung
Có một số ứng dụng MATE không chính thức khác được cộng đồng MATE đóng góp và duy trì, do đó không được bao gồm trong các nhóm mate hoặc mate-extra.
- Dock Applet - Dock ứng dụng cho MATE panel (bảng điều khiển MATE). (github.com/robint99/dock-applet)
- Online Radio Applet - Một applet MATE panel cho phép bạn mở đài phát thanh trực tuyến yêu thích của mình chỉ bằng một cú nhấp chuột.
http://www.zavedil.com/online-radio-applet/- MATE Menu - Menu nâng cao cho MATE Panel, một nhánh của MintMenu. (github.com/ubuntu-mate/mate-menu)
- MATE Tweak - Công cụ tinh chỉnh cho MATE, một nhánh của mintDesktop. (github.com/ubuntu-mate/mate-tweak)
- BriskMothy - Menu hiện đại, hiệu quả cho môi trường desktop MATE từ bản phân phối SolusOS. (github.com/solus-project/brisk-menu)
Các gói bổ sung cần được cài đặt để tận dụng một số tính năng nâng cao của Caja.
Bắt đầu với MATE
Chọn MATE từ menu trong Display Manager (trình quản lý hiển thị) do bạn lựa chọn.
Ngoài ra, để bắt đầu MATE với startx, hãy thêm exec mate-session vào file ~/.xinitrc.
Cấu hình
MATE có thể được cấu hình với ứng dụng Control Center (mate-control-center) được cung cấp bởi gói mate-control-center. Để quản lý một số phần cứng, bạn có thể cần cài đặt các công cụ bổ sung.
Âm thanh
Các backend PulseAudio và ALSA được hỗ trợ bởi gói mate-media (archlinux.org/packages/?name=mate-media)
Bluetooth
Để hỗ trợ thiết bị Bluetooth, hãy cài đặt gói blueman (archlinux.org/packages/?name=blueman)
Mạng
Để cấu hình mạng, hãy cài đặt gói applet-manager-applet (archlinux.org/packages/?name=network-manager-applet).
Năng lượng
Backend UPower được hỗ trợ bởi gói mate-power-manager (archlinux.org/packages/?name=mate-power-manager).
Máy in
Để cấu hình máy in, cài đặt gói system-config-printer (archlinux.org/packages/?name=system-config-printer).
Accessibility (tính năng trợ năng)
MATE rất phù hợp để sử dụng cho những người bị suy giảm thị lực hoặc tính linh động (mobility impairment). Cài đặt Orca (archlinux.org/packages/?name=orca), Espeak (archlinux.org/packages/?name=espeak) trình đọc màn hình cho người khiếm thị hoặc suy giảm thị lực) và Onboard (archlinux.org/packages/?name=onboard - bàn phím trên màn hình hữu ích cho người dùng bị suy giảm tính linh động).
Trước khi bắt đầu sử dụng MATE lần đầu tiên, hãy nhập lệnh sau với tư cách người dùng cần các tính năng trợ năng:
$ gsettings set org.mate.interface accessibility trueSau khi khởi động MATE, bạn có thể cấu hình các ứng dụng trợ năng thông qua System > Preferences > Assistive Technologies, mặc dù nếu bạn cần Orca, bạn sẽ cần chạy nó từ cửa sổ Alt+F2.
Thông báo
Xả pin
Để tắt thông báo về việc xả pin, hãy chạy lệnh:
$ gsettings set org.mate.power-manager.notify-discharging falseĐộ sáng
Đôi khi, ACPI không hoạt động tốt do các cài đặt bo mạch chủ và những yêu cầu ACPI khác nhau, dẫn đến, ví dụ, thông báo độ sáng không chính xác. Điều này bao gồm một số máy tính xách tay có card đồ họa kép (ví dụ, GPU chuyên dụng Nvidia/Radeon với GPU tích hợp Intel/AMD). Ngoài ra, đôi khi ACPI cần phải đăng ký backlight acpi_video0 của riêng mình, ngay cả khi một backlight đã tồn tại (như intel_backlight), có thể được thực hiện bằng cách thêm một trong các tham số kernel sau:
acpi_backlight=video
acpi_backlight=vendor
acpi_backlight=nativeNếu bạn thấy rằng việc thay đổi backlight acpi_video0 không thực sự thay đổi độ sáng, bạn có thể cần phải sử dụng acpi_backlight=none.
Mẹo:
- Trên máy tính xách tay Nvidia Optimus, tham số kernel nomodeset có thể can thiệp vào khả năng điều chỉnh backlight.
- Trên máy tính xách tay Asus, bạn cũng có thể cần phải tải mô-đun kernel asus-nb-wmi.
- Vô hiệu hóa chế độ Legacy Boot trên Dell XPS13 phá vỡ sự hỗ trợ backlight.
Các mẹo và thủ thuật
Vô hiệu hóa tính năng Compositing
Tính năng Compositing được bật theo mặc định. Để tắt nó, hãy điều hướng đến Look and Feel > Windows > General trong System Preferences và đánh dấu vào ô bên cạnh Enable software compositing window manager. Ngoài ra, bạn có thể chạy lệnh sau từ terminal:
$ gsettings set org.mate.Marco.general compositing-manager falseVô hiệu hóa việc đặt các cửa sổ mới ở trung tâm
Theo mặc định, các cửa sổ mới được đặt ở trung tâm. Để tắt tính năng này, hãy điều hướng đến Windows > Placement trong System Preferences và đánh dấu vào ô bên cạnh tùy chọn Center new windows. Ngoài ra, bạn có thể chạy lệnh sau trong terminal:
$ gsettings set org.mate.Marco.general center-new-windows falseVô hiệu hóa tính năng chụp hình cửa sổ
Tính năng chụp hình cửa sổ được bật theo mặc định. Để tắt nó, điều hướng đến Windows > Placement trong System Preferences và đánh dấu vào ô bên cạnh Enable window tiling. Ngoài ra, bạn có thể chạy lệnh sau trong terminal:
$ gsettings set org.mate.Marco.general allow-tiling falseBỏ cài đặt trên cửa sổ được phóng to
Có thể ẩn các cài đặt trên cửa sổ được phóng to bằng công cụ mate-tweak (aur.archlinux.org/packages/mate-tweak). Sau khi cài đặt nó, hãy điều hướng đến Look and Feel > MATE Tweak > Windows trong System Preferences và kích hoạt tùy chọn Undecorate maximized windows trong phần Window Behaviour.
Mẹo: Nếu tùy chọn này chuyển sang màu xám và không khả dụng, hãy thử cài đặt nhóm mate-extra (archlinux.org/groups/x86_64/mate-extra).
Hiển thị hoặc ẩn biểu tượng desktop
Theo mặc định, MATE hiển thị nhiều biểu tượng trên desktop, bao gồm nội dung của thư mục desktop, máy tính, thư mục Home và mạng, thùng rác và những ổ được mount. Bạn có thể hiển thị hoặc ẩn chỉ một số biểu tượng hay tất cả chúng cùng một lúc bằng cách sử dụng gsettings.
Ẩn tất cả các biểu tượng desktop
$ gsettings set org.mate.background show-desktop-icons falseLàm như vậy có thể gây ra một số lỗi (artifact) cho đồ họa trên màn hình phụ.
Ẩn các biểu tượng riêng lẻ
- Ẩn biểu tượng máy tính:
$ gsettings set org.mate.caja.desktop computer-icon-visible false- Ẩn biểu tượng thư mục người dùng:
$ gsettings set org.mate.caja.desktop home-icon-visible false- Ẩn biểu tượng mạng:
$ gsettings set org.mate.caja.desktop network-icon-visible false- Ẩn biểu tượng thùng rác:
$ gsettings set org.mate.caja.desktop trash-icon-visible false- Ẩn các volume được mount:
$ gsettings set org.mate.caja.desktop volumes-visible falseThay thế false bằng true trong các lệnh trên để biểu tượng xuất hiện lại.
Sử dụng trình quản lý cửa sổ khác
Trình quản lý cửa sổ marco có thể được thay thế bằng trình quản lý cửa sổ khác thông qua một trong các phương pháp sau:
Sử dụng gsettings (khuyến nghị)
Thực thi lệnh sau để chỉ định trình quản lý cửa sổ khác cho MATE:
$ gsettings set org.mate.session.required-components windowmanager wm-nameSử dụng tính năng tự động khởi động phiên MATE
Bạn có thể tự động khởi động trình quản lý cửa sổ theo lựa chọn của mình bằng cách sử dụng mate-session-properties. Điều này có nghĩa là trình quản lý cửa sổ tự khởi động sẽ thay thế trình quản lý cửa sổ mặc định khi đăng nhập. Điều hướng đến Startup Applications trong System Preferences. Trong hộp thoại nhấp vào Add. Lệnh sẽ có cú pháp wm-name --replace.
Ngăn Caja quản lý desktop
Để ngăn Caja quản lý desktop, hãy thực thi lệnh sau:
$ gsettings set org.mate.background show-desktop-icons false
$ killall caja # Caja will be restarted by session managerThay đổi thứ tự nút trên cửa sổ
Bạn có thể thay đổi thứ tự nút bằng công cụ dòng lệnh gsettings:
$ gsettings set org.mate.Marco.general button-layout 'close,maximize,minimize:'Sau đó, đặt các nút Menu, Close, Minimize và Maximize theo thứ tự bạn muốn, cách nhau bằng dấu phẩy. Dấu hai chấm được sử dụng để chỉ định thanh tiêu đề, các nút cửa sổ sẽ xuất hiện ở phía nào và phải được sử dụng cho các thay đổi được áp dụng.
Tự động mở trình quản lý file sau khi mount ổ
Theo mặc định, MATE tự động mở cửa sổ quản lý file mới khi ổ được mount. Để vô hiệu hóa tính năng này, hãy chạy lệnh sau:
$ gsettings set org.mate.media-handling automount-open falseVà để tắt tính năng tự động mount:
$ gsettings set org.mate.media-handling automount falseScreensaver
MATE sử dụng mate-screensaver (archlinux.org/packages/?name=mate-screensaver) để khóa phiên. Theo mặc định, có một số lượng hạn chế screensaver có sẵn. Để cung cấp thêm screensaver, hãy cài đặt gói mate-screensaver-hacks (aur.archlinux.org/packages/mate-screensaver-hacks/). Gói này sẽ cho phép bạn sử dụng screensaver XScreenSaver với mate-screensaver.
Chế độ xem Spatial trong Caja
Để đảm bảo mỗi thư mục mở trong một cửa sổ mới (được gọi là chế độ xem Spatial), hãy mở hộp thoại tùy chọn của Caja, nhấp vào tab Behaviour và đánh dấu vào tùy chọn Open each folder in its own window. Ngoài ra, thực hiện lệnh sau đây đạt được hiệu quả tương tự:
$ gsettings set org.mate.caja.preferences always-use-browser falseThay đổi cài đặt DPI cho phông chữ
Bạn có thể thay đổi DPI (Dots Per Inch - số chấm trên mỗi inch) của phông chữ trong MATE bằng cách nhấp chuột phải vào desktop và chọn Change desktop background > Fonts > Details > Resolution.
Thay đổi biểu tượng menu ứng dụng
Theo mặc định, biểu tượng menu ứng dụng được đặt thành start-here. Để sử dụng một biểu tượng khác, sao chép biểu tượng của bạn vào một thư mục như /usr/local/share/pixmaps và thực thi lệnh sau:
$ gsettings set org.mate.panel.menubar icon-name iconTrong đó icon là tên của biểu tượng. Không bao gồm phần mở rộng file trong tên biểu tượng. Cuối cùng, khởi động lại MATE Panel.
Cài đặt tốc độ bảng điều khiển
Ẩn/Bỏ ẩn độ trễ
Để điều chỉnh lượng thời gian cần thiết để bảng điều khiển biến mất hoặc xuất hiện lại khi bật chế độ autohide (tự động ẩn), hãy thực thi lệnh sau:
$ dconf write /org/mate/panel/toplevels/panel/(un)hide-delay timeTrong đó panel là top hoặc bottom và thời gian là giá trị tính bằng mili giây, ví dụ: 300.
Tốc độ hoạt ảnh
Để đặt tốc độ cho hoạt ảnh trên bảng điều khiển, hãy thực thi lệnh sau:
$ dconf write /org/mate/panel/toplevels/panel/animation-speed valueTrong đó panel ở top hoặc bottom và giá trị là "fast", "medium" or "slow".
Đặt terminal cho caja-open-terminal
Tiện ích mở rộng caja-open-terminal sử dụng GSettings để xác định terminal nào sẽ sử dụng - mate-terminal theo mặc định. Để thay đổi terminal được sử dụng, hãy chạy lệnh sau:
$ gsettings set org.mate.applications-terminal exec my-terminalTrong đó my-terminal là tên của terminal thực thi được khởi chạy, ví dụ, xterm.
Xử lý sự cố
Thay đổi tính năng Compositing
Một số phần mềm có thể gặp sự cố kết xuất đồ họa khi làm việc trên môi trường sử dụng driver độc quyền của Nvidia và một compositing window manager (trình quản lý cửa sổ tạo hình).
Để dễ dàng chuyển đổi tính năng Compositing, hãy lưu script sau ở đâu đó trong thư mục Home, ví dụ ~/.scripts/compositing.sh:
#!/bin/bash
if [ "$(gsettings get org.mate.Marco.general compositing-manager)" = "true" ]
then
gsettings set org.mate.Marco.general compositing-manager false
else
gsettings set org.mate.Marco.general compositing-manager true
fiVà sau đó tạo một shortcut bàn phím tùy chỉnh thực thi file, ví dụ: Ctrl+Alt+C, đến sh ~/.scripts/compositing.sh.
Vertical sync cho Compositing
Trình quản lý cửa sổ của MATE, marco, hỗ trợ compositing phần mềm thông qua DRI3/Xpresent.
Nếu driver card đồ họa của bạn không hỗ trợ DRI3 (ví dụ, driver độc quyền Nvidia), marco sẽ không hỗ trợ VSync thông qua OpenGL. Điều này có thể gây ra hiện tượng rách hình trên video nếu tính năng Compositing được kích hoạt. Trong trường hợp này, hãy xem xét một trình quản lý composite khác với hỗ trợ OpenGL như Compton.
Theme con trỏ nhất quán
Trong MATE, bạn có thể sử dụng mate-control-centre hoặc gsettings. Để thay đổi theme, hãy sử dụng lệnh sau:
gsettings set org.mate.peripherals-mouse cursor-theme cursor_theme_nameĐể thay đổi kích thước, hãy sử dụng lệnh sau:
gsettings set org.mate.peripherals-mouse theme-sizeSử dụng background gradient với LightDM
Nếu bạn muốn sử dụng background MATE (1.8) Stripes mặc định làm background LightDM, cũng như để thực hiện chuyển đổi liền mạch từ LightDM sang MATE, bạn sẽ thấy rằng nó được xây dựng từ một thang độ xám, theo đó các layer MATE được sắp xếp theo một gradient dọc, từ màu xanh lam đến xanh lục, điều mà LightDM hiện không hỗ trợ. Bạn có thể giải quyết vấn đề này bằng cách tạm thời đặt /org/mate/desktop/background/show-desktop-icons thành false, thông qua công cụ dconf-editor có sẵn từ menu System Tools hoặc bằng cách chạy lệnh:
$ gsettings set org.mate.background show-desktop-icons falsetừ hộp thoại Alt+F2 Run Application, sau đó chạy killall mate-panel từ hộp thoại đã nói và nhấn Print Screen trước khi bảng điều khiển xuất hiện lại. Sau đó, bạn sẽ thấy hộp thoại Save As với PNG có kích thước màn hình, được kết xuất đầy đủ mà bạn cần cho LightDM. Chạy lệnh sau:
$ gsettings set org.mate.background show-desktop-icons trueđể các biểu tượng desktop xuất hiện lại, nếu muốn.
Kích hoạt panel shadow
Panel shadow không xuất hiện sau khi đăng nhập vào desktop MATE, ngay cả khi tính năng compositing được kích hoạt.
Sao chép /usr/share/applications/marco.desktop và thêm độ trễ:
~/.local/share/applications/marco.desktop
X-MATE-Autostart-Phase=Applications
X-MATE-Autostart-Delay=2
X-MATE-Provides=windowmanager
X-MATE-Autostart-Notify=trueLưu ý: Độ trễ chỉ được phép trong giai đoạn ứng dụng, do đó X-MATE-Autostart-Phase phải được đặt thành Applications.
Nếu điều này không có hiệu lực, hãy tăng thời gian độ trễ.
Vô hiệu hóa tính năng cuộn trong thanh tác vụ
Một tính năng của danh sách cửa sổ bảng điều khiển MATE là các cửa sổ có thể được cuộn qua bằng chuột hoặc bàn di chuột. Tính năng này có thể gây rắc rối cho một số người vì có khả năng họ sẽ vô tình cuộn qua các cửa sổ.
Mặc dù không có cách nào để vô hiệu hóa tính năng này thông qua cài đặt của MATE, nhưng bạn có thể bị vô hiệu hóa nó bằng cách vá libwnck3 (archlinux.org/packages/?name=libwnck3) sử dụng Arch Build System. Trong trường hợp này, build lại libwnck3 với bản vá sau (pastebin.com/raw/q66p3dtj).
Đăng xuất/tắt máy bị trì hoãn bởi at-spi-registryd
Khi đăng xuất hoặc tắt, bạn có thể thấy thông báo A program is still running: at-spi-registryd.desktop xuất hiện. Bạn có thể ngăn at-spi-registryd bắt đầu, mặc dù điều này có thể có ảnh hưởng đến một số tính năng trợ năng.
Xem trước file văn bản của Caja
Vì quá trình di chuyển sang GTK+ 3, tính năng này không hoạt động nữa.
Những ứng dụng GTK+ 2 dường như bỏ qua các theme MATE mặc định
Các theme đi kèm với mate-themes cần những dependency tùy chọn gtk-engine (archlinux.org/packages/?name=gtk-engines) và gtk-engine-murrine (archlinux.org/packages/?name=gtk-engine-murrine) để theme GTK+ 2 hoạt động chính xác.
Kiểm tra loa không hoạt động
Đối với backend PulseAudio, hãy cài đặt dependency tùy chọn của libcanberra, libcanberra-pulse (archlinux.org/packages/?name=libcanberra-pulse).
Cài đặt thêm trên các ứng dụng CSD
Một cài đặt bổ sung có thể xuất hiện trên các ứng dụng CSD (Firefox, Visual Studio Code, v.v...) khi chúng không được phóng to.
Gỡ cài đặt gói mate-netbook sẽ giải quyết được vấn đề này.
 Công nghệ
Công nghệ  Windows
Windows  iPhone
iPhone  Android
Android  Làng CN
Làng CN  Khoa học
Khoa học  Ứng dụng
Ứng dụng  Học CNTT
Học CNTT  Game
Game  Download
Download  Tiện ích
Tiện ích 
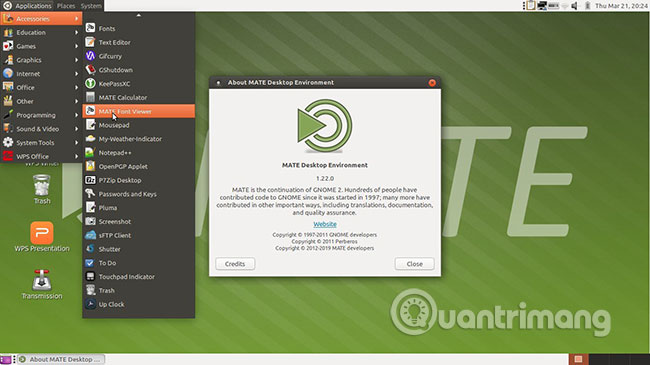












 Linux
Linux  Đồng hồ thông minh
Đồng hồ thông minh  Chụp ảnh - Quay phim
Chụp ảnh - Quay phim  macOS
macOS  Phần cứng
Phần cứng  Thủ thuật SEO
Thủ thuật SEO  Kiến thức cơ bản
Kiến thức cơ bản  Dịch vụ ngân hàng
Dịch vụ ngân hàng  Lập trình
Lập trình  Dịch vụ công trực tuyến
Dịch vụ công trực tuyến  Dịch vụ nhà mạng
Dịch vụ nhà mạng  Nhà thông minh
Nhà thông minh  Ứng dụng văn phòng
Ứng dụng văn phòng  Tải game
Tải game  Tiện ích hệ thống
Tiện ích hệ thống  Ảnh, đồ họa
Ảnh, đồ họa  Internet
Internet  Bảo mật, Antivirus
Bảo mật, Antivirus  Họp, học trực tuyến
Họp, học trực tuyến  Video, phim, nhạc
Video, phim, nhạc  Giao tiếp, liên lạc, hẹn hò
Giao tiếp, liên lạc, hẹn hò  Hỗ trợ học tập
Hỗ trợ học tập  Máy ảo
Máy ảo  Điện máy
Điện máy  Tivi
Tivi  Tủ lạnh
Tủ lạnh  Điều hòa
Điều hòa  Máy giặt
Máy giặt  Quạt các loại
Quạt các loại  Cuộc sống
Cuộc sống  Kỹ năng
Kỹ năng  Món ngon mỗi ngày
Món ngon mỗi ngày  Làm đẹp
Làm đẹp  Nuôi dạy con
Nuôi dạy con  Chăm sóc Nhà cửa
Chăm sóc Nhà cửa  Du lịch
Du lịch  Halloween
Halloween  Mẹo vặt
Mẹo vặt  Giáng sinh - Noel
Giáng sinh - Noel  Quà tặng
Quà tặng  Giải trí
Giải trí  Là gì?
Là gì?  Nhà đẹp
Nhà đẹp  TOP
TOP  Ô tô, Xe máy
Ô tô, Xe máy  Giấy phép lái xe
Giấy phép lái xe  Tấn công mạng
Tấn công mạng  Chuyện công nghệ
Chuyện công nghệ  Công nghệ mới
Công nghệ mới  Trí tuệ nhân tạo (AI)
Trí tuệ nhân tạo (AI)  Anh tài công nghệ
Anh tài công nghệ  Bình luận công nghệ
Bình luận công nghệ  Quiz công nghệ
Quiz công nghệ  Microsoft Word 2016
Microsoft Word 2016  Microsoft Word 2013
Microsoft Word 2013  Microsoft Word 2007
Microsoft Word 2007  Microsoft Excel 2019
Microsoft Excel 2019  Microsoft Excel 2016
Microsoft Excel 2016  Microsoft PowerPoint 2019
Microsoft PowerPoint 2019  Google Sheets - Trang tính
Google Sheets - Trang tính  Code mẫu
Code mẫu  Photoshop CS6
Photoshop CS6  Photoshop CS5
Photoshop CS5  Lập trình Scratch
Lập trình Scratch  Bootstrap
Bootstrap