Ethical hacking là một cách tuyệt vời để khám phá tâm lý của một hacker bên trong con người bạn. Và có cách nào tốt hơn để xây dựng những kỹ năng hack hơn là sử dụng một trong những bộ công cụ hack đầu tiên đâu, đúng không?
Bài viết này sẽ nói về Kali Linux trên Raspberry Pi 3 của bạn! Một Raspberry Pi 3 chạy Kali Linux đối với việc xây dựng kỹ năng hack thật đáng ngạc nhiên. Chiếc máy tính nhỏ bé này rẻ, mạnh mẽ và rất linh hoạt.
Trong thực tế, Kali Linux được đóng gói với tất cả mọi thứ bạn cần để mở rộng kỹ năng ethical hacking của mình. Đây là cách bạn cài Kali Linux vào Raspberry Pi 3 của mình.
Tìm hiểu về Ethical hacking sử dụng Kali Linux và Raspberry Pi
Kali Linux là gì?
Kali Linux là một bản phân phối Linux dựa trên Debian. Để biết thêm thông tin chi tiết, vui lòng tham khảo thêm bài viết: Giới thiệu hệ điều hành Kali Linux.
Bạn cần những gì?
Để sử dụng Kali Linux và Raspberry Pi cho Ethical hacking, bạn cần các thiết bị sau:
- Raspberry Pi 3 (các bản dựng cũng có sẵn cho Raspberry Pi 1, 2 và Zero)
- MicroSD Class 10 dung lượng 8GB (hoặc lớn hơn) với bộ SD adapter đầy đủ
- Cáp Ethernet
- Cáp HDMI
- Nguồn cung cấp điện microUSB 5V-2A
- Bàn phím USB và chuột USB
Bạn cần một cáp HDMI để kết nối Raspberry Pi chạy Kali Linux của bạn với màn hình, nhằm kiểm tra xem mọi thứ có được thiết lập đúng cách không. Bàn phím USB và chuột USB rất quan trọng để tương tác với Kali Linux sau khi cài đặt. Khi bạn hoàn thành việc thiết lập và chạy, bạn có thể thiết lập kết nối từ xa để truy cập và sử dụng Kali, nhưng hiện tại, kết nối Ethernet và thiết bị ngoại vi thông thường dễ dàng nắm bắt hơn.
Các bước tiến hành
Bước 1: Cài đặt Kali Linux trên Raspberry Pi 3
Vào trang tải Kali Linux, bạn cuộn xuống dưới một chút, tìm dòng RaspberryPi Foundation và nhấp vào nó. Sau đó chọn liên kết Kali Linux Raspberry Pi 2 và 3 (bạn có thể dùng file torrent nếu bạn thích). Xác định vị trí thư mục chứa Kali Linux, mở nó, sau đó giải nén file Kali Linux vừa tải (phần mở rộng file .XZ) vào cùng một thư mục.
Tiếp theo, bạn cần phải ghi hình ảnh Kali Linux vào thẻ microSD của bạn. Để làm điều đó, bạn cần một công cụ ghi hình ảnh, chẳng hạn như Etcher (bạn sẽ tìm thấy tại etcher.io). Có rất nhiều công cụ để tạo các ổ đĩa có khả năng khởi động, nhưng trong trường hợp này, bạn nên sử dụng Rufus. Truy cập trang rufus.akeo.ie, sau đó tải xuống và cài đặt tiện ích ghi hình ảnh này.
Lắp thẻ microSD vào hệ thống của bạn. Mở Rufus. Chọn ký tự ổ đĩa của thẻ microSD trong Device. Duyệt đến vị trí của ảnh Kali Linux bằng cách sử dụng nút SELECT. Hãy chọn Quick Format, sau đó nhấn Start và đợi dữ liệu được ghi.
Sau khi hoàn tất, hãy tháo thẻ microSD và lấy Raspberry Pi 3 của bạn, rồi chuyển sang bước tiếp theo!
Bước 2: Khởi động vào Kali Linux trên Raspberry Pi 3
Lắp thẻ microSD vào Raspberry Pi 3. Lắp cáp HDMI và cáp Ethernet, cũng như bàn phím USB và chuột USB. Cuối cùng, lắp cáp microUSB để cấp nguồn cho Raspberry Pi 3.
Quá trình khởi động không mất quá nhiều thời gian, nhưng màn hình có thể nhấp nháy và bị trống ở các điểm. Tên đăng nhập mặc định là root và mật khẩu là toor.
Cập nhật Kali Linux
Trước khi đi sâu vào các chương trình bảo mật bạn có, bạn nên kiểm tra mọi cập nhật. Hệ điều hành sẽ tự động kết nối với Internet bằng cáp Ethernet.
Nhấp chuột phải vào desktop và chọn Open a new terminal, sau đó nhập các lệnh sau:
apt-get update
apt-get upgrade
apt-get dist-upgrade
Các lệnh này sẽ cập nhật trình cài đặt Kali. Quá trình cập nhật và nâng cấp mất một vài phút để hoàn thành. Điều này vô cùng quan trọng. Nếu bạn muốn thiết lập kết nối từ xa với Kali Raspberry Pi của bạn, hãy chuyển sang phần tiếp theo của hướng dẫn.

Bước 3: Cài đặt OpenSSH cho kết nối từ xa
Bạn không muốn cắm Raspberry Pi chạy Kali Linux vào màn hình mỗi khi bạn muốn sử dụng nó. Nhưng rất tiếc điều đó không hoàn toàn thực tế.
Thay vào đó, bạn có thể cài đặt OpenSSH để cho phép chúng kết nối và chạy các lệnh trên thiết bị từ xa. Bạn có thể hoàn thành bước này trong hướng dẫn, khi Raspberry Pi được kết nối với màn hình của bạn (để bạn có thể xem mình đang làm gì).
Nhập các lệnh sau trong terminal để cài đặt máy chủ OpenSSH:
apt-get install openssh-server
update-rc.d -f ssh remove
update-rc.d -f ssh defaults
Tiếp theo, bạn cần phải loại bỏ các khóa mã hóa mặc định. Vì chúng là khóa mặc định, chúng đại diện cho lỗ hổng dễ loại bỏ. Các lệnh sau tạo một thư mục mới để đưa các khóa cũ vào, trong khi tạo một tập hợp các khóa SSH mới trong tiến trình.
cd /etc/ssh/
mkdir oldkeys
mv ssh_host* oldkeys
dpkg-reconfigure openssh-server
Bây giờ bạn cần cấu hình thông tin đăng nhập SSH. Chỉnh sửa file cấu hình OpenSSH trong nano:
nano /etc/ssh/sshd_config
Bạn hãy tìm dòng:
PermitRootLogin without-password
Thay đổi thành:
PermitRootLogin yes
Điều hướng file dữ liệu cấu hình bằng cách sử dụng các phím mũi tên hoặc chuột của bạn. Nhấn Ctrl + O để lưu bất kỳ thay đổi nào và Ctrl + X để quay lại cửa sổ terminal. Nếu cài đặt đã được đặt thành “Yes”, đừng thay đổi bất cứ điều gì.
Bây giờ bạn có thể kiểm tra xem OpenSSH có đang hoạt động hay không bằng cách sử dụng lệnh sau đây:
sudo service ssh restart
update-rc.d -f ssh enable 2 3 4 5
Nếu OpenSSH không hoạt động, hãy khởi động nó bằng lệnh sau:
sudo service ssh start
Bây giờ, hãy kiểm tra cấu hình Internet của Kali Linux Raspberry Pi 3 bằng cách nhập lệnh sau:
ifconfig
Ghi lại địa chỉ IP của Raspberry Pi 3 vì bạn sẽ cần đến nó ngay bây giờ. Nếu lệnh ifconfig không hiển thị Raspberry Pi của bạn, hãy chạy lệnh sau đây để đảm bảo rằng các dịch vụ mạng được thiết lập và chạy:
sudo apt-get install net-tools
Sau đó chạy lệnh ifconfig và sao chép địa chỉ IP của Raspberry Pi.
Bước 4: Thêm Message of the day tùy chỉnh của bạn
Khi bạn đăng nhập vào Raspberry Pi 3 chạy Kali Linux bằng OpenSSH, bạn sẽ gặp một biểu ngữ “Message of the day” (MOTD). Bạn có thể chỉnh sửa nó để hiển thị một thông điệp được cá nhân hóa.
Bạn có thể viết một thông điệp chào mừng rất cơ bản hoặc minh họa thông tin đăng nhập của hacker bằng hình ảnh Ascii, thông qua bước chỉnh sửa này. Hãy sáng tạo tùy theo ý thích của bạn!
Khi bạn hoàn tất, hãy sử dụng lệnh sau để vào màn hình tùy chỉnh MOTD:
nano /etc/motd
Sao chép và dán thông điệp của bạn, sau đó lưu và thoát bằng cách nhấn Ctrl + O, sau đó nhấn Ctrl + X.
Bước 5: Kiểm tra đăng nhập SSH của bạn
Cuối cùng, bạn cần kiểm tra xem đăng nhập SSH của bạn có đang hoạt động hay không. Để làm điều này, bạn cần một SSH Client. Microsoft đã thêm hỗ trợ OpenSSH vào Windows 10 trong bản cập nhật Windows 10 April 2018, có nghĩa là bạn không còn cần một máy khách SSH của bên thứ ba để kết nối với một máy chủ SSH nữa.
Nhấn phím Windows + I, sau đó đi đến Apps > Manage optional features. Cuộn xuống danh sách này và chọn OpenSSH Client. Nếu nó không có ở đó, hãy cuộn lên và chọn Add a feature, định vị OpenSSH Client và sau đó bấm Install. Quá trình cài đặt chỉ mất một chút thời gian.

Tiếp theo, nhấn phím Windows + X, sau đó chọn Command Prompt (Admin) từ menu nguồn. OpenSSH client đã hoạt động, vì vậy hãy gõ lệnh sau và thêm địa chỉ IP được sao chép từ Raspberry Pi vào:
ssh root@[địa chỉ IP của bạn]
Nhấn Enter, sau đó nhập mật khẩu của bạn (vẫn là toor trừ khi bạn thay đổi nó). MOTD của bạn sẽ chào đón bạn vào Kaspberry Linux Raspberry Pi!
Bắt đầu với Ethical Hacking
Bây giờ bạn đã bắt đầu và chạy với Kali Linux Raspberry Pi 3 của mình, bạn có thể bắt đầu tìm hiểu thêm về Ethical Hacking bằng cách sử dụng vô số các công cụ có sẵn trong hệ điều hành.
Chỉ cần nhớ rằng bạn chỉ nên thực hành hack trên mạng gia đình, trên các thiết bị mà bạn sở hữu và có thể đột nhập vào một cách hợp pháp. Nếu không, bạn có thể trở thành một hacker vi phạm pháp luật đấy.
Xem thêm:
 Công nghệ
Công nghệ  Windows
Windows  iPhone
iPhone  Android
Android  Làng CN
Làng CN  Khoa học
Khoa học  Ứng dụng
Ứng dụng  Học CNTT
Học CNTT  Game
Game  Download
Download  Tiện ích
Tiện ích 





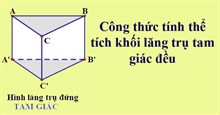




 Lập trình
Lập trình  Linux
Linux  Đồng hồ thông minh
Đồng hồ thông minh  Chụp ảnh - Quay phim
Chụp ảnh - Quay phim  macOS
macOS  Phần cứng
Phần cứng  Thủ thuật SEO
Thủ thuật SEO  Kiến thức cơ bản
Kiến thức cơ bản  Dịch vụ ngân hàng
Dịch vụ ngân hàng  Dịch vụ công trực tuyến
Dịch vụ công trực tuyến  Dịch vụ nhà mạng
Dịch vụ nhà mạng  Nhà thông minh
Nhà thông minh  Ứng dụng văn phòng
Ứng dụng văn phòng  Tải game
Tải game  Tiện ích hệ thống
Tiện ích hệ thống  Ảnh, đồ họa
Ảnh, đồ họa  Internet
Internet  Bảo mật, Antivirus
Bảo mật, Antivirus  Họp, học trực tuyến
Họp, học trực tuyến  Video, phim, nhạc
Video, phim, nhạc  Giao tiếp, liên lạc, hẹn hò
Giao tiếp, liên lạc, hẹn hò  Hỗ trợ học tập
Hỗ trợ học tập  Máy ảo
Máy ảo  Điện máy
Điện máy  Tivi
Tivi  Tủ lạnh
Tủ lạnh  Điều hòa
Điều hòa  Máy giặt
Máy giặt  Quạt các loại
Quạt các loại  Cuộc sống
Cuộc sống  Kỹ năng
Kỹ năng  Món ngon mỗi ngày
Món ngon mỗi ngày  Làm đẹp
Làm đẹp  Nuôi dạy con
Nuôi dạy con  Chăm sóc Nhà cửa
Chăm sóc Nhà cửa  Du lịch
Du lịch  Halloween
Halloween  Mẹo vặt
Mẹo vặt  Giáng sinh - Noel
Giáng sinh - Noel  Quà tặng
Quà tặng  Giải trí
Giải trí  Là gì?
Là gì?  Nhà đẹp
Nhà đẹp  TOP
TOP  Ô tô, Xe máy
Ô tô, Xe máy  Giấy phép lái xe
Giấy phép lái xe  Tấn công mạng
Tấn công mạng  Chuyện công nghệ
Chuyện công nghệ  Công nghệ mới
Công nghệ mới  Trí tuệ nhân tạo (AI)
Trí tuệ nhân tạo (AI)  Anh tài công nghệ
Anh tài công nghệ  Bình luận công nghệ
Bình luận công nghệ  Quiz công nghệ
Quiz công nghệ  Microsoft Word 2016
Microsoft Word 2016  Microsoft Word 2013
Microsoft Word 2013  Microsoft Word 2007
Microsoft Word 2007  Microsoft Excel 2019
Microsoft Excel 2019  Microsoft Excel 2016
Microsoft Excel 2016  Microsoft PowerPoint 2019
Microsoft PowerPoint 2019  Google Sheets - Trang tính
Google Sheets - Trang tính  Code mẫu
Code mẫu  Photoshop CS6
Photoshop CS6  Photoshop CS5
Photoshop CS5  Lập trình Scratch
Lập trình Scratch  Bootstrap
Bootstrap