Bạn có thể làm được nhiều thứ với ứng dụng Apple Calendar của Mac thay vì chỉ tạo lịch và sự kiện. Vì vậy, nếu bạn chỉ mới biết sơ qua về ứng dụng lịch này của macOS, hãy dành chút thời gian để tìm hiểu sâu hơn về nó với các mẹo nâng cao bên dưới.
Để nắm bắt những điều cơ bản của ứng dụng, trước tiên hãy xem xét 5 mẹo sử dụng Apple Calendar cho người mới bắt đầu mà Quantrimang.com đã giới thiệu.
Làm chủ ứng dụng Apple Calendar với 7 mẹo hữu ích sau
1. Thêm sự kiện kéo dài trong nhiều ngày

Bạn có biết rằng bạn có thể thêm các sự kiện kéo dài trong nhiều ngày vào lịch bằng một hành động nhấp và kéo đơn giản không? Để bắt đầu, trong chế độ xem Month, nhấp vào ngày đầu tiên của sự kiện sắp tới, kéo con trỏ đến ngày cuối cùng của sự kiện và sau đó nhả con trỏ. Apple Calendar sau đó sẽ lên lịch sự kiện theo kiểu các phiên kéo dài nhiều ngày.
Để lên lịch các sự kiện nhiều ngày trong chế độ xem Week, hãy kéo qua các ngày liên tiếp có liên quan trong phần All-day ở trên cùng. Nếu bạn nhấp và kéo qua các ngày trong những phần bên dưới, sự kiện sẽ được lên lịch giữa các khoảng thời gian đầu tiên và cuối cùng mà bạn đã nhấp vào.
2. Thêm sự kiện từ email và ghi chú

Chẳng phải sẽ thuận tiện hơn nếu bạn có thể thêm lời mời đến các bữa tiệc, cuộc họp và những sự kiện khác qua email vào lịch của mình mà không cần rời khỏi ứng dụng Mail sao?
Điều đó hoàn toàn có thể, nhưng chỉ sau khi bạn bật hộp kiểm trong Mail > Preferences > General: Add invitations to Calendar automatically.
Sau khi điều chỉnh cài đặt này, khi bạn di chuột qua đoạn chứa thông tin ngày/giờ trong bất kỳ email nào, bạn sẽ thấy một vùng chọn (marquee) xuất hiện trên nó. Khi bạn nhấp vào nút mũi tên nhỏ bên cạnh vùng chọn đó, Mail sẽ cho phép bạn thêm sự kiện đó vào ứng dụng Calendar từ cửa sổ pop-up. (Xem ảnh chụp màn hình ở trên để hình dung rõ hơn về quá trình này).
Vì bạn chỉ có thể lên lịch cho các sự kiện sắp tới, nên vùng chọn này không hiển thị cho các ngày trong quá khứ.
Ứng dụng Notes cũng cho phép bạn biến ngày và giờ trong ghi chú của mình thành sự kiện. Quá trình này tương tự như trong Mail, nhưng có thêm một bước bổ sung. Tại đây, khi nhấp vào nút bên cạnh vùng chọn, bạn sẽ thấy một menu pop-up nhỏ. Bạn phải nhấp vào tùy chọn Quick Look Event trong menu này để hiển thị cửa sổ Add to Calendar.
3. Đặt lời nhắc cho ngày sinh nhật, cuộc họp, v.v...

Giả sử, nếu bạn muốn nhận thông báo về ngày sinh nhật của ai đó hoặc lời nhắc về các chuyến bay sắp tới, bạn có thể lập trình ứng dụng Calendar để nó gửi chúng cho bạn.
Ứng dụng cho phép bạn thiết lập cảnh báo trong khi thêm các sự kiện vào lịch của mình. Nếu bỏ qua việc thêm thông báo, bạn vẫn có thể quay lại và thêm chúng sau. Để thêm cảnh báo vào một sự kiện hiện có, trước tiên, nhấp đúp vào sự kiện trong lịch của bạn để mở cửa sổ pop-up Edit Event.
Tiếp theo, nhấp vào phần ngày và thời gian trong cửa sổ pop-up để hiển thị một phần ẩn. Ở đó, từ các tùy chọn menu drop-down Alerts, chọn thời điểm bạn muốn Calendar gửi cho bạn một cảnh báo về sự kiện. Sau khi chọn được một thời điểm ưng ý, bạn sẽ nhận thấy một nút dấu cộng hiển thị bên cạnh cảnh báo mới. Nút đó, như bạn có thể đoán được, cho phép bạn tạo nhiều cảnh báo.
Đối với các sự kiện cần nhắc nhở định kỳ, bạn cũng thể nhấp vào một tùy chọn phù hợp từ menu drop-down Repeat.
Việc thiết lập kết hợp các menu drop-down Alerts và Repeat rất tiện lợi cho lịch sinh nhật. Với thiết lập này, Calendar sẽ tự động tạo các mục mới cho sự kiện định kỳ và gửi cho bạn thông báo sinh nhật đúng hạn.
Nếu bạn cần một hệ thống nhắc nhở mạnh mẽ hơn, hãy xem các ứng dụng nhắc nhở tuyệt vời này cho macOS.
4. Mở file và ứng dụng theo lịch

Giả sử bạn làm việc trên một mẫu hóa đơn PDF nhất định vào ngày đầu tiên hàng tháng, trước khi gửi nó cho khách hàng. Hoặc có thể bạn cần chuẩn bị sẵn một số file trước mỗi cuộc họp. Đối với các tác vụ lặp đi lặp lại như vậy, tại sao không lập trình Calendar để tự động mở (các) file được liên kết theo lịch? Điều đó rất dễ thực hiện.
Để bắt đầu, hãy tạo một sự kiện cho tác vụ và sau đó nhấp đúp vào nó trong lịch để mở cửa sổ pop-up Edit Event.
Trong cửa sổ pop-up, nhấp vào ngày để hiển thị các tùy chọn ẩn, sau đó kích vào tùy chọn Custom từ menu drop-down Alerts. Bạn sẽ thấy một cửa sổ pop-up nhỏ khác xuất hiện. Trong cửa sổ pop-up thứ hai này, nhấp vào menu drop-down Message with sound để hiển thị tùy chọn Open file.
Khi bạn nhấp vào Open file, một menu drop-down mới sẽ xuất hiện, từ đó bạn có thể chọn file (hoặc ứng dụng) mà bạn muốn Calendar tự động khởi chạy. Tinh chỉnh các menu drop-down khác có sẵn để chỉ định chính xác khi nào bạn muốn mở file và nhấn nút OK để kết thúc.
Lưu ý nút dấu cộng hiển thị bên cạnh cảnh báo đầu tiên. Sử dụng nó để tạo cảnh báo khởi chạy nhiều file hoặc ứng dụng (mỗi lần một cảnh báo).
Nếu một file nào đó không được mở theo lịch, hãy kiểm tra xem chế độ Do Not Disturb có hoạt động trên máy Mac của bạn không. Nếu các file được lên lịch hoàn toàn không mở, hãy xem bạn có ẩn thông báo/cảnh báo qua Calendar > Preferences > Alerts hoặc trong System Preferences > Notifications > Calendar.
5. Xem sự kiện dưới dạng danh sách

Thật tốt khi bạn có thể thấy các sự kiện được tổ chức trong cả tuần hoặc tháng trên Calendar. Nhưng nếu bạn muốn xem chúng dưới dạng một danh sách hoặc một lịch trình thì sao? Calendar không có tùy chọn xem một lần nhấp cho điều đó.
Nhưng bạn có thể sử dụng giải pháp ẩn này cho chế độ xem danh sách tạm thời: Nhập một dấu ngoặc kép (“) vào hộp tìm kiếm ở phía trên bên phải của ứng dụng và nhấn Enter. Điều này cho thấy một danh sách cuộn tất cả các sự kiện của bạn trong quá khứ, hiện tại và tương lai trên tất cả các lịch. Điều đó rất tiện dụng, phải không?
6. Ẩn các sự kiện cả ngày
Khi quan sát các sự kiện theo lịch trình trong chế độ xem Month, có nhiều sự kiện cả ngày, chẳng hạn như sinh nhật, và các nhiệm vụ khác có thể khiến bạn tập trung. Tuy nhiên, bạn có thể ẩn chúng tạm thời bằng cách vào View > Hide All-Day Events.
Để làm chúng xuất hiện lại một lần nữa, nhấp vào View > Show All-Day Events.
7. Hãy để người khác quản lý lịch trình của bạn!

Ứng dụng Calendar trong macOS cho phép bạn ủy thác các nhiệm vụ quản lý lịch của mình cho người khác, chẳng hạn như đồng nghiệp.
Để mời người khác xem và chỉnh sửa lịch của bạn, hãy truy cập Calendar > Preferences > Accounts. Ở đó, chọn một tài khoản trong thanh bên và nhấp vào tab Delegation trong khung bên phải. Nút Edit bên dưới khung này cho phép bạn cấp quyền truy cập vào lịch cho tài khoản đó.
Nhấp vào nó để bắt đầu thêm tên của người mà bạn muốn mời quản lý lịch của bạn. Hãy chắc chắn chọn hộp kiểm Allow Write, nếu bạn muốn cấp đặc quyền chỉnh sửa cho người mà bạn ủy thác.
Vậy việc ủy quyền khác với chia sẻ trong Calendar như thế nào? Khi chia sẻ lịch, bạn chỉ cấp quyền truy cập vào lịch chọn lọc. Nhưng khi bạn ủy quyền, bạn sẽ chia sẻ tất cả các lịch được liên kết với một tài khoản cụ thể.
Lưu ý rằng một số tài khoản lịch nhất định không hỗ trợ việc ủy quyền. Bạn có thể dựa vào tab Delegation cho các tài khoản đó để biết rõ hơn về điều này.
Calendar có vẻ giống như một ứng dụng cơ bản khi bạn mở nó lần đầu tiên. Nhưng khi bạn hiểu rõ hơn về ứng dụng này, bạn sẽ đánh giá cao rất nhiều tính năng hữu ích được ẩn trong đó.
Thật đáng tiếc khi Calendar không cho bạn thêm lời nhắc từ thanh menu macOS một cách nhanh chóng. Nhưng như mọi khi, có một ứng dụng khác cho phép bạn làm điều đó. Đó là Itsycal. Đây là một ứng dụng Mac tiết kiệm thời gian mà bạn sẽ yêu thích. Itsycal đồng bộ với Apple Calendar và cho phép bạn thêm các mục từ thanh menu!
Chúc bạn áp dụng các mẹo trên thành công!
 Công nghệ
Công nghệ  Windows
Windows  iPhone
iPhone  Android
Android  Làng CN
Làng CN  Khoa học
Khoa học  Ứng dụng
Ứng dụng  Học CNTT
Học CNTT  Game
Game  Download
Download  Tiện ích
Tiện ích 



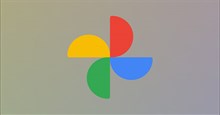







 Nhạc, phim, truyện online
Nhạc, phim, truyện online  Phần mềm học tập
Phần mềm học tập  Linux
Linux  Đồng hồ thông minh
Đồng hồ thông minh  Chụp ảnh - Quay phim
Chụp ảnh - Quay phim  macOS
macOS  Phần cứng
Phần cứng  Thủ thuật SEO
Thủ thuật SEO  Kiến thức cơ bản
Kiến thức cơ bản  Dịch vụ ngân hàng
Dịch vụ ngân hàng  Lập trình
Lập trình  Dịch vụ công trực tuyến
Dịch vụ công trực tuyến  Dịch vụ nhà mạng
Dịch vụ nhà mạng  Nhà thông minh
Nhà thông minh  Ứng dụng văn phòng
Ứng dụng văn phòng  Tải game
Tải game  Tiện ích hệ thống
Tiện ích hệ thống  Ảnh, đồ họa
Ảnh, đồ họa  Internet
Internet  Bảo mật, Antivirus
Bảo mật, Antivirus  Họp, học trực tuyến
Họp, học trực tuyến  Video, phim, nhạc
Video, phim, nhạc  Giao tiếp, liên lạc, hẹn hò
Giao tiếp, liên lạc, hẹn hò  Hỗ trợ học tập
Hỗ trợ học tập  Máy ảo
Máy ảo  Điện máy
Điện máy  Tivi
Tivi  Tủ lạnh
Tủ lạnh  Điều hòa
Điều hòa  Máy giặt
Máy giặt  Quạt các loại
Quạt các loại  Cuộc sống
Cuộc sống  Kỹ năng
Kỹ năng  Món ngon mỗi ngày
Món ngon mỗi ngày  Làm đẹp
Làm đẹp  Nuôi dạy con
Nuôi dạy con  Chăm sóc Nhà cửa
Chăm sóc Nhà cửa  Du lịch
Du lịch  Halloween
Halloween  Mẹo vặt
Mẹo vặt  Giáng sinh - Noel
Giáng sinh - Noel  Quà tặng
Quà tặng  Giải trí
Giải trí  Là gì?
Là gì?  Nhà đẹp
Nhà đẹp  TOP
TOP  Ô tô, Xe máy
Ô tô, Xe máy  Giấy phép lái xe
Giấy phép lái xe  Tấn công mạng
Tấn công mạng  Chuyện công nghệ
Chuyện công nghệ  Công nghệ mới
Công nghệ mới  Trí tuệ nhân tạo (AI)
Trí tuệ nhân tạo (AI)  Anh tài công nghệ
Anh tài công nghệ  Bình luận công nghệ
Bình luận công nghệ  Quiz công nghệ
Quiz công nghệ  Microsoft Word 2016
Microsoft Word 2016  Microsoft Word 2013
Microsoft Word 2013  Microsoft Word 2007
Microsoft Word 2007  Microsoft Excel 2019
Microsoft Excel 2019  Microsoft Excel 2016
Microsoft Excel 2016  Microsoft PowerPoint 2019
Microsoft PowerPoint 2019  Google Sheets - Trang tính
Google Sheets - Trang tính  Code mẫu
Code mẫu  Photoshop CS6
Photoshop CS6  Photoshop CS5
Photoshop CS5  Lập trình Scratch
Lập trình Scratch  Bootstrap
Bootstrap