Các quản trị viên mạng thường phải kết hợp các trạm làm việc giữa máy Windows, Apple và Linux lại với nhau.
Dù bạn thích hay không thì các máy tính Mac vẫn có thể trở thành một thành phần trong một mạng. Thật may mắn là với các cải tiến trong hệ điều hành OS X của Apple đã đơn giản hóa việc kết nối Windows XP và Mac vào cùng một mạng. Quản trị viên Windows có thể thực hiện theo những bước trong bài này để thêm các máy Mac vào workgroups Windows.
Cấu hình từ phía PC
Sau khi đã chắc chắn các máy tính Windows và Macintosh đã cùng kết nối trong một mạng Ethernet qua switch hoặc kết nối không dây, thực hiện các bước sau để cấu hình từ phía workgroup Windows (hình A):
1. Kích vào Start
2. Kích chuột phải vào My Computer và chọn Properties
3. Chọn tab Computer Name
4. Nhớ hoặc ghi lại tên của Workgroup mà bạn muốn thêm máy Mac vào.

Hình A: Lưu ý tới tên của workgroup mà bạn muốn thêm máy Mac vào
Tiếp theo, xác định workgroup Windows đang chia sẻ các file thích hợp thông qua mạng:
1. Kích vào Start
2. Kích đúp vào My Computer
3. Xác định các thư mục thích hợp đang được chia sẻ (với biểu tượng hình bàn tay bên dưới biểu tượng thư mục (hình B))
Sau khi đã xác định đúng các file Windows cần chia sẻ, hoặc nếu chỉ cần chia sẻ một máy in trong mạng, hãy kiểm tra và đảm bảo máy in hoặc các máy in đã được chia sẻ bằng cách:
1. Kích vào Start
2. Kích chọn Printers and Faxes
3. Xác định xem máy in đã được chia sẻ chưa (với biểu tượng hình bàn tay ở dưới máy in)

Hình B: Biểu tượng bàn tay ngụ ý rằng thành phần đó đang được chia sẻ
Trước khi kết nối các máy Macintosh vào workgroup, bạn cần xem lại các user/group và các cho phép được kết hợp với nguồn chia sẻ (để đảm bảo bạn có thể cấu hình đúng cách cho Macintosh kết nối được với nó). Đối với từng đối tượng đang được chia sẻ, thực hiện như sau:
1. Kích chuột phải vào nguồn đang được chia sẻ và chọn Properties từ menu xuất hiện
2. Kích vào tab Security (hình C)
3. Lưu ý tới tên nhóm hoặc user có quyền truy cập vào nguồn chia sẻ
4. Lưu ý tới từng cho phép cụ thể với nhóm hay người dùng
5. Chỉnh lại cho đúng các cho phép đôi với nhóm và người dùng bằng các nút Add và Remove đã được cung cấp
6. Kích OK (nếu bạn đã thực hiện xong các thay đổi)

Hình C: Sử dụng tab Permissions để cấu hình các cho phép tới từng user và group
Nếu bạn không thấy các cho phép được liệt kê đối với từng người dùng, hệ thống Windows XP của bạn có thể đang được bật chế độ chia sẻ Simple File Sharing. Để tắt chế độ này và cho phép nhiều điều khiển cụ thể hơn đối với các file và máy in chia sẻ, thực hiện bước sau:
1. Kích vào Start
2. Chọn My Computer
3. Kích vào Tools
4. Kích Folder Options
5. Chọn tab View
6. Trong phần danh sách các thiết lập Advanced settings, kéo chuột xuống dưới cùng và bỏ chọn ô Use simple file sharing (Recommended)
7. Kích OK
Cấu hình máy Mac
Giờ chuyển sang cấu hình máy Macintosh. Để kết nối máy Macintosh tới một workgroup Windows:
1. Kích vào biểu tượng Finder của Dock
2. Kích vào Network trong sidebar bên trái của Finder (hình D)
3. Kích vào Workgroup.
4. Chọn hệ thống lưu trữ nguồn chia sẻ mà bạn muốn kết nối tới.
5. Kích vào nút Connect
6. Trong cửa sổ SMB xuất hiện, nhập vào tên workgroup và username/password có trong phần permission của máy Windows để truy cập vào nguồn chia sẻ, sau đó kích OK (hình E)
7. Chọn nguồn dữ liệu bạn muốn kết nối tới và kích OK (hình F)
8. Các nguồn chia sẻ trong Windows sẽ xuất hiện trong phần Finder; chỉ cần kéo thả các biểu tượng từ Finder vào Desktop của Macintosh và bắt đầu sử dụng chúng (hình G)

Hình D: Sử dụng Finder trên máy Mac để bắt đầu

Hình E: Bạn sẽ phải nhập vào tên Workgroup và giá trị username/password
của máy kết nối tới

Hình F: Định rõ nguồn dữ liệu cần kết nối tới trong mạng Windows

Hình G: Nguồn chia sẻ Windows sẽ xuất hiện trong Finder khi Macintosh
kết nối thành công tới hệ thống Windows
Thường thì các tên workgroup không cần khớp một cách chính xác. Rất nhiều hệ thống Windows XP đặt workgroup trên máy họ là MSHOME trong khi các máy khác lại đặt là Workgroup. Macintosh sử dụng tên Workgroup mặc định. Tuy nên, nếu bạn muốn thay đổi tên workgroup mặc định của Mac, thực hiện theo các bước sau:
1. Kích vào biểu tượng Finder của Dock
2. Kích vào Applications
3. Kéo chuột đến phần Utilities folder và chọn nó
4. Kích đúp vào Directory Access (hình H)
5. Cho phép các thay đổi bằng cách kích vào biểu tượng khóa.
6. Cung cấp username và password của tài khoản Administrator
7. Kích đúp vào SMB/CIFS
8. Nhập vào tên nhóm mà bạn muốn sử dụng trong cửa sổ xuất hiện và chọn nó từ menu sổ xuống.
9. Kích Apply
10. Đóng Directory Access.

Hình H: Sử dụng tiện ích Directory Access của Mac để bật Windows Sharing
Các nguồn chia sẻ
Để chia sẻ các tài liệu trên máy Mac với hệ thống Windows, thực hiện các bước sau:
1. Kích vào biểu tượng System Preferences của Dock
2. Kích vào Sharing trong phần Internet & Network
3. Đảm bảo ô Windows Sharing đang được chọn
4. Kích vào nút Accounts
5. Kích chọn các ô để xác định các tài khoản Macintosh nào cho phép sử dụng Windows Sharing
6. Đảm bảo Windows Sharing được bật, nếu không kích vào nút Start
Tiếp theo, sang hệ thống Windows mà cần truy cập vào nguồn Macintosh và:
1. Kích vào Start
2. Kích vào My Network Places
3. Kích vào View Workgroup Computers từ cửa sổ Network Tasks; hệ thống Macintosh có thể xuất hiện trong cửa sổ này.
4. Nếu hệ thống Macintosh không có trong cửa sổ My Network Places, thực hiện theo cách B; Kích vào thêm một mạng trong Task Pane.
5. Cửa sổ Add Network Place Wizard sẽ xuất hiện, kích Next
6. Chọn vào phần Choose another network location và kích Next
7. Trong ô Internet or network address, xác định rõ địa chỉ IP của hệ thống Macintosh (địa chỉ này bạn có thể tìm thấy bằng cách kích vào biểu tượng System Preferences của Dock trên máy Mac, chọn Network và chọn Built-in Ethernet từ menu Show xổ xuống), tiếp theo đó bằng username của máy Mac, sau đó kích Next. Lưu ý là bước này phải tuyệt đối chính xác; địa chỉ mạng nhập có dạng phải có dạng \\10.0.0.1\admin nếu địa chỉ máy Mac là 10.0.0.1 và username trên máy Mac là admin (hình I)
8. Chỉ định rõ tên cho mạng được tạo và kích Next
9. Kích Finish
10. Nguồn chia sẻ trên máy Macintosh sẽ xuất hiện trong Windows.

Hình I: Sau khi cấu hình xong, nguồn chia sẻ trên máy Macintosh sẽ xuất hiện
trong một cửa sổ Windows
Cuối cùng, để in từ một máy Macintosh thông qua máy in trong hệ thống Windows:
1. Kích vào biểu tượng System Preferences trên Dock
2. Kích vào biểu tượng Print & Fax trong phần Hardware
3. Kích vào khóa (nếu nó đang đóng) để cho phép thay đổi (bạn phải nhập vào username/password của tài khoản quản trị để hoàn thành thao tác này)
4. Kích vào biểu tượng Dấu cộng để thêm một máy in
5. Kích vào nút More Priners
6. Đảm bảo Windows Printing được chọn từ menu xổ xuống đầu tiên
7. Đảm bảo Network Neighborhood được chọn từ menu xổ xuống thứ hai
8. Chọn workgroup có chứa máy in mà bạn sẽ sử dụng để in, sau đó kích Choose
9. Chọn máy trạm Windows có cài đặt và cắm máy in, sau đó kích Choose
10. Nhập vào username/password có trong permission của Windows và kích OK
11. Chọn máy in từ menu Printer Browser
12. Xác định chủng loại máy in bằng menu xổ xuống (hoặc chọn danh sách Generic)
13. Kích vào nút Add.
 Công nghệ
Công nghệ  Windows
Windows  iPhone
iPhone  Android
Android  Làng CN
Làng CN  Khoa học
Khoa học  Ứng dụng
Ứng dụng  Học CNTT
Học CNTT  Game
Game  Download
Download  Tiện ích
Tiện ích 




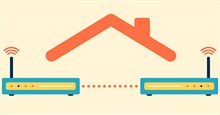


 Windows 10
Windows 10  Windows 11
Windows 11  Windows 7
Windows 7  Cấu hình Router/Switch
Cấu hình Router/Switch  Windows 8
Windows 8  Linux
Linux  Đồng hồ thông minh
Đồng hồ thông minh  Chụp ảnh - Quay phim
Chụp ảnh - Quay phim  macOS
macOS  Phần cứng
Phần cứng  Thủ thuật SEO
Thủ thuật SEO  Kiến thức cơ bản
Kiến thức cơ bản  Dịch vụ ngân hàng
Dịch vụ ngân hàng  Lập trình
Lập trình  Dịch vụ công trực tuyến
Dịch vụ công trực tuyến  Dịch vụ nhà mạng
Dịch vụ nhà mạng  Nhà thông minh
Nhà thông minh  Ứng dụng văn phòng
Ứng dụng văn phòng  Tải game
Tải game  Tiện ích hệ thống
Tiện ích hệ thống  Ảnh, đồ họa
Ảnh, đồ họa  Internet
Internet  Bảo mật, Antivirus
Bảo mật, Antivirus  Họp, học trực tuyến
Họp, học trực tuyến  Video, phim, nhạc
Video, phim, nhạc  Giao tiếp, liên lạc, hẹn hò
Giao tiếp, liên lạc, hẹn hò  Hỗ trợ học tập
Hỗ trợ học tập  Máy ảo
Máy ảo  Điện máy
Điện máy  Tivi
Tivi  Tủ lạnh
Tủ lạnh  Điều hòa
Điều hòa  Máy giặt
Máy giặt  Quạt các loại
Quạt các loại  Cuộc sống
Cuộc sống  Kỹ năng
Kỹ năng  Món ngon mỗi ngày
Món ngon mỗi ngày  Làm đẹp
Làm đẹp  Nuôi dạy con
Nuôi dạy con  Chăm sóc Nhà cửa
Chăm sóc Nhà cửa  Du lịch
Du lịch  Halloween
Halloween  Mẹo vặt
Mẹo vặt  Giáng sinh - Noel
Giáng sinh - Noel  Quà tặng
Quà tặng  Giải trí
Giải trí  Là gì?
Là gì?  Nhà đẹp
Nhà đẹp  TOP
TOP  Ô tô, Xe máy
Ô tô, Xe máy  Giấy phép lái xe
Giấy phép lái xe  Tấn công mạng
Tấn công mạng  Chuyện công nghệ
Chuyện công nghệ  Công nghệ mới
Công nghệ mới  Trí tuệ nhân tạo (AI)
Trí tuệ nhân tạo (AI)  Anh tài công nghệ
Anh tài công nghệ  Bình luận công nghệ
Bình luận công nghệ  Quiz công nghệ
Quiz công nghệ  Microsoft Word 2016
Microsoft Word 2016  Microsoft Word 2013
Microsoft Word 2013  Microsoft Word 2007
Microsoft Word 2007  Microsoft Excel 2019
Microsoft Excel 2019  Microsoft Excel 2016
Microsoft Excel 2016  Microsoft PowerPoint 2019
Microsoft PowerPoint 2019  Google Sheets - Trang tính
Google Sheets - Trang tính  Code mẫu
Code mẫu  Photoshop CS6
Photoshop CS6  Photoshop CS5
Photoshop CS5  Lập trình Scratch
Lập trình Scratch  Bootstrap
Bootstrap