Nếu muốn thay đổi kích thước hình ảnh trên máy Mac, bạn không cần một ứng dụng đắt tiền để làm điều đó. May mắn thay, macOS cung cấp cho bạn một vài công cụ tích hợp, có thể sử dụng để thay đổi kích thước hình ảnh của mình một cách dễ dàng.
Sau đây là những cách nhanh chóng để thay đổi kích thước hình ảnh trên Mac bằng cách sử dụng Preview, Photos, ColorSync Utility và thậm chí cả ứng dụng Mail.
Thay đổi kích thước hình ảnh bằng Preview
Để thay đổi kích thước hình ảnh với Preview:
1. Nhấp đúp vào hình ảnh để mở nó bằng Preview, nếu đó là trình xem hình ảnh mặc định của bạn. Bạn cũng có thể chọn nhiều hình ảnh trong Finder, nhấp chuột phải và chọn Open With > Preview.
2. Nhấp vào Tools > Adjust Size từ thanh menu.
3. Sử dụng hộp Fit into để chỉ định giá trị preset hoặc nhập chiều rộng và chiều cao của riêng bạn vào các hộp được cung cấp.
4. Chọn hộp drop-down để chọn pixel, phần trăm, inch hoặc đơn vị khác.
5. Tùy chọn, bạn có thể chọn hộp Scale proportionally để giữ tỷ lệ khung hình.
6. Nhấn OK khi hoàn thành.

Sau đó, bạn có thể lưu hình ảnh đã thay đổi kích thước với File > Save hoặc Save As (bằng cách giữ phím Option). Ngoài ra, bạn có thể nhấp vào File > Export để chỉ định định dạng file và chất lượng hình ảnh.
Thay đổi kích thước hình ảnh bằng Photos
Đây là cách thay đổi kích thước hình ảnh trong Photos:
1. Mở Photos và chọn (các) ảnh của bạn.
2. Bấm vào File > Export 1 Photo (hoặc bao nhiêu ảnh bạn muốn thay đổi kích thước, tùy ý).
3. Trong Size, bạn có thể chọn các preset Full Size, Large, Medium hoặc Small. Custom cho phép bạn đặt kích thước của riêng mình (tính bằng pixel).
4. Chọn Custom để chỉ định chiều rộng hoặc chiều cao tối đa hoặc chọn Dimension để giới hạn cả chiều rộng và chiều cao dựa trên con số bạn cung cấp.
5. Tùy chọn, bạn có thể chọn loại file, chất lượng nén, có bỏ qua thông tin vị trí được nhúng không và chọn profile màu nếu muốn.
6. Nhấp vào Export và chọn nơi bạn muốn lưu hình ảnh.
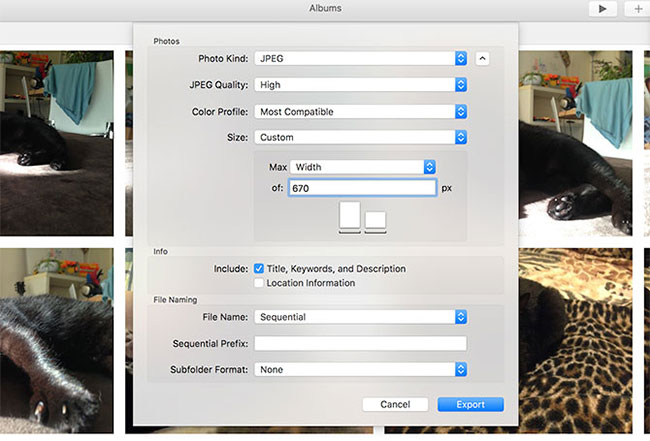
Lưu ý: Bạn cũng có tùy chọn Export Unmodified Original, đây là tùy chọn bạn nên chọn nếu muốn in hình ảnh hoặc dự định làm việc với chúng trong trình chỉnh sửa ảnh như Photoshop hoặc Pixelmator.
Thay đổi kích thước hình ảnh bằng ColorSync Utility
ColorSync Utility là một trong những ứng dụng Mac mặc định mà bạn thậm chí không biết đang tồn tại. Thay đổi kích thước hình ảnh bằng ColorSync Utility như sau:
1. Chọn hình ảnh trong Finder, nhấp chuột phải và chọn Open With > ColorSync Utility.
2. Ở đầu cửa sổ, nhấp vào nút Adjust Image Size.
3. Chọn tỷ lệ, chiều rộng hoặc chiều cao trong menu drop-down Resize và nhập giá trị vào hộp To.
4. Bạn có thể tùy ý điều chỉnh cài đặt Quality và Set DPI.
5. Nhấp vào Apply.

Sau đó, bạn có thể nhấp vào File từ thanh menu và chọn Save, Save As hoặc Export để lưu ảnh đã thay đổi kích thước.
Thay đổi kích thước hình ảnh bằng Mail
Nếu muốn thay đổi kích thước ảnh trên máy Mac chỉ để đính kèm nó vào email, bạn thực sự có thể thay đổi kích thước hình ảnh đó trong chính ứng dụng Mail:
1. Mở ứng dụng Mail để đi đến email mà bạn đang soạn.
2. Đính kèm hình ảnh bằng cách kéo nó vào phần thân của email hoặc bằng cách nhấp vào nút Attach trên thanh công cụ để định vị và chèn hình ảnh.
3. Với hình ảnh vẫn được chọn trong email, nhấp vào hộp drop-down Image Size và chọn một kích thước khác. Bạn có thể chọn Small, Medium, Large hoặc kích thước cụ thể.
4. Kết thúc việc soạn email và gửi khi bạn đã sẵn sàng.

Thay đổi kích thước hình ảnh bằng iPhoto (cho người dùng OS X cũ)
Nếu bạn sử dụng máy Mac cũ, không tương thích với phiên bản macOS mới nhất, thì có thể bạn vẫn sở hữu iPhoto. Đây là cách thay đổi kích thước hình ảnh với iPhoto.
Để thay đổi kích thước hình ảnh bằng iPhoto, hình ảnh đó phải có trong thư viện iPhoto. Nếu bạn sử dụng iPhoto để nhập hình ảnh của mình từ iPhone hoặc máy ảnh kỹ thuật số, thì điều này đã được thực hiện. Nếu bạn lấy một hình ảnh từ web, cách tốt nhất để nhập nó là kéo hình ảnh vào cửa sổ iPhoto.
Khi có hình ảnh trong thư viện, bạn có thể xuất và thay đổi kích thước ảnh. iPhoto sẽ duy trì tỷ lệ khung hình của ảnh. Thay đổi kích thước bằng cách làm theo các bước sau:
1. Mở iPhoto và chọn (các) hình ảnh.
2. Bấm vào File > Export.
3. Trong Size, bạn có thể chọn preset Full Size, Large, Medium hoặc Small. Tùy chỉnh cho phép bạn đặt kích thước của riêng mình (tính bằng pixel).
4. Chọn Custom để chỉ định chiều rộng/chiều cao tối đa hoặc Dimension để giới hạn cả chiều rộng và chiều cao bằng số bạn cung cấp.
5. Nhấn Export và chọn một vị trí để lưu ảnh.
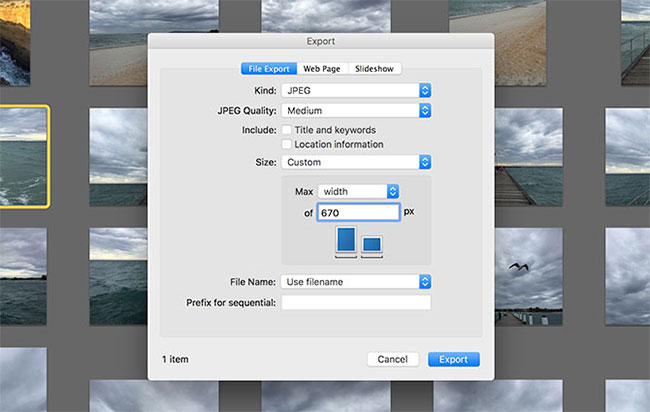
Bạn cũng có thể chọn loại file, chất lượng nén, có hoặc không loại bỏ thông tin vị trí và đặt tên file theo tiền tố.
 Công nghệ
Công nghệ  Windows
Windows  iPhone
iPhone  Android
Android  Làng CN
Làng CN  Khoa học
Khoa học  Ứng dụng
Ứng dụng  Học CNTT
Học CNTT  Game
Game  Download
Download  Tiện ích
Tiện ích 











 macOS
macOS  Linux
Linux  Đồng hồ thông minh
Đồng hồ thông minh  Chụp ảnh - Quay phim
Chụp ảnh - Quay phim  Phần cứng
Phần cứng  Thủ thuật SEO
Thủ thuật SEO  Kiến thức cơ bản
Kiến thức cơ bản  Dịch vụ ngân hàng
Dịch vụ ngân hàng  Lập trình
Lập trình  Dịch vụ công trực tuyến
Dịch vụ công trực tuyến  Dịch vụ nhà mạng
Dịch vụ nhà mạng  Nhà thông minh
Nhà thông minh  Ứng dụng văn phòng
Ứng dụng văn phòng  Tải game
Tải game  Tiện ích hệ thống
Tiện ích hệ thống  Ảnh, đồ họa
Ảnh, đồ họa  Internet
Internet  Bảo mật, Antivirus
Bảo mật, Antivirus  Họp, học trực tuyến
Họp, học trực tuyến  Video, phim, nhạc
Video, phim, nhạc  Giao tiếp, liên lạc, hẹn hò
Giao tiếp, liên lạc, hẹn hò  Hỗ trợ học tập
Hỗ trợ học tập  Máy ảo
Máy ảo  Điện máy
Điện máy  Tivi
Tivi  Tủ lạnh
Tủ lạnh  Điều hòa
Điều hòa  Máy giặt
Máy giặt  Quạt các loại
Quạt các loại  Cuộc sống
Cuộc sống  Kỹ năng
Kỹ năng  Món ngon mỗi ngày
Món ngon mỗi ngày  Làm đẹp
Làm đẹp  Nuôi dạy con
Nuôi dạy con  Chăm sóc Nhà cửa
Chăm sóc Nhà cửa  Du lịch
Du lịch  Halloween
Halloween  Mẹo vặt
Mẹo vặt  Giáng sinh - Noel
Giáng sinh - Noel  Quà tặng
Quà tặng  Giải trí
Giải trí  Là gì?
Là gì?  Nhà đẹp
Nhà đẹp  TOP
TOP  Ô tô, Xe máy
Ô tô, Xe máy  Giấy phép lái xe
Giấy phép lái xe  Tấn công mạng
Tấn công mạng  Chuyện công nghệ
Chuyện công nghệ  Công nghệ mới
Công nghệ mới  Trí tuệ nhân tạo (AI)
Trí tuệ nhân tạo (AI)  Anh tài công nghệ
Anh tài công nghệ  Bình luận công nghệ
Bình luận công nghệ  Quiz công nghệ
Quiz công nghệ  Microsoft Word 2016
Microsoft Word 2016  Microsoft Word 2013
Microsoft Word 2013  Microsoft Word 2007
Microsoft Word 2007  Microsoft Excel 2019
Microsoft Excel 2019  Microsoft Excel 2016
Microsoft Excel 2016  Microsoft PowerPoint 2019
Microsoft PowerPoint 2019  Google Sheets - Trang tính
Google Sheets - Trang tính  Code mẫu
Code mẫu  Photoshop CS6
Photoshop CS6  Photoshop CS5
Photoshop CS5  Lập trình Scratch
Lập trình Scratch  Bootstrap
Bootstrap