Video rất phổ biến hiện nay. Bạn có thể tìm thấy chúng trong các bài đăng trên mạng xã hội, YouTube, trong các quảng cáo và thậm chí chúng còn được sử dụng để giành khách hàng. Và mặc dù việc tạo video chuyên nghiệp dường như có vẻ phức tạp, nhưng trên thực tế mọi thứ thật dễ dàng với một trình chỉnh sửa video đơn giản như Clipchamp.
Microsoft gần đây đã mua lại trình chỉnh sửa video Clipchamp phổ biến và hiện nó có sẵn dưới dạng ứng dụng dành cho desktop trên Microsoft Store trên PC chạy Windows 10 hoặc 11. Vì vậy, hãy cùng khám phá cách chúng ta có thể dễ dàng tạo ra những video thú vị với Clipchamp.
Bắt đầu với Clipchamp
Clipchamp rất dễ bắt đầu ngay cả khi bạn là người mới tạo và chỉnh sửa video. Trình chỉnh sửa video trực tuyến này nhanh hơn vì nó xử lý các file video trong chính trình duyệt.
2. Tạo tài khoản Clipchamp (bạn có thể sử dụng tài khoản Microsoft, Google, Facebook, Dropbox hoặc email).
3. Bắt đầu chỉnh sửa và tạo video bằng ứng dụng Clipchamp.
4. Bất cứ khi nào bạn muốn sử dụng Clipchamp, hãy sử dụng shortcut của nó trong menu Start Windows và nó sẽ mở trong trình duyệt của bạn - Google Chrome hoặc Microsoft Edge.
Cách tạo video Instagram nhanh cho trang web mới
Bạn có thể điều hành một tiệm bánh pizza tại nhà, trở thành một nhà thiết kế đồ họa tự do hoặc trở thành một ca sĩ tài năng. Thật tuyệt khi tạo một video quảng cáo trên Instagram cho trang web mới của bạn phải không? Hãy xem cách làm cụ thể như thế nào.
Khi bạn đã đăng nhập vào Clipchamp, trang tổng quan sẽ mở ra. Nhấp vào nút Create a video để truy cập trình chỉnh sửa video trực tuyến của Clipchamp.
Ở ngăn ngoài cùng bên trái, bạn sẽ tìm thấy menu chính với nhiều tùy chọn mà bạn có thể thử nghiệm. Bên cạnh menu, bạn sẽ tìm thấy các danh mục template, có cả các danh mục cao cấp đi kèm với các gói trả phí và những template miễn phí.
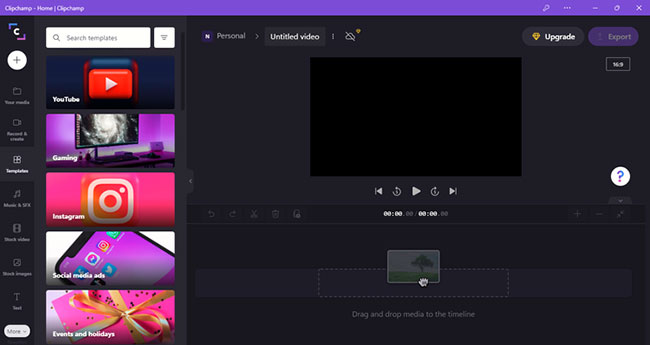
Các gói cao cấp đi kèm với độ phân giải cao hơn, từ 720p đến 1080p. Và cũng có Brand kit nơi bạn có thể tạo và lưu trữ logo, phông chữ và màu sắc của thương hiệu.
Mặc dù chất lượng video của gói miễn phí chỉ cho phép bạn hiển thị lên đến 480p, nhưng nó vẫn là một công cụ tốt để sử dụng cho mục đích cá nhân. Gói Basic đi kèm với các template âm thanh và video miễn phí và bạn vẫn có thể sử dụng phiên bản miễn phí để thực hiện tất cả chỉnh sửa video của mình. Do đó, ngay cả gói Basic cũng rất phù hợp để tạo video mạng xã hội và YouTube.
Để bắt đầu, hãy chọn một template miễn phí để thử nghiệm. Mỗi template có thể được xem trước bằng cách nhấp vào. Khi bạn chọn được một template, các file video và âm thanh của template đó sẽ load vào phần Your media của trình chỉnh sửa và trên timeline. Bạn có thể phát nó trong cửa sổ xem trước trên đầu timeline.
Đối với hướng dẫn này, tác giả đã chọn một template khởi chạy trang web Instagram với tỷ lệ 1:1. Template này là một vụ phóng tên lửa như bạn có thể thấy trong hình dưới đây. Tác giả sẽ sử dụng video này để tạo video giới thiệu cho buổi ra mắt trang web của một điểm bán pizza sắp khai trương.
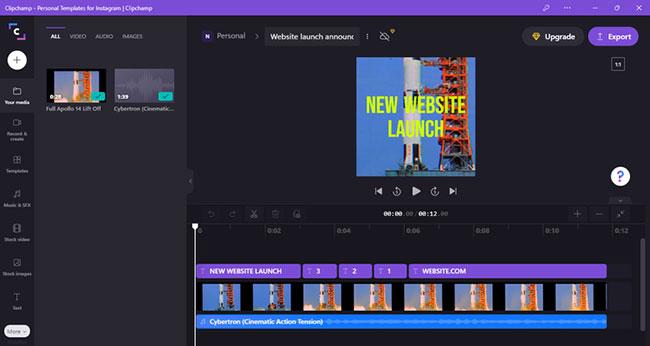
Cách thêm và thay đổi văn bản trong video template
Để thêm văn bản, hãy nhấp vào hộp văn bản màu tím phía trên phần video trong timeline (mỗi văn bản xuất hiện trong video sẽ có một hộp văn bản riêng). Các tùy chọn chỉnh sửa sẽ xuất hiện phía trên cửa sổ xem trước, cụ thể là Text, Transform, Colors, Filters, Adjust Colors và Fade.
Nhấp vào tùy chọn Text để thay đổi văn bản và phông chữ.
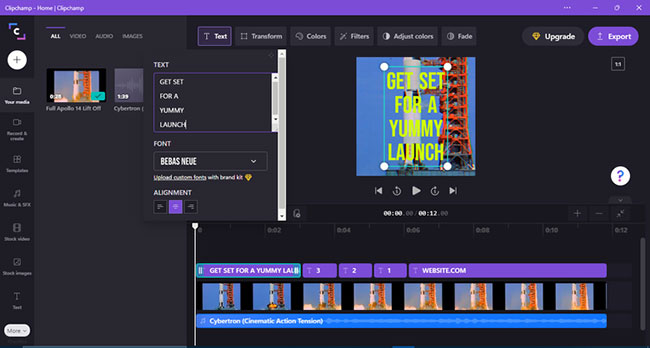
Để thay đổi dòng chữ Website.com xuất hiện, hãy nhấp chuột đó vào hộp văn bản màu tím, chọn tùy chọn Text để thêm tên trang web của bạn.
Bạn có thể xem trước video để xem nó như thế nào. Nếu muốn thay đổi kiểu văn bản, hãy chọn Text trong menu dọc chính ở bên trái để duyệt qua các tùy chọn.
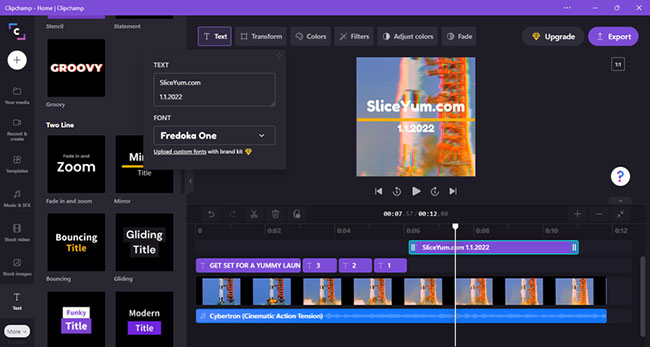
Cách thêm nhạc vào video
Bạn có thể thêm nhạc miễn phí bản quyền vào video của mình. Để làm điều đó, hãy chọn tùy chọn Music & SFX từ menu chính. Chọn một bản nhạc miễn phí, rồi kéo và thả bản nhạc đó trên timeline từ nơi bạn muốn nhạc bắt đầu.
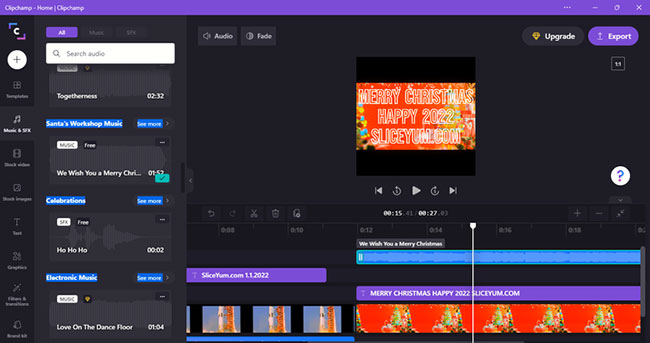
Tương tự, bạn có thể cắt video để phù hợp với thời lượng nhạc. Để cắt video clip, hãy chọn nó trong timeline (bấm vào để đánh dấu), sau đó bấm và kéo các cạnh qua lại.
Cách thêm hiệu ứng chuyển tiếp trong video
Khi bạn đang sử dụng hai hoặc nhiều clip trong một video, điểm mà các clip chuyển đổi có thể trở thành vấn đề. Để khắc phục điều này, bạn có thể thêm hiệu ứng chuyển tiếp để thực hiện thay đổi một cách mượt mà.
Chọn Filters & transition từ menu chính. Sau đó, kéo thả một hiệu ứng chuyển đổi phù hợp giữa hai video clip. Xem trước quá trình chuyển đổi trong cửa sổ Preview. Nếu thấy không thích, hãy thử hiệu ứng chuyển đổi khác cho đến khi bạn tìm thấy một tùy chọn ưng ý.
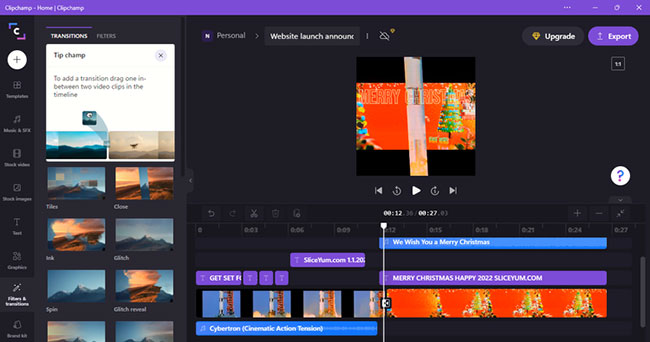
Sau khi hoàn tất, bạn có thể nhấp vào Export ở trên cùng bên phải và video sẽ bắt đầu xuất trong trình duyệt. Bạn sẽ thấy các tùy chọn để lưu và chia sẻ video của mình như Google Drive, Dropbox và OneDrive. Bạn thậm chí có thể upload video của mình lên thẳng YouTube, Tik Tok hoặc Pinterest.
Sau khi hoàn tất, bạn có thể lấy liên kết của video để chia sẻ với bất kỳ ai bạn thích. Và cuối cùng, Clipchamp sẽ lưu một bản sao video vào PC, cho phép bạn đăng video ở bất kỳ đâu hoặc sao lưu trên bộ nhớ mà bạn chọn.
 Công nghệ
Công nghệ  Windows
Windows  iPhone
iPhone  Android
Android  Làng CN
Làng CN  Khoa học
Khoa học  Ứng dụng
Ứng dụng  Học CNTT
Học CNTT  Game
Game  Download
Download  Tiện ích
Tiện ích 


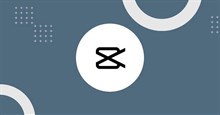








 Linux
Linux  Đồng hồ thông minh
Đồng hồ thông minh  Chụp ảnh - Quay phim
Chụp ảnh - Quay phim  macOS
macOS  Phần cứng
Phần cứng  Thủ thuật SEO
Thủ thuật SEO  Kiến thức cơ bản
Kiến thức cơ bản  Dịch vụ ngân hàng
Dịch vụ ngân hàng  Lập trình
Lập trình  Dịch vụ công trực tuyến
Dịch vụ công trực tuyến  Dịch vụ nhà mạng
Dịch vụ nhà mạng  Nhà thông minh
Nhà thông minh  Ứng dụng văn phòng
Ứng dụng văn phòng  Tải game
Tải game  Tiện ích hệ thống
Tiện ích hệ thống  Ảnh, đồ họa
Ảnh, đồ họa  Internet
Internet  Bảo mật, Antivirus
Bảo mật, Antivirus  Họp, học trực tuyến
Họp, học trực tuyến  Video, phim, nhạc
Video, phim, nhạc  Giao tiếp, liên lạc, hẹn hò
Giao tiếp, liên lạc, hẹn hò  Hỗ trợ học tập
Hỗ trợ học tập  Máy ảo
Máy ảo  Điện máy
Điện máy  Tivi
Tivi  Tủ lạnh
Tủ lạnh  Điều hòa
Điều hòa  Máy giặt
Máy giặt  Quạt các loại
Quạt các loại  Cuộc sống
Cuộc sống  Kỹ năng
Kỹ năng  Món ngon mỗi ngày
Món ngon mỗi ngày  Làm đẹp
Làm đẹp  Nuôi dạy con
Nuôi dạy con  Chăm sóc Nhà cửa
Chăm sóc Nhà cửa  Du lịch
Du lịch  Halloween
Halloween  Mẹo vặt
Mẹo vặt  Giáng sinh - Noel
Giáng sinh - Noel  Quà tặng
Quà tặng  Giải trí
Giải trí  Là gì?
Là gì?  Nhà đẹp
Nhà đẹp  TOP
TOP  Ô tô, Xe máy
Ô tô, Xe máy  Giấy phép lái xe
Giấy phép lái xe  Tấn công mạng
Tấn công mạng  Chuyện công nghệ
Chuyện công nghệ  Công nghệ mới
Công nghệ mới  Trí tuệ nhân tạo (AI)
Trí tuệ nhân tạo (AI)  Anh tài công nghệ
Anh tài công nghệ  Bình luận công nghệ
Bình luận công nghệ  Quiz công nghệ
Quiz công nghệ  Microsoft Word 2016
Microsoft Word 2016  Microsoft Word 2013
Microsoft Word 2013  Microsoft Word 2007
Microsoft Word 2007  Microsoft Excel 2019
Microsoft Excel 2019  Microsoft Excel 2016
Microsoft Excel 2016  Microsoft PowerPoint 2019
Microsoft PowerPoint 2019  Google Sheets - Trang tính
Google Sheets - Trang tính  Code mẫu
Code mẫu  Photoshop CS6
Photoshop CS6  Photoshop CS5
Photoshop CS5  Lập trình Scratch
Lập trình Scratch  Bootstrap
Bootstrap