Tạo poster với hiệu ứng Text Portrait là những dự án thực sự tuyệt vời kết hợp hình ảnh và văn bản để tạo ra những thông điệp kịch tính, mạnh mẽ mà không phương tiện nào có thể làm được. Hiệu ứng này có thể được sử dụng cho poster phim hay những tấm áp phích mang tính kêu gọi, cổ động.
Việc tạo poster với hiệu ứng Text Portrait trong GIMP sẽ sử dụng các kỹ thuật chỉnh sửa ảnh, chẳng hạn như điều chỉnh độ bão hòa, độ sắc nét của hình ảnh, cũng như hiệu ứng văn bản để tăng thêm chiều sâu cho tác phẩm. Một vài phím tắt sẽ giúp tăng tốc quy trình làm việc cũng được đề cập trong hướng dẫn này.
Cùng bắt tay thực hiện nhé!
Tạo poster với hiệu ứng Text Portrait ấn tượng trong GIMP
Bước 1: Mở hình ảnh và điều chỉnh kích thước
Để bắt đầu, hãy tạo một file mới trong GIMP bằng cách đi tới File > New.
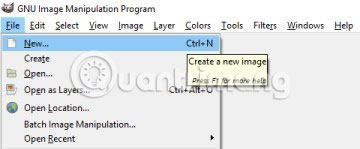
Điều chỉnh kích thước bố cục poster theo ý muốn. Trong ví dụ này, ta sẽ chọn kích thước tiêu chuẩn 11 x 8.5inch (28 x 22cm). Như bạn có thể thấy trong hình bên dưới, có các phép đo bên dưới hộp dropdown đơn vị, hiển thị kích thước và ppi (pixel/inch) của hình ảnh. Cài đặt mặc định ở đây là 72ppi. Nếu nhấp vào “Advanced Settings” và thay đổi cài đặt thành 300ppi, bạn sẽ làm việc với hình ảnh có kích thước lớn và chất lượng tốt hơn.
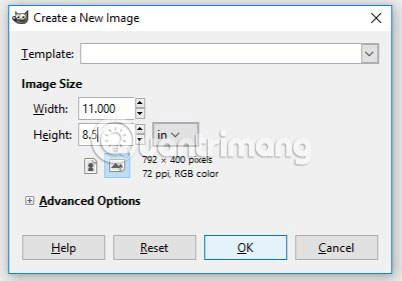
Nếu nền hình ảnh đã bị xóa hoặc chỉ có một tông màu duy nhất mà bạn muốn giữ lại, hãy mở hình ảnh sử dụng làm hình nền bằng cách vào File > Open as layers... trong bố cục. Tuy nhiên, nếu hình ảnh có phần nền mà bạn muốn xóa, hãy mở nó bằng cách vào File > Open. Sau đó, bạn sẽ cần xóa nền của ảnh đó.
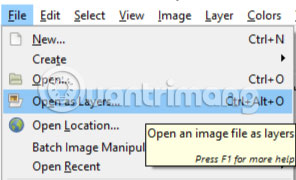
LƯU Ý: Đối với những bức ảnh cần xóa nền trước tiên, bạn sẽ cần sao chép hình ảnh của mình lên poster bằng cách nhấp vào Edit > Copy, sau đó nhấp vào file poster và chọn Edit > Paste as > New layer.
Nếu cần thay đổi kích thước hình ảnh, hãy chuyển đến Layer > Scale Layer và chọn kích thước mong muốn. Bạn nên thay đổi đơn vị thành % và sử dụng công cụ Scale (trên thanh công cụ bên trái), nhấp và kéo hình ảnh để tăng hoặc giảm kích thước hình ảnh như mong muốn (giữ phím Ctrl để giữ nguyên tỷ lệ khung hình, tránh làm hình ảnh bị biến dạng).
Bước 2: Điều chỉnh màu sắc
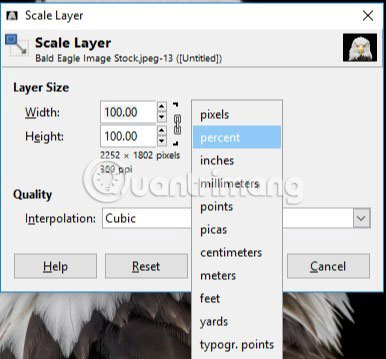
Tiếp theo, ta sẽ làm việc với phần màu sắc của hình ảnh. Nếu bạn muốn hình ảnh của mình có màu đen và trắng hoặc ít bão hòa, hãy chuyển đến Colors > Hue-saturation và giảm độ bão hòa xuống cho đến khi bạn có được màu sắc mong muốn.
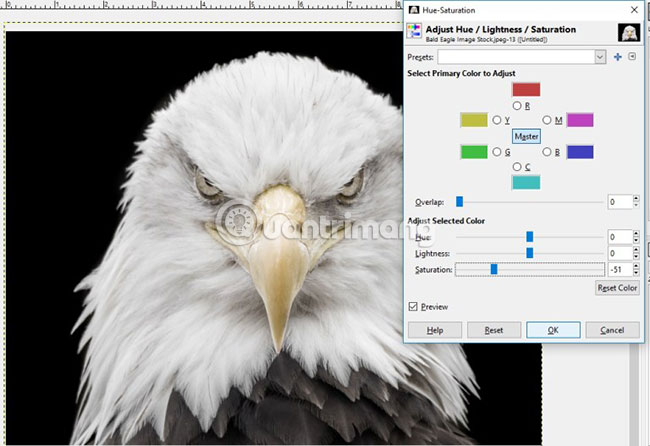
Sau đó, bạn sẽ cần tăng cường giao diện của hình ảnh bằng cách đi tới Colors > Levels và điều chỉnh các mức độ màu sắc của hình ảnh. Bạn có thể thực hiện việc này thông qua phần “Input Levels” được hiển thị trong hình ảnh bên dưới, nhấp và kéo các hình tam giác đen, xám và trắng để điều chỉnh các mức độ màu tương ứng trong hình ảnh. Bạn cũng có thể làm sắc nét hình ảnh bằng cách đi tới Filters > Enhance > Unsharp Mask.
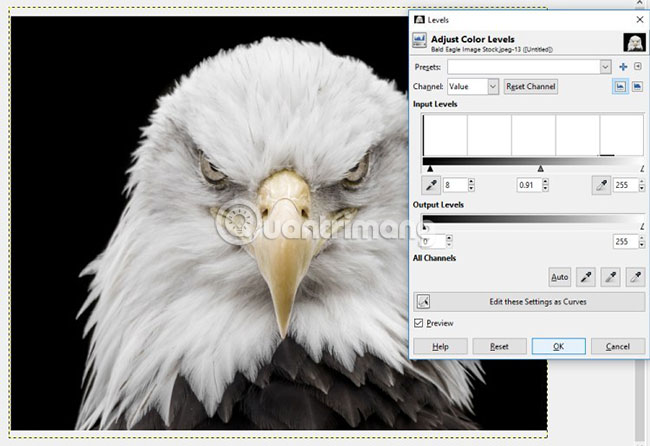
Bước 3: Tạo đường chuẩn và căn chỉnh các đối tượng
Tiếp theo, hãy đảm bảo rằng hình ảnh được căn chỉnh chính xác trong bố cục. Trước tiên, hãy thêm một đường chuẩn vào chính giữa hình ảnh. Để thực hiện việc này, hãy đi tới Image > Guides > New Guide (by percent).
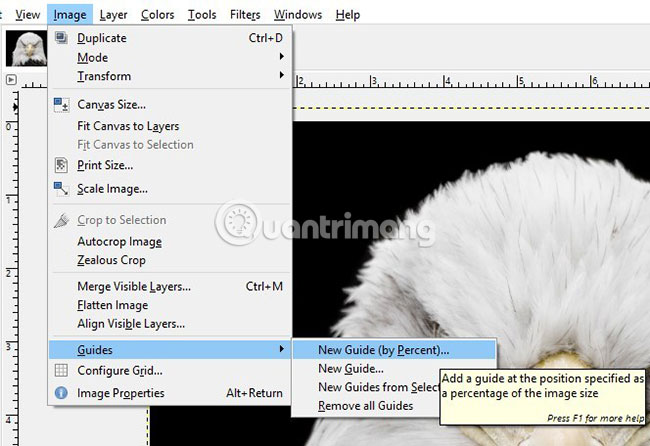
Thay đổi Direction thành Vertical và đặt tỷ lệ phần trăm là 50. Bước này giúp đặt đường chuẩn ở chính giữa.
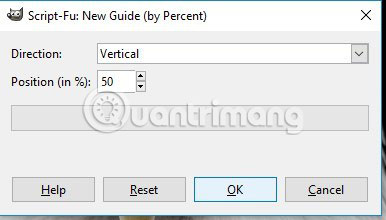
Sử dụng công cụ Move hoặc chuột để điều chỉnh hình ảnh sao cho nó nằm đúng chính giữa đường chuẩn. Phần trung tâm hình ảnh được biểu thị bằng một dấu + nhỏ như trong hình bên dưới.

Bạn có thể đảm bảo các đối tượng di chuyển theo đường chuẩn bằng cách vào View > Snap to guide. Bạn cũng có thể tắt tính năng này nếu không muốn các đối tượng tự dịch chuyển theo đường chuẩn bằng cách nhấp vào mục menu này để bỏ dấu kiểm.
Bước 4: Tạo hiệu ứng cho phần văn bản
Bây giờ, ta sẽ thiết lập hiệu ứng Text Overlay trên hình ảnh. Hãy đặt văn bản ở phần sáng hơn của đối tượng. Trong trường hợp này, cả hai phần đều có độ sáng như nhau nên bạn có thể đặt phần văn bản ở 1 trong 2 bên tùy ý.
Bắt đầu bằng cách chọn công cụ Rectangle Select và kéo hình chữ nhật qua phần hình ảnh sẽ đặt văn bản lên.

Tiếp theo, tạo một layer mới và đảm bảo rằng nó được đặt thành trong suốt.
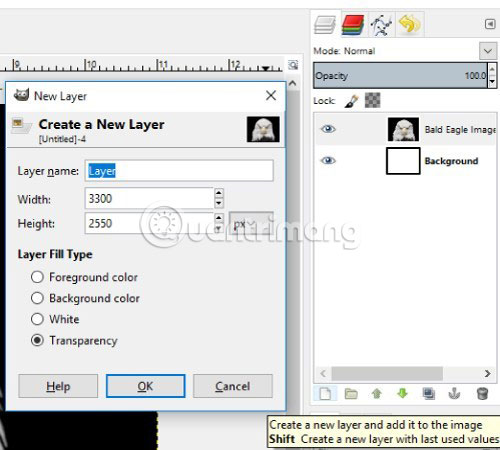
Tiếp theo, chọn công cụ Bucket Fill và tô màu đen. Sau đó, chọn Select > None hoặc nhấn Shift + Ctrl + A để bỏ chọn vùng chọn hình chữ nhật.
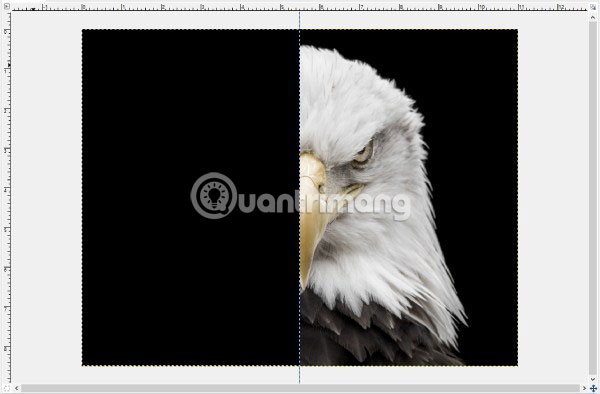
Tiếp theo, chọn công cụ Text và chọn một phông có nét dày, đậm, chẳng hạn như Impact Condensed. Đặt màu của văn bản thành màu trắng. Hãy chắc chắn rằng văn bản cũng được căn chỉnh theo cạnh của hình chữ nhật.
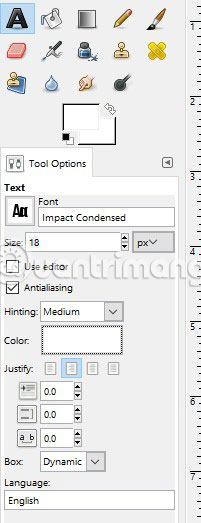
Ví dụ sẽ sử dụng “Right Justified” để căn văn bản theo cạnh phải của hình chữ nhật.
Nhấp và kéo phần văn bản (sử dụng công cụ Text) để đảm bảo văn bản phù hợp với bố cục. Bạn có thể chọn văn bản để thay đổi kích thước cho nó và hiển thị/ẩn hình chữ nhật màu đen để xem văn bản có được định vị chính xác so với hình ảnh bên dưới không. Bạn cũng có thể sử dụng công cụ Scale, nhấp và kéo văn bản để tăng giảm kích thước.
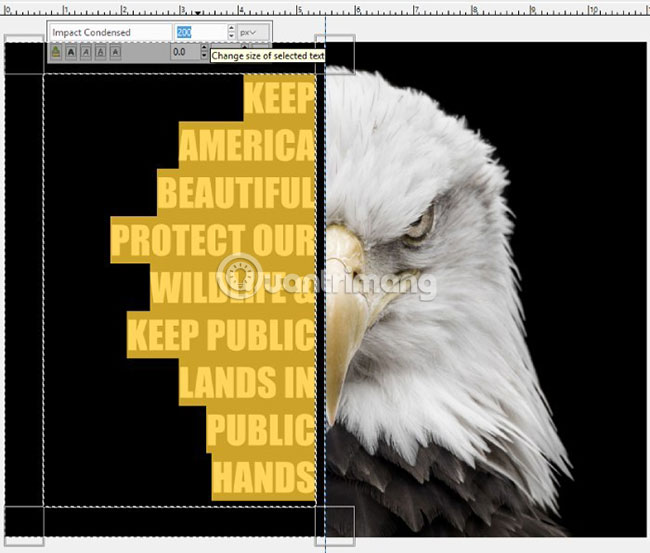
Bạn cũng có thể tăng hoặc giảm khoảng trắng giữa mỗi dòng văn bản, được gọi là Leading, bằng cách sử dụng công cụ nằm trong ô màu đỏ ở hình ảnh bên dưới (nằm trong các tùy chọn khi chọn công cụ Text. Khi di chuột vào đây, bạn sẽ thấy nội dung “Adjust Line Spacing”).
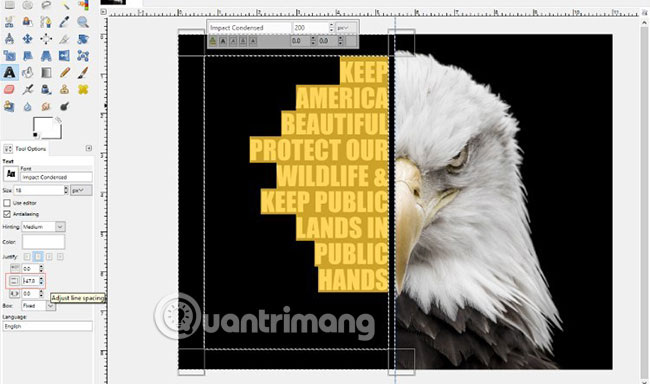
Bạn cũng có thể thêm một đường chuẩn ngang để căn giữa văn bản trên hình ảnh của mình bằng cách đi tới Image > guides > New Guide (by Percent), chọn “Horizontal” và đặt tỷ lệ phần trăm là 50. Chuyển đến Image > Guides > Remove all guides để ẩn hoàn toàn các đường chuẩn sau khi hoàn thành công việc.
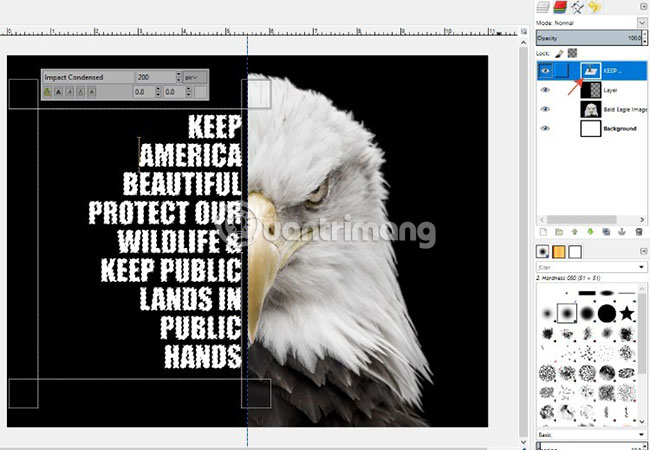
Bước 5: Làm sáng những vùng xung quanh để văn bản dễ đọc hơn
Khi văn bản đã được căn giữa, hãy nhấn phím Alt và nhấp vào layer văn bản trong bảng điều khiển Layers để chọn văn bản.
Ẩn layer văn bản bằng cách nhấp vào biểu tượng hiển thị/ẩn trong bảng điều khiển Layers bên cạnh layer văn bản, sau đó nhấp vào layer hình chữ nhật màu đen bạn đã tạo bên dưới layer đó để chọn nó.
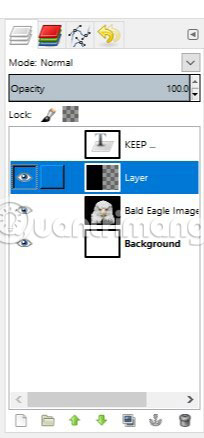
Bấm phím Delete trên bàn phím để xóa khu vực bên trong vùng chọn văn bản. Bỏ chọn văn bản bằng cách đi tới Select > None hoặc giữ Ctrl + Shift + A trên bàn phím.
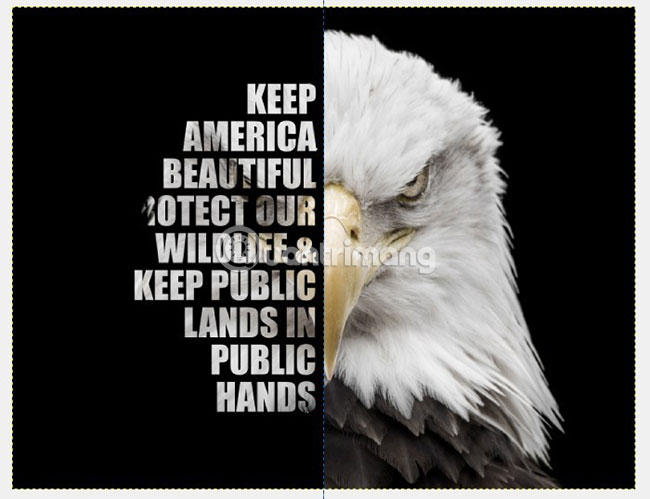
Tiếp theo, bạn sẽ muốn làm cho các vùng tối dưới văn bản sáng hơn để người xem dễ đọc được phần chữ. Chọn layer hình ảnh và công cụ Dodge. Bạn có thể tăng hoặc giảm kích thước brush Dodge và Opacity bằng cách sử dụng các tùy chọn như bên dưới.
Tạo một vùng chọn hình chữ nhật xung quanh khu vực bạn muốn làm sáng để đảm bảo bạn không vô tình làm sáng các phần khác của hình ảnh (không bắt buộc).
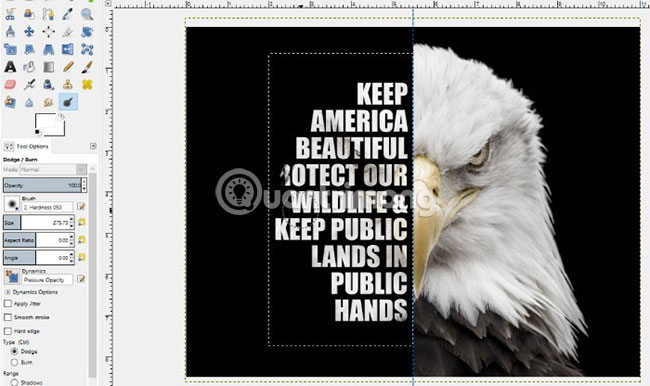
Đối với các khu vực có màu rất tối của hình ảnh, bạn có thể chọn paint brush, dùng màu trắng, giảm độ mờ và tô lên các vùng tối để làm sáng chúng lên.
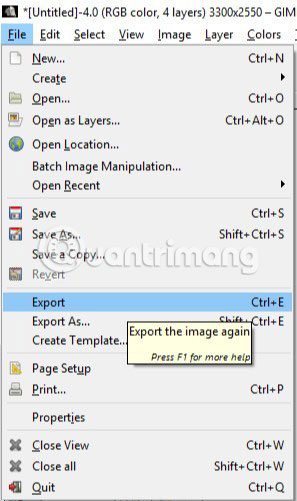
Một khi hình ảnh đã trông giống như bạn muốn, mọi việc đã hoàn tất! Sau đó, bạn có thể xuất poster bằng cách vào File > Export.
Sau đó, bạn có thể chọn loại file muốn lưu hình ảnh của mình bằng cách nhấp vào mũi tên drop-down “Select File Type (by extension)” ở phía dưới. Hình chữ nhật màu đen hiển thị trong ảnh bên dưới là để kiểm duyệt thông tin file của máy tính này.
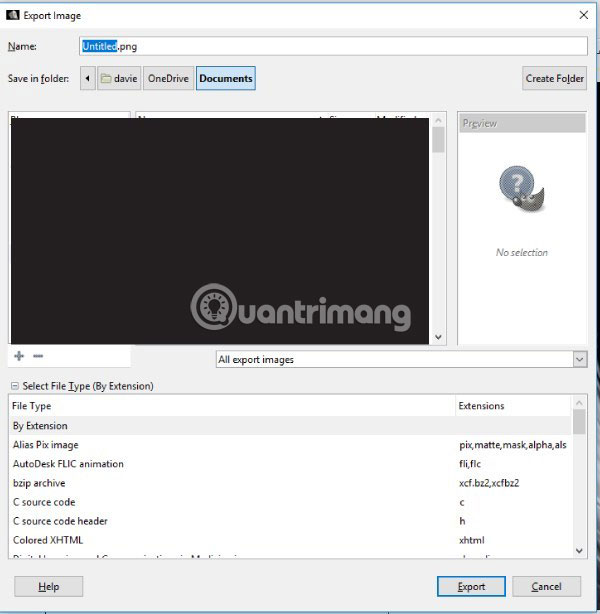
Bạn nên lưu file dưới dạng JPEG và đặt chất lượng thành 100 nếu bạn định in poster vừa thiết kế ra. Nếu sử dụng ảnh cho một trang web, bạn có thể giảm chất lượng một chút để tiết kiệm dung lượng lưu trữ.

Chúc bạn thực hiện thành công!
 Công nghệ
Công nghệ  Windows
Windows  iPhone
iPhone  Android
Android  Làng CN
Làng CN  Khoa học
Khoa học  Ứng dụng
Ứng dụng  Học CNTT
Học CNTT  Game
Game  Download
Download  Tiện ích
Tiện ích 









 Linux
Linux  Đồng hồ thông minh
Đồng hồ thông minh  Chụp ảnh - Quay phim
Chụp ảnh - Quay phim  macOS
macOS  Phần cứng
Phần cứng  Thủ thuật SEO
Thủ thuật SEO  Kiến thức cơ bản
Kiến thức cơ bản  Dịch vụ ngân hàng
Dịch vụ ngân hàng  Lập trình
Lập trình  Dịch vụ công trực tuyến
Dịch vụ công trực tuyến  Dịch vụ nhà mạng
Dịch vụ nhà mạng  Nhà thông minh
Nhà thông minh  Ứng dụng văn phòng
Ứng dụng văn phòng  Tải game
Tải game  Tiện ích hệ thống
Tiện ích hệ thống  Ảnh, đồ họa
Ảnh, đồ họa  Internet
Internet  Bảo mật, Antivirus
Bảo mật, Antivirus  Họp, học trực tuyến
Họp, học trực tuyến  Video, phim, nhạc
Video, phim, nhạc  Giao tiếp, liên lạc, hẹn hò
Giao tiếp, liên lạc, hẹn hò  Hỗ trợ học tập
Hỗ trợ học tập  Máy ảo
Máy ảo  Điện máy
Điện máy  Tivi
Tivi  Tủ lạnh
Tủ lạnh  Điều hòa
Điều hòa  Máy giặt
Máy giặt  Quạt các loại
Quạt các loại  Cuộc sống
Cuộc sống  Kỹ năng
Kỹ năng  Món ngon mỗi ngày
Món ngon mỗi ngày  Làm đẹp
Làm đẹp  Nuôi dạy con
Nuôi dạy con  Chăm sóc Nhà cửa
Chăm sóc Nhà cửa  Du lịch
Du lịch  Halloween
Halloween  Mẹo vặt
Mẹo vặt  Giáng sinh - Noel
Giáng sinh - Noel  Quà tặng
Quà tặng  Giải trí
Giải trí  Là gì?
Là gì?  Nhà đẹp
Nhà đẹp  TOP
TOP  Ô tô, Xe máy
Ô tô, Xe máy  Giấy phép lái xe
Giấy phép lái xe  Tấn công mạng
Tấn công mạng  Chuyện công nghệ
Chuyện công nghệ  Công nghệ mới
Công nghệ mới  Trí tuệ nhân tạo (AI)
Trí tuệ nhân tạo (AI)  Anh tài công nghệ
Anh tài công nghệ  Bình luận công nghệ
Bình luận công nghệ  Quiz công nghệ
Quiz công nghệ  Microsoft Word 2016
Microsoft Word 2016  Microsoft Word 2013
Microsoft Word 2013  Microsoft Word 2007
Microsoft Word 2007  Microsoft Excel 2019
Microsoft Excel 2019  Microsoft Excel 2016
Microsoft Excel 2016  Microsoft PowerPoint 2019
Microsoft PowerPoint 2019  Google Sheets - Trang tính
Google Sheets - Trang tính  Code mẫu
Code mẫu  Photoshop CS6
Photoshop CS6  Photoshop CS5
Photoshop CS5  Lập trình Scratch
Lập trình Scratch  Bootstrap
Bootstrap