Một trong những ứng dụng thường xuyên của Raspberry Pi là tạo hệ thống lưu trữ đa phương tiện cục bộ, thường được gọi là NAS (Network Attached Storage hay ổ lưu trữ mạng).
Hôm nay, Quantrimang.com sẽ giải thích cách tạo NAS trên Raspberry Pi bằng phần mềm Samba.
Bài viết sẽ hướng dẫn bạn cách tạo ổ cứng trên mạng cục bộ với Raspberry Pi và Samba, trên đó tất cả các thiết bị đa phương tiện (máy tính, TV…) đều có thể truy cập mà không cần phải kết nối với nó.
Điều kiện tiên quyết để cài đặt một NAS
Trên hết, điều quan trọng là phải chuẩn bị những thứ cần thiết để thực hiện việc này. Rõ ràng bạn sẽ cần một Raspberry Pi, cáp Ethernet hoặc WiFi dongle nếu Pi cũ hơn model 3, nguồn điện, thẻ SD có cài đặt Raspbian và cuối cùng là một hoặc nhiều ổ cứng có thể truy cập được qua mạng. Ưu tiên sử dụng ổ cứng được cấp nguồn qua ổ cắm điện để giảm mức tiêu thụ năng lượng của Raspberry Pi.
Cấu hình Raspberry Pi
Khi bạn có tất cả các thiết bị cần thiết, Raspberry đang chạy và bạn được kết nối trong SSH, bạn có thể bắt đầu bằng cách cập nhật Raspberry Pi của mình
sudo apt update
sudo apt upgradeSau khi cập nhật xong, hãy tạo các thư mục công khai và riêng tư có thể truy cập được trên NAS.
sudo mkdir /home/shares
sudo mkdir /home/shares/public
sudo chown -R root:users /home/shares/public
sudo chmod -R ug=rwx,o=rx /home/shares/publicTạo NAS server với Samba
Cấu hình cơ bản của Raspberry Pi đã được thực hiện, bây giờ, bạn có thể cài đặt NAS. Đối với điều này, bài viết sẽ sử dụng Samba, một phần mềm có khả năng quản lý ổ cứng mạng để truy cập từ bất kỳ hệ điều hành hoặc máy tính nào được kết nối với mạng.
Vì vậy, bài viết sẽ bắt đầu bằng cách cài đặt Samba trên Raspberry Pi bằng lệnh sau:
sudo apt install samba samba-common-binSau đó, hãy chỉnh sửa file cấu hình.
sudo nano /etc/samba/smb.confNếu bạn muốn giới hạn kết nối tới NAS của mình bằng cách yêu cầu xác thực, hãy chuyển đến dòng
##### Authentication #####... và thêm dòng sau ngay bên dưới:
security = user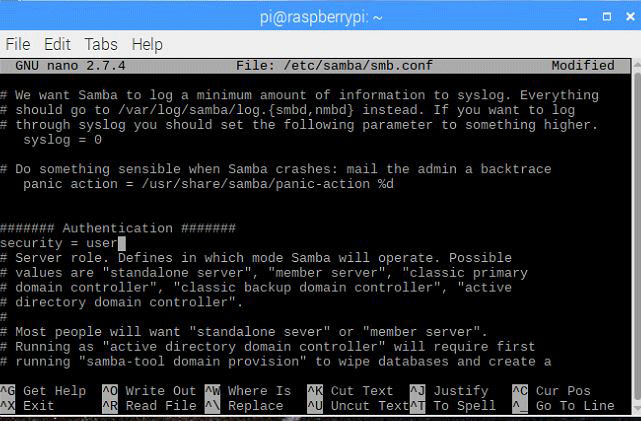
Để quản lý không gian lưu trữ cá nhân, hãy đi tới [homes]. Nếu bạn muốn có thể ghi (gửi file) vào NAS của mình, hãy đảm bảo rằng file chứa dòng sau:
read only = noCuối cùng, ở cuối file, hãy thêm các thông số liên quan đến quyền truy cập vào phần public của NAS:
[public]
comment = public storage
path = /home/shares/public
valid users = @users
force group = users
create mask = 0660
directory mask = 0771
read only = noĐóng file bằng cách lưu nó và khởi động lại Samba.
sudo /etc/init.d/smbd restartBây giờ, hãy thêm một người dùng vào Samba. Trong ví dụ này, người dùng pi sẽ được thêm vào.
sudo smbpasswd -a piThêm thiết bị đa phương tiện
Nếu bạn muốn thêm USB hoặc ổ cứng để có nhiều dung lượng hơn thì rõ ràng, điều đó là có thể. Để đơn giản hóa mọi thứ nếu bạn muốn kết nối nhiều thiết bị, cách tốt nhất là kết nối/cấu hình từng thiết bị một.
Bắt đầu bằng cách kết nối thiết bị với Raspberry Pi. Tìm xem tên thiết bị khi được kết nối với Pi là gì. Để làm điều này, hãy thực thi lệnh:
dmesgTrong ví dụ, tên của phương tiện là sda1 nhưng điều này có thể thay đổi, đặc biệt nếu bạn có nhiều thiết bị được kết nối.
Hãy cẩn thận, thiết bị của bạn phải được định dạng bằng hệ thống file Linux, như ext3 hoặc ext4. Nếu không, bạn có thể định dạng nó bằng cách sử dụng lệnh sau (thay sda1 bằng tên thiết bị của bạn, nếu nó khác).
umount /dev/sda1
sudo mkfs.ext4 /dev/sda1Sau đó, tạo một thư mục nơi thiết bị sẽ được mount để truy cập qua NAS, rồi thêm quyền đọc và ghi.
sudo mkdir /home/shares/public/disk1
sudo chown -R root:users /home/shares/public/disk1
sudo chmod -R ug=rwx,o=rx /home/shares/public/disk1Tên của thư mục (trong ví dụ là disk1) không quan trọng, hãy đặt tên mà bạn muốn để có thể dễ dàng tìm thấy nó trên mạng. Sau khi hoàn tất, hãy mount thiết bị vào thư mục này.
sudo mount /dev/sda1 /home/shares/public/disk1Mount các thiết bị khi khởi động Raspberry Pi
Ở giai đoạn cài đặt này, thực sự có một vấn đề. Khi khởi động lại Raspberry Pi, các thiết bị ngoại vi không nhất thiết sẽ mount. Để sửa lỗi này, hãy chỉnh sửa file fstab.
sudo nano /etc/fstabVà đối với mỗi thiết bị, hãy thêm dòng sau vào cuối file (cẩn thận để không bị nhầm lẫn tên thiết bị và thư mục mà nó phải được mount).
/dev/sda1 /home/shares/public/disk1 auto noatime,nofail 0 0Kết nối với NAS server
NAS tôi hiện đã được cấu hình nên tiếp theo, bài viết sẽ giải thích cách kết nối với nó. Bài viết sẽ không làm hướng dẫn cho tất cả các hệ điều hành, vì quy trình khá giống nhau. Đối với điện thoại thông minh, bạn có thể kết nối với một ứng dụng như File Expert cho Android hoặc File Explorer trên iOS.
Để đăng nhập từ Windows, hãy chuyển đến cửa sổ This PC, bấm vào tab Computer, sau đó chọn Map drive network.
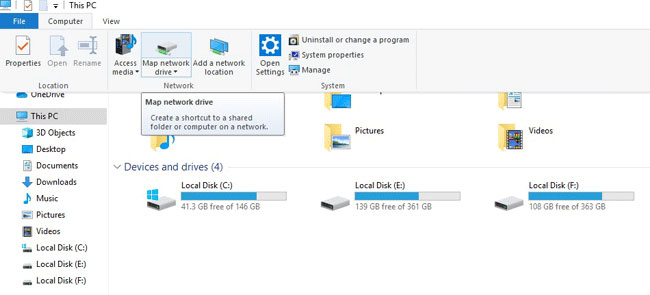
Ký tự ổ không quan trọng, nhưng bạn cần biết vị trí của Raspberry Pi trên mạng, thông qua tên hoặc địa chỉ IP. Nếu chưa bao giờ thay đổi tên của Raspberry Pi, bạn có thể kết nối với thư mục công khai bằng cách điền \\raspberrypi\public hoặc vào thư mục riêng tư bằng tên người dùng (trong ví dụ này là pi) bằng cách điền \\raspberrypi\pi.
 Công nghệ
Công nghệ  Windows
Windows  iPhone
iPhone  Android
Android  Làng CN
Làng CN  Khoa học
Khoa học  Ứng dụng
Ứng dụng  Học CNTT
Học CNTT  Game
Game  Download
Download  Tiện ích
Tiện ích 










 Linux
Linux  Đồng hồ thông minh
Đồng hồ thông minh  Chụp ảnh - Quay phim
Chụp ảnh - Quay phim  macOS
macOS  Phần cứng
Phần cứng  Thủ thuật SEO
Thủ thuật SEO  Kiến thức cơ bản
Kiến thức cơ bản  Dịch vụ ngân hàng
Dịch vụ ngân hàng  Lập trình
Lập trình  Dịch vụ công trực tuyến
Dịch vụ công trực tuyến  Dịch vụ nhà mạng
Dịch vụ nhà mạng  Nhà thông minh
Nhà thông minh  Ứng dụng văn phòng
Ứng dụng văn phòng  Tải game
Tải game  Tiện ích hệ thống
Tiện ích hệ thống  Ảnh, đồ họa
Ảnh, đồ họa  Internet
Internet  Bảo mật, Antivirus
Bảo mật, Antivirus  Họp, học trực tuyến
Họp, học trực tuyến  Video, phim, nhạc
Video, phim, nhạc  Giao tiếp, liên lạc, hẹn hò
Giao tiếp, liên lạc, hẹn hò  Hỗ trợ học tập
Hỗ trợ học tập  Máy ảo
Máy ảo  Điện máy
Điện máy  Tivi
Tivi  Tủ lạnh
Tủ lạnh  Điều hòa
Điều hòa  Máy giặt
Máy giặt  Quạt các loại
Quạt các loại  Cuộc sống
Cuộc sống  Kỹ năng
Kỹ năng  Món ngon mỗi ngày
Món ngon mỗi ngày  Làm đẹp
Làm đẹp  Nuôi dạy con
Nuôi dạy con  Chăm sóc Nhà cửa
Chăm sóc Nhà cửa  Du lịch
Du lịch  Halloween
Halloween  Mẹo vặt
Mẹo vặt  Giáng sinh - Noel
Giáng sinh - Noel  Quà tặng
Quà tặng  Giải trí
Giải trí  Là gì?
Là gì?  Nhà đẹp
Nhà đẹp  TOP
TOP  Ô tô, Xe máy
Ô tô, Xe máy  Giấy phép lái xe
Giấy phép lái xe  Tấn công mạng
Tấn công mạng  Chuyện công nghệ
Chuyện công nghệ  Công nghệ mới
Công nghệ mới  Trí tuệ nhân tạo (AI)
Trí tuệ nhân tạo (AI)  Anh tài công nghệ
Anh tài công nghệ  Bình luận công nghệ
Bình luận công nghệ  Quiz công nghệ
Quiz công nghệ  Microsoft Word 2016
Microsoft Word 2016  Microsoft Word 2013
Microsoft Word 2013  Microsoft Word 2007
Microsoft Word 2007  Microsoft Excel 2019
Microsoft Excel 2019  Microsoft Excel 2016
Microsoft Excel 2016  Microsoft PowerPoint 2019
Microsoft PowerPoint 2019  Google Sheets - Trang tính
Google Sheets - Trang tính  Code mẫu
Code mẫu  Photoshop CS6
Photoshop CS6  Photoshop CS5
Photoshop CS5  Lập trình Scratch
Lập trình Scratch  Bootstrap
Bootstrap