Biểu đồ thác nước (Waterfall) là một trong những loại biểu đồ Excel ít được biết đến hơn cả. Tuy nhiên, đó lại là một lựa chọn phổ biến trong lĩnh vực tài chính. Biểu đồ thác nước tương tự như biểu đồ cột về ngoại hình, nhưng có một chức năng hoàn toàn khác.
Các loại biểu đồ bộc lộ hết tiềm năng của chúng khi được sử dụng trong ngữ cảnh phù hợp. Bước đầu tiên trong việc sử dụng biểu đồ thác nước là biết khi nào sử dụng nó. Hãy đọc bài viết sau để tìm hiểu khi nào bạn nên sử dụng biểu đồ thác nước và cách bạn có thể sử dụng biểu đồ này trong Excel.
Biểu đồ thác nước là gì?
Biểu đồ thác nước là biểu đồ hiển thị các giá trị được cộng hoặc trừ vào giá trị ban đầu và tổng cuối cùng dưới dạng hình chữ nhật dọc. Excel hiển thị các giá trị âm và dương bằng những màu sắc khác nhau. Kích thước của hình chữ nhật đại diện cho các giá trị này tỷ lệ với quy mô của chúng.
Biểu đồ thác nước thường được sử dụng trong tài chính, nhưng bạn có thể sử dụng chúng trong bất kỳ lĩnh vực nào mà giá trị ban đầu trải qua các thay đổi. Những thay đổi này có thể là tiêu cực hoặc tích cực.
Biểu đồ thác nước bắt đầu bằng giá trị ban đầu và kết thúc bằng giá trị cuối cùng, cũng như bao gồm những thay đổi được hiển thị giữa hai giá trị này. Nếu bạn tò mò về các loại biểu đồ khác trong Excel và khi nào sử dụng chúng, bạn có thể đọc bài viết của Quantrimang.com về các loại biểu đồ trong Excel và khi nào sử dụng chúng.
Cách tạo biểu đồ thác nước trong Excel
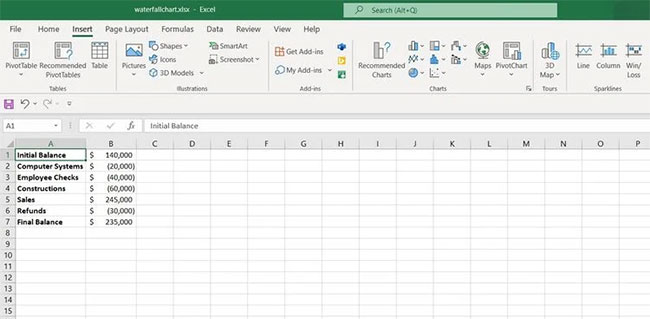
Biểu đồ thác nước là một loại biểu đồ tiêu chuẩn được hỗ trợ bởi Excel. Bạn có thể tạo biểu đồ thác nước từ phần Charts của Excel. Ví dụ trong bảng tính này, ta có số dư ban đầu của một công ty, chi phí và lợi nhuận mà nó đã duy trì trong năm đầu tiên. Hãy hình dung bảng này bằng cách sử dụng biểu đồ thác nước.
1. Chọn bảng. Đó sẽ là các ô A1:B7 trong ví dụ này.
2. Đi tới Insert.
3. Từ phần Charts, nhấp vào biểu tượng Insert Waterfall Chart rồi chọn Waterfall.
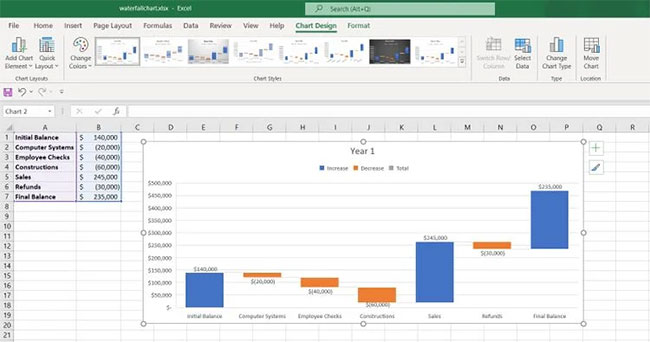
Bây giờ, bạn có một biểu đồ thác nước, nhưng có một vấn đề nhỏ. Giá trị ban đầu và giá trị cuối cùng được đánh dấu là số lượng tăng, không phải là giá trị tổng. Hãy sửa lỗi này.
1. Nhấp đúp vào hình chữ nhật đại diện cho giá trị ban đầu trong biểu đồ. Cài đặt Format Data Point sẽ xuất hiện ở bên phải.
2. Trong Series Options, chọn Set as total.
3. Nhấp đúp vào giá trị cuối cùng trong biểu đồ.
4. Chọn Set as total.
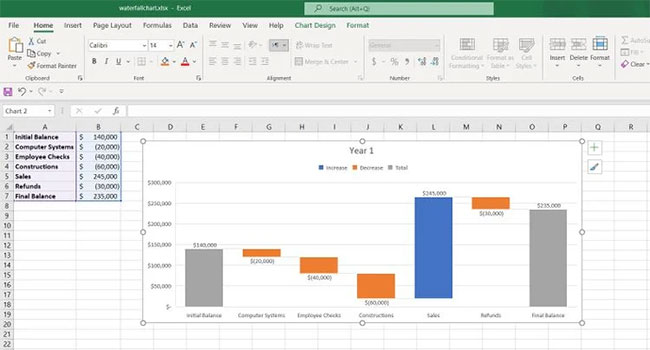
Bây giờ, bạn đã hiển thị đúng dữ liệu của mình trong biểu đồ thác nước. Biểu đồ thác nước cung cấp cho bạn một lượng thông tin lớn chỉ trong nháy mắt.
Ví dụ, bằng cách nhìn vào biểu đồ này, bạn có thể thấy rằng công ty sẽ có số dư cuối cùng là $265,000 nếu không có bất kỳ khoản hoàn trả nào. Bạn có thể định dạng thêm biểu đồ này (hoặc tạo một biểu đồ mới trong Excel) để dễ nhìn hơn và cung cấp cho nó một cái nhìn đầy đủ thông tin hơn.
Có nhiều loại biểu đồ trong Excel, nhưng mỗi loại được sử dụng tốt nhất trong các trường hợp cụ thể. Biểu đồ thác nước được sử dụng tốt nhất khi bạn muốn hiển thị những thay đổi mà giá trị ban đầu đã trải qua và giá trị cuối cùng mà những thay đổi này đã dẫn đến.
Bây giờ, bạn đã biết cách tạo biểu đồ thác nước và khi nào sử dụng nó, đây là thời điểm tốt để mở rộng kiến thức Excel của bạn bằng cách thành thạo nhiều loại biểu đồ khác nhau.
 Công nghệ
Công nghệ  Windows
Windows  iPhone
iPhone  Android
Android  Làng CN
Làng CN  Khoa học
Khoa học  Ứng dụng
Ứng dụng  Học CNTT
Học CNTT  Game
Game  Download
Download  Tiện ích
Tiện ích 

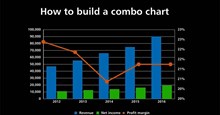









 Linux
Linux  Đồng hồ thông minh
Đồng hồ thông minh  Chụp ảnh - Quay phim
Chụp ảnh - Quay phim  macOS
macOS  Phần cứng
Phần cứng  Thủ thuật SEO
Thủ thuật SEO  Kiến thức cơ bản
Kiến thức cơ bản  Dịch vụ ngân hàng
Dịch vụ ngân hàng  Lập trình
Lập trình  Dịch vụ công trực tuyến
Dịch vụ công trực tuyến  Dịch vụ nhà mạng
Dịch vụ nhà mạng  Nhà thông minh
Nhà thông minh  Ứng dụng văn phòng
Ứng dụng văn phòng  Tải game
Tải game  Tiện ích hệ thống
Tiện ích hệ thống  Ảnh, đồ họa
Ảnh, đồ họa  Internet
Internet  Bảo mật, Antivirus
Bảo mật, Antivirus  Họp, học trực tuyến
Họp, học trực tuyến  Video, phim, nhạc
Video, phim, nhạc  Giao tiếp, liên lạc, hẹn hò
Giao tiếp, liên lạc, hẹn hò  Hỗ trợ học tập
Hỗ trợ học tập  Máy ảo
Máy ảo  Điện máy
Điện máy  Tivi
Tivi  Tủ lạnh
Tủ lạnh  Điều hòa
Điều hòa  Máy giặt
Máy giặt  Quạt các loại
Quạt các loại  Cuộc sống
Cuộc sống  Kỹ năng
Kỹ năng  Món ngon mỗi ngày
Món ngon mỗi ngày  Làm đẹp
Làm đẹp  Nuôi dạy con
Nuôi dạy con  Chăm sóc Nhà cửa
Chăm sóc Nhà cửa  Du lịch
Du lịch  Halloween
Halloween  Mẹo vặt
Mẹo vặt  Giáng sinh - Noel
Giáng sinh - Noel  Quà tặng
Quà tặng  Giải trí
Giải trí  Là gì?
Là gì?  Nhà đẹp
Nhà đẹp  TOP
TOP  Ô tô, Xe máy
Ô tô, Xe máy  Giấy phép lái xe
Giấy phép lái xe  Tấn công mạng
Tấn công mạng  Chuyện công nghệ
Chuyện công nghệ  Công nghệ mới
Công nghệ mới  Trí tuệ nhân tạo (AI)
Trí tuệ nhân tạo (AI)  Anh tài công nghệ
Anh tài công nghệ  Bình luận công nghệ
Bình luận công nghệ  Quiz công nghệ
Quiz công nghệ  Microsoft Word 2016
Microsoft Word 2016  Microsoft Word 2013
Microsoft Word 2013  Microsoft Word 2007
Microsoft Word 2007  Microsoft Excel 2019
Microsoft Excel 2019  Microsoft Excel 2016
Microsoft Excel 2016  Microsoft PowerPoint 2019
Microsoft PowerPoint 2019  Google Sheets - Trang tính
Google Sheets - Trang tính  Code mẫu
Code mẫu  Photoshop CS6
Photoshop CS6  Photoshop CS5
Photoshop CS5  Lập trình Scratch
Lập trình Scratch  Bootstrap
Bootstrap