Dù được đánh giá là có phần ổn định hơn so với hệ thống chạy Windows nhưng đôi khi máy tính Mac với hệ điều hành OS X vẫn trở nên chậm chạp, đặc biệt là khi người dùng mở đồng thời hàng chục ứng dụng.
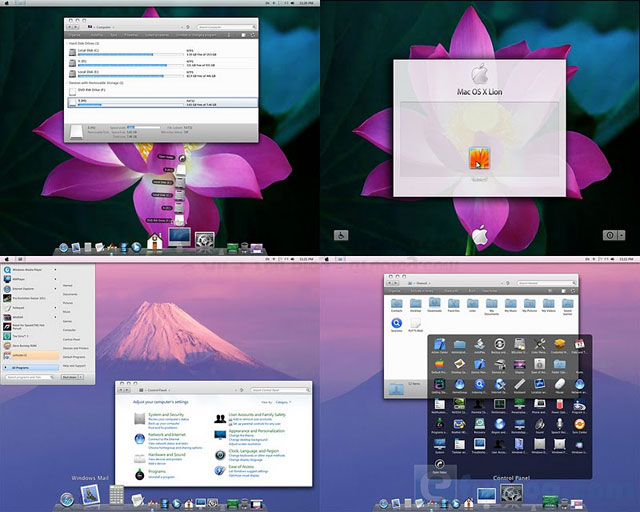
Trong nhiều trường hợp, người dùng chỉ cần khởi động lại máy tính là mọi việc sẽ được giải quyết, nhưng trên thực tế lại có rất nhiều mẹo nhỏ giúp bạn tăng tốc chiếc Mac yêu quý của mình ở cả hai phương diện “cứng” và “mềm”.
PHẦN CỨNG
1. Giữ mát cho máy
Nhiệt độ luôn là kẻ thù đối với hiệu năng và độ bền của máy tính. Thực tế đã cho thấy bất kể là Mac hay PC, một máy tính sẽ chạy mượt hơn nhiều nếu nhiệt độ linh kiện ở mức thấp. Với OS X, bạn có thể tải và sử dụng smcFanControl, tiện ích này cho phép bạn chỉnh tốc độ quạt tỉ lệ với nhiệt độ hoặc thậm chí cố định ở một mức nào đó (kể cả tắt hẳn hoặc buộc quạt phải hoạt động ở tốc độ tối đa). Dĩ nhiên, nếu giữ cho quạt quay ở mức tối đa liên tục (khoảng 6000 vòng/phút (rpm) ở dòng Macbook) sẽ giúp cho hệ thống vận hành thoải mái hơn nhưng độ ồn sẽ tăng và thời lượng pin sẽ giảm chút ít. Việc sử dụng các bộ đế làm mát MTXT có khả năng nâng đế máy lên chút ít (giúp tản nhiệt tốt hơn) cũng là lựa chọn thích hợp.
2. Tăng dung lượng RAM
Dù không quá đòi hỏi về bộ nhớ như Windows nhưng các hệ thống Mac nói chung và máy tính chạy OS X vẫn sẽ hưởng lợi khi có nhiều bộ nhớ RAM hơn. Mặc định, hầu hết máy Mac hiện có sẵn 4GB RAM (kể cả đối với MTXT Mac) nên việc nâng cấp này đôi khi chỉ cần thiết nếu bạn thường xuyên sử dụng cùng lúc nhiều ứng dụng hoặc nhu cầu của bạn là sử dụng các ứng dụng "hạng nặng" như Final Cut, Photoshop, Lightroom… Apple cho phép nâng cấp các dòng MTXT Macbook tối đa lên 8GB RAM, trong khi với máy để bàn hoặc máy trạm (Mac Pro), mức này còn cao hơn nhiều. Riêng Macbook Air, do thiết kế chú trọng vào mỏng nhẹ với chip nhớ được hàn thẳng lên bo mạch nên việc nâng cấp RAM là chuyện không khả thi. Nếu cần 4GB RAM trên Macbook Air mới, bạn buộc phải mua dòng nâng cấp cấu hình từ khi xuất xưởng.
3. Thay thế đĩa cứng và xem xét SSD

Ngoài ra, bạn cũng cần lưu ý tới dung lượng còn trống của đĩa cứng. Nếu đĩa chính còn dư ít hơn 10% và bạn chẳng thể dọn thêm được tí nào, hãy xem xét đến việc bổ sung đĩa cứng mới. Trừ Macbook Air sử dụng đĩa cứng lưu trữ dạng module như iPad, toàn bộ Macbook đều dùng ổ đĩa cứng loại 2,5" SATA, trong khi các dòng máy để bàn iMac/Mac Pro đều dùng đĩa 3,5" SATA nên việc nâng cấp rất dễ dàng. Dĩ nhiên, SSD luôn là lựa chọn đáng xem xét nếu điều kiện tài chính cho phép. Tốc độ đọc/ghi cực cao của SSD cho phép các ứng dụng hoạt động hiệu quả hơn rất nhiều.
Lưu ý: Đối với nhu cầu lưu trữ dữ liệu, bạn có thể sử dụng đĩa cứng USB hoặc IEEE 1394. Tuy nhiên, ở phiên bản Macbook Pro 2011 và các dòng Mac sau này với cổng Thunderbolt, bạn có thể xem xét chọn loại đĩa cứng với giao tiếp này để đạt được hiệu năng cao hơn (rất nhiều). Thunderbolt đạt tốc độ 10Gbps về mặt lý thuyết, cao hơn cả USB 3.0. Hiện tại, Western Digital, LaCie… đều có kế hoạch tung ra các sản phẩm đĩa cứng hỗ trợ chuẩn mới Thunderbolt.
4. Vài lưu ý về card đồ họa và bộ xử lý

Trong khi đĩa cứng (SATA) và RAM (đều dùng chung SODIMM) có thể được nâng cấp khá dễ dàng trên Mac thì card đồ họa và bộ xử lý lại là bài toán khác hẳn. Với hầu hết dòng máy Mac phổ thông như iMac hay Macbook (Pro/Air), việc nâng cấp CPU và card đồ họa là không thể bởi chúng được hàn thẳng lên bo mạch chủ của máy. Do đó, bạn cần lưu ý để đưa ra tùy chọn dòng cấu hình cao nếu cần thiết ngay từ khi mua máy. Với Mac Pro, dù việc nâng cấp card đồ họa là khả thi nhưng để hệ thống vận hành được, bạn sẽ cần loại card do chính Apple cung cấp. Một số người dùng có “mẹo” chỉnh sửa BIOS để sử dụng các loại card hãng khác nhưng đây không phải là việc dễ dàng và thực tế điều này không được khuyến khích thực hiện.
THỦ THUẬT "MỀM"
1. Dọn dẹp các đối tượng Startup

Một số ứng dụng tự đưa chúng vào danh sách Startup, tức cho phép khởi động cùng lúc với OS X. Bạn có thể loại bớt chúng để tiết kiệm bộ nhớ và tài nguyên xử lý của CPU. Danh sách các đối tượng sẽ được kích hoạt cùng hệ điều hành có trong Apple Menu. System Preferences. Accounts.Login Items. Để bỏ một đối tượng ra khỏi danh sách, bạn chọn đối tượng và nhấn nút dấu “-“ ở bên dưới. Tuy nhiên, bạn phải chắc chắn rằng mình biết rõ thứ sẽ loại bỏ vì đôi khi có những đối tượng đảm nhận những nhiệm vụ quan trọng đối với hệ thống hoặc một số phần mềm bạn thường sử dụng.
2. Thoát hẳn ứng dụng không dùng tới

Một trong những “sai lầm” mà người dùng Windows khi chuyển sang Mac thường vấp phải là việc các ứng dụng Mac thường không đóng hẳn khi bạn nhấn vào nút X màu đỏ trên các cửa sổ như trong Windows. Dù điều này sẽ giúp việc mở nhanh ứng dụng khi cần trở nên nhanh chóng hơn nhưng chắc chắn tài nguyên máy sẽ bị tiêu tốn. Ngoài CPU và bộ nhớ, việc ứng dụng đang mở cũng buộc đĩa cứng phải vận hành liên tục trong vai trò bộ nhớ ảo khiến cho chính đĩa cứng phải hao tổn bộ nhớ và giải quyết những công việc không cần thiết. Mac OS X sử dụng một kí hiệu nhỏ bên dưới thanh Dock để đánh dấu các ứng dụng đang mở.
Bạn hãy lưu ý tới kí hiệu này và đóng các ứng dụng không còn dùng tới. Với những phần mềm "cứng đầu", bạn có thể ấn giữ Option (Alt) khi nhấn chuột phải vào biểu tượng và chọn Force Quit.
Lưu ý, tương tự như Windows Explorer chịu trách nhiệm đối với nhiều dịch vụ quan trọng của Windows, ứng dụng Finder trên OS X cũng phải được "mở" liên tục. Do đó, bạn đừng ngạc nhiên nếu mọi cố gắng tắt ứng dụng này đều không thực hiện được.
3. Dọn dẹp System Preferences

Trong cửa sổ System Preferences, bạn sẽ thấy mục Other, đây là phần dành riêng cho các ứng dụng của nhà sản xuất phần mềm thứ ba. Bạn có thể đếm xem mình có bao nhiêu đối tượng trong mục này và nếu danh sách quá dài thì bạn nên nghĩ đến việc giản lược chúng. Để làm việc này, bạn có thể nhấn chuột phải và chọn Remove hoặc xóa tập tin có tên tương ứng trong thư mục: "~/Library/PreferencePanes". Bạn cũng có thể xem xét chuyển tập tin ra thư mục khác để phòng trường hợp cần sử dụng sau này. Thủ thuật này sẽ yêu cầu bạn phải nhập mật khẩu quản trị để xác nhận.
Ngoài ra, cũng ngay trong System Preferences, bạn có thể tắt một số tính năng mà Apple “hào phóng” tặng kèm OS X như Bluetooth, Universal Access (hỗ trợ người khuyết tật), nhận diện giọng nói (Speech Recognition), chia sẻ kết nối Internet (Internet Sharing)… Dù chúng đều cung cấp những tính năng hữu ích nhưng không phải thứ nào bạn cũng dùng tới. Do đó, việc tắt chúng sẽ không chỉ giúp cải thiện thời lượng pin cho MTXT mà còn giúp tiết kiệm bộ nhớ RAM và tài nguyên của CPU.
4. Kiểm tra nền tảng của phần mềm và dọn dẹp
Nếu sử dụng máy Mac với CPU Intel, bạn có thể sẽ gặp phải những phần mềm chạy trên bộ dịch mã “Rosetta”. Đây là bộ dịch rất hiệu quả giúp cho những phần mềm được thiết kế trên nền BXL PowerPC có thể chạy trên BXL Intel mới. Tuy nhiên, việc này sẽ khiến hiệu năng của phần mềm bị suy giảm do phải “dịch” liên tục. Hầu hết phần mềm PowerPC hiện nay đều đã có phiên bản mới hoặc bản cập nhật, cho phép chạy trực tiếp trên nền tảng mới. Một số tiện ích nhỏ như Widget App Update có thể giúp bạn kiểm tra điều này một cách nhanh chóng. Bản thân công cụ Activity Monitor của Mac OS X cũng cho phép bạn biết một ứng dụng chạy trên nền Rosetta hay Universal (cho BXL Intel mới).
Ngoài ra, vấn đề còn nằm ở chỗ mỗi phần mềm cho Mac đều có 2 phần riêng rẽ để chạy tốt trên cả hai nền tảng. Chính vì điều này, máy Mac của bạn sẽ chỉ cần tới một trong hai phần, và phần không sử dụng đến sẽ chẳng bao giờ cần kích hoạt. Nếu bạn loại bỏ phần không dùng, bạn có thể tiết kiệm đáng kể dung lượng đĩa cứng. Hai tiện ích mang tên Xslimmer và Monolingual (miễn phí) sẽ giúp bạn xử lý điều này nhanh chóng. Ngoài ra, Monilingual cũng cho phép bạn bỏ bớt các ngôn ngữ ít dùng trên máy như ngôn ngữ và kí tự của các nước châu Phi, bộ kí tự Catalan, Farsi, Klington… nhằm tiết kiệm đĩa cứng và thời gian nạp của phần mềm.
Bạn cũng nên nhớ rằng không nên loại bỏ System Framework, nếu không nhiều trục trặc nguy hiểm sẽ xuất hiện.
5. Luôn cập nhật hệ thống

Dù việc cập nhật hệ điều hành có thể khiến cho nhiều người dùng e ngại, nhất là khi việc này thường yêu cầu tải nhiều dữ liệu và khởi động lại khá phiền toái nhưng đây lại là tác vụ hiệu quả để đảm bảo hiệu năng và độ ổn định cho máy. Apple liên tục đưa ra các bản vá lỗi (bao gồm cả lỗi sẵn có lẫn các lỗi tiềm tàng có thể gây hại cho hệ thống). Đôi khi, các bản nâng cao hiệu năng hoặc khắc phục các trục trặc trong việc quản lý phần cứng của hệ điều hành cũng được phát hành, điển hình là các bản vá nâng hiệu năng của card đồ họa mới đây cho Snow Leopard nhằm tăng tốc các trò chơi 3D và ứng dụng đồ họa nền Mac. Việc cập nhật hệ thống cho Mac cũng đơn giản và tương tự như Windows Update đối với Windows. Bạn chỉ việc nhấn vào biểu tượng táo trên thanh menu chính của OS X rồi chọn Software Update.
Lưu ý, việc sửa lỗi Permission cho Mac có thế được xem như… việc thay dầu định kì đối với xe hơi và xe gắn máy, đặc biệt là sau mỗi lần nâng cấp lớn cho OS X. Việc này giúp cho hệ thống vận hành ổn định hơn và hạn chế tối đa trục trặc do cập nhật, cài đặt phần mềm mới. Để làm điều này, bạn mở Disk Utility, chọn thẻ First Aid, chọn ổ đĩa và nhấn vào Repair Disk Permissions tương ứng.
6. Cảnh giác đối với việc rò rỉ bộ nhớ
Với sự ổn định đáng kinh ngạc của OS X cùng những tính năng “cứng” hỗ trợ của Mac, thực tế nhiều người dùng đã “vô tư” để máy tính của họ hoạt động liên tục (đôi khi tới vài tuần) mà không khởi động lại. Điều này dẫn tới việc chỉ cần một ứng dụng không quản lý tốt bộ nhớ sẽ khiến bộ nhớ chính của máy liên tục bị hao tổn (rò rỉ), một điều thường xuyên xảy ra đối với các trình duyệt và ứng dụng giải trí. Việc Firefox hay Safari với nhiều thẻ trình duyệt (tab) cùng các plugin có thể sử dụng tới hàng GB RAM không phải là hiếm thấy. Dĩ nhiên, việc tắt hẳn chúng đi rồi bật lại cũng khôi phục lại bộ nhớ bị chiếm dụng, giúp những phần mềm sau đó chạy tốt hơn nhưng hiển nhiên thỉnh thoảng khởi động lại sẽ hiệu quả hơn rất nhiều bởi động tác này không chỉ đưa hệ thống bộ nhớ ảo của OS X trở về mặc định mà còn dọn dẹp nhiều "rác" nữa.

7. Tinh giảm Widget
Kể từ phiên bản OS X 10.4 (tên mã Tiger), Apple đã bổ sung Dashboard với các tiện ích nhỏ thú vị (Widget) để hỗ trợ cho việc sử dụng của người dùng thuận tiện hơn. Bạn có thể tìm thấy hàng trăm loại Widget trên Internet và hầu hết chúng là dạng tiện ích miễn phí. Tuy nhiên, nếu mở cùng lúc quá nhiều thứ sẽ khiến máy tính trở nên đặc biệt ì ạch kể cả khi Dashboard chạy ở trạng thái ẩn. Chính vì thế, bạn nên tính toán thật cẩn thận và chỉ giữ lại những thứ quan trọng nhất điển hình như Calculator, iStats, Converter… Một số Widget chức năng dạng như Deep Sleep có thể chỉ cần kích hoạt khi dùng tới. Ngoài ra, những tiện ích tối ưu hóa hệ thống như MainMenu, Onyx hay TinkerTool đều có thể… tắt luôn cả Dashboard nếu người dùng yêu cầu.
Tương tự như Task Manager trong Windows, Activity Monitor trong OSX sẽ cho phép bạn nhận biết những sát thủ hiệu năng giấu mặt. Bạn mở Activity Monitor bằng cách truy cập vào Applications.Utilities.Activity Monitor hoặc gõ “activity” lên ô Quick Look. Activity Monitor sẽ thông báo cho bạn một cách chi tiết mọi tác vụ, tiểu trình đang hoạt động cùng lượng tài nguyên mà chúng sử dụng. Nhờ vậy bạn có thể biết được thứ gì đang ngốn RAM hoặc sử dụng CPU ngoài ý muốn để xử lý.
8. Dọn dẹp đĩa cứng thường xuyên

Cho dù bạn sở hữu đĩa cứng dung lượng cực lớn, việc dữ liệu trong đó ngày càng nhiều sẽ tỉ lệ nghịch với hiệu năng của máy do CPU và RAM được tận dụng vào các tác vụ quản lý dữ liệu. Thư viện iPhoto, iMovie, iWeb, iTunes… khổng lồ sẽ khiến máy của bạn không chỉ ì ạch khi chạy ứng dụng tương ứng mà còn trong cả những tác vụ thông thường. Đặc biệt, khi đĩa cứng đầy sẽ khiến máy gần như không hoạt động được.
Có những người dùng mới chuyển qua Mac thường không để ý đổ thùng rác theo định kì (Trash) và điều này sẽ khiến ổ cứng hết nhanh chóng. Trong khi đó, đặc điểm của Mac OS X là sử dụng phần trống của đĩa cứng để làm bộ nhớ ảo và mọi hoạt động của hệ điều hành phụ thuộc rất nhiều vào đó. Chính vì thế nếu bắt đầu cảm thấy hệ điều hành trở nên ì ạch, bạn nên kiểm tra đĩa cứng trước tiên. Duy trì đĩa cứng ở mức đầy dưới 90% sẽ đảm bảo cho máy tính hoạt động ổn định. Một số công cụ như Filelight, GrandPerspective, OmniDiskSweeper đều có thể hiển thị sơ đồ trưng dụng đĩa cứng của bạn nhằm tìm ra “thủ phạm” chiếm nhiều dung lượng nhất. Chúc bạn thành công.
 Công nghệ
Công nghệ  Windows
Windows  iPhone
iPhone  Android
Android  Học CNTT
Học CNTT  Download
Download  Tiện ích
Tiện ích  Khoa học
Khoa học  Game
Game  Làng CN
Làng CN  Ứng dụng
Ứng dụng 







 macOS
macOS  Linux
Linux  Đồng hồ thông minh
Đồng hồ thông minh  Chụp ảnh - Quay phim
Chụp ảnh - Quay phim  Phần cứng
Phần cứng  Thủ thuật SEO
Thủ thuật SEO  Kiến thức cơ bản
Kiến thức cơ bản  Dịch vụ ngân hàng
Dịch vụ ngân hàng  Lập trình
Lập trình  Dịch vụ nhà mạng
Dịch vụ nhà mạng  Dịch vụ công trực tuyến
Dịch vụ công trực tuyến  Nhà thông minh
Nhà thông minh  Quiz công nghệ
Quiz công nghệ  Microsoft Word 2016
Microsoft Word 2016  Microsoft Word 2013
Microsoft Word 2013  Microsoft Word 2007
Microsoft Word 2007  Microsoft Excel 2019
Microsoft Excel 2019  Microsoft Excel 2016
Microsoft Excel 2016  Microsoft PowerPoint 2019
Microsoft PowerPoint 2019  Google Sheets - Trang tính
Google Sheets - Trang tính  Code mẫu
Code mẫu  Photoshop CS6
Photoshop CS6  Photoshop CS5
Photoshop CS5  Lập trình Scratch
Lập trình Scratch  Bootstrap
Bootstrap  Ứng dụng văn phòng
Ứng dụng văn phòng  Tải game
Tải game  Tiện ích hệ thống
Tiện ích hệ thống  Ảnh, đồ họa
Ảnh, đồ họa  Internet
Internet  Bảo mật, Antivirus
Bảo mật, Antivirus  Họp, học trực tuyến
Họp, học trực tuyến  Video, phim, nhạc
Video, phim, nhạc  Giao tiếp, liên lạc, hẹn hò
Giao tiếp, liên lạc, hẹn hò  Hỗ trợ học tập
Hỗ trợ học tập  Máy ảo
Máy ảo  Điện máy
Điện máy  Tủ lạnh
Tủ lạnh  Tivi
Tivi  Điều hòa
Điều hòa  Máy giặt
Máy giặt  Quạt các loại
Quạt các loại  Cuộc sống
Cuộc sống  Kỹ năng
Kỹ năng  Món ngon mỗi ngày
Món ngon mỗi ngày  Làm đẹp
Làm đẹp  Nuôi dạy con
Nuôi dạy con  Chăm sóc Nhà cửa
Chăm sóc Nhà cửa  Du lịch
Du lịch  Halloween
Halloween  Mẹo vặt
Mẹo vặt  Giáng sinh - Noel
Giáng sinh - Noel  Quà tặng
Quà tặng  Giải trí
Giải trí  Là gì?
Là gì?  Nhà đẹp
Nhà đẹp  TOP
TOP  Ô tô, Xe máy
Ô tô, Xe máy  Giấy phép lái xe
Giấy phép lái xe  Tấn công mạng
Tấn công mạng  Chuyện công nghệ
Chuyện công nghệ  Công nghệ mới
Công nghệ mới  Trí tuệ nhân tạo (AI)
Trí tuệ nhân tạo (AI)  Anh tài công nghệ
Anh tài công nghệ  Bình luận công nghệ
Bình luận công nghệ