Bài này giúp chúng ta tìm hiểu và khai thác tính năng Accessibility một cách cụ thể hơn trong Windows XP.
Bấm chuột vào nút Start, bấm chọn All Program, bảng menu xuất hiện, dò chuột trong danh sách này đến Accessories, lại thêm một menu con được hiển thị, đưa trỏ chuột đến phần Accessibility. Menu thứ ba trình bày 5 phần của Accessibility. Trong đó:

1/ Accessibility Wizard:
Hướng dẫn người dùng từng bước một khai thác tính năng này một cách dễ dàng. Khi bấm chuột vào Accessibility Wizard một hộp mở ra, bấm chuột vào nút Next.
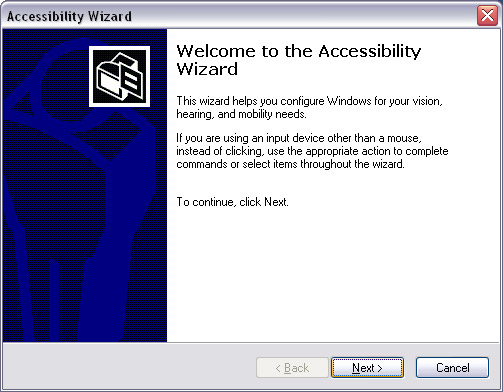
Hộp thứ 2 xuất hiện với tiêu đề là Text size, mục đích là giúp người dùng điều chỉnh kích cỡ của các ký tự trên màn hình. Đối với những người mắt kém thì cỡ chữ nhỏ sẽ rất khó đọc, do vậy hộp này có 3 hàng chữ mà hàng chữ đầu Use usual text size for windows được đặt trong khung viền màu xanh, nếu đọc thấy rõ thì chọn nó rồi bấm Next. Nếu không đọc rõ thì bấm chuột xuống hàng thứ hai là Use Large… rồi bấm nút Next. Nếu vẫn chưa đọc rõ thì bấm chuột xuống hàng thứ ba Use Microsoft Magnifier… (sử dụng cái kính lúp của windows để phóng đại).
Giả sử có thể đọc rõ ở hàng chữ thứ hai Use large window titles and menus tức là sử dụng cỡ chữ lớn cho các dòng tiêu đề và tên menu. Bấm nút Next rồi chờ một chút.
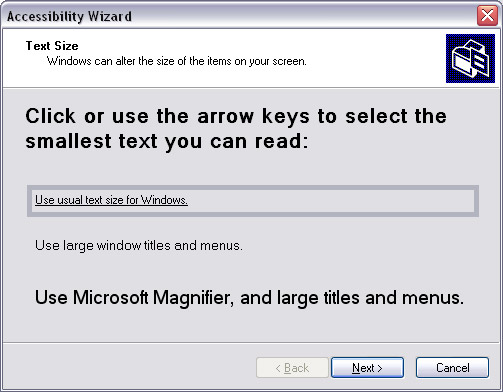
Hộp Display Settings xuất hiện, cùng lúc đó hãy nhìn lại các biểu tượng, các shortcut trên nền desktop rõ ràng là các ký tự đã được phóng to hơn hẳn lúc trước.
Hộp Display Settings có nghĩa là những thiết lập đối với việc trình bày cách hiển thị. Mặc định là đánh dấu vào ô Change the font size tức là thay đổi kích cỡ của ký tự. Nếu bấm chuột bỏ đánh dấu ở ô này thì kích cỡ của các ký tự sẽ nhỏ trở lại như trước đó.
Nếu dánh dấu vào ô Disable personalized menus tức là chúng ta muốn vô hiệu hóa việc một cá nhân muốn thay đổi kích cỡ menu.

Nếu đánh dấu vào ô Use Microsoft Magnifier thì công cụ phóng đại của Microsoft sẽ được gọi ra. Theo mặc định thì công cụ này nằm ở trên cùng của màn hình, di chuyển con trỏ chuột đến đâu, hiệu ứng phóng đại sẽ trình bày đến đó. Hộp Magnifier Setting cho phép người dùng chọn mức độ phóng đại, mặc định của chương trình là phóng đại lên gấp đôi. Có chín mức độ để lựa chọn khi bấm chuột vào khung Magnification level.

Sau khi đã có những chọn lựa thích hợp trong hộp Display Setting, bấm nút Next để chuyển đến hộp Set Wizard Option. Có bốn ô và tùy theo tình trạng của cá nhân mà đánh dấu vào ô thích hợp
+ I am blind or have difficulty seeing things on screen: Tôi bị mù hoặc khó nhìn thấy mọi thứ trên màn hình
+ I am deaf or have difficulty hearing sounds from the computer: Tôi bị điếc hoặc khó nghe những âm thanh từ máy tính
+ I have difficulty using the keyboard or mouse: Việc sử dụng bàn phím hoặc con chuột đối với tôi là khá khó khăn.
+ I want to set administrative option: Tôi muốn xác lập tùy chọn quản lý theo ý mình.

Mỗi sự lựa chọn nopis trên khi bấm nút Next sẽ có hộp chức năng tương ứng xuất hiện.
Giả sử đánh dấu vào ô cuối cùng. Khi bấm Next sẽ gọi ra hộp Set Automatic Timeouts.
Nếu đánh dấu vào ô Turn off StickyKeys… Tức là chúng ta hiểu rằng máy tính này có nhiều người dùng chung. Do vậy chúng ta có thể ra lệnh cho windows tự động tắt các thiết lập đối với cá nhân khi đã dùng xong máy tính, tránh làm phiền hà cho người dùng kế tiếp. Bấm Next rồi ở hộp kế tiếp muốn lưu những thiết lập này là mặc định thì đánh dấu vào ô Yes, còn không thì đánh dấu ô No.
Bấm Next để đến hộp cuối cùng, bấm Finish để hoàn tất.
(Còn tiếp)
 Công nghệ
Công nghệ  Windows
Windows  iPhone
iPhone  Android
Android  Làng CN
Làng CN  Khoa học
Khoa học  Ứng dụng
Ứng dụng  Học CNTT
Học CNTT  Game
Game  Download
Download  Tiện ích
Tiện ích 







 Linux
Linux  Đồng hồ thông minh
Đồng hồ thông minh  Chụp ảnh - Quay phim
Chụp ảnh - Quay phim  macOS
macOS  Phần cứng
Phần cứng  Thủ thuật SEO
Thủ thuật SEO  Kiến thức cơ bản
Kiến thức cơ bản  Dịch vụ ngân hàng
Dịch vụ ngân hàng  Lập trình
Lập trình  Dịch vụ công trực tuyến
Dịch vụ công trực tuyến  Dịch vụ nhà mạng
Dịch vụ nhà mạng  Nhà thông minh
Nhà thông minh  Ứng dụng văn phòng
Ứng dụng văn phòng  Tải game
Tải game  Tiện ích hệ thống
Tiện ích hệ thống  Ảnh, đồ họa
Ảnh, đồ họa  Internet
Internet  Bảo mật, Antivirus
Bảo mật, Antivirus  Họp, học trực tuyến
Họp, học trực tuyến  Video, phim, nhạc
Video, phim, nhạc  Giao tiếp, liên lạc, hẹn hò
Giao tiếp, liên lạc, hẹn hò  Hỗ trợ học tập
Hỗ trợ học tập  Máy ảo
Máy ảo  Điện máy
Điện máy  Tivi
Tivi  Tủ lạnh
Tủ lạnh  Điều hòa
Điều hòa  Máy giặt
Máy giặt  Quạt các loại
Quạt các loại  Cuộc sống
Cuộc sống  Kỹ năng
Kỹ năng  Món ngon mỗi ngày
Món ngon mỗi ngày  Làm đẹp
Làm đẹp  Nuôi dạy con
Nuôi dạy con  Chăm sóc Nhà cửa
Chăm sóc Nhà cửa  Du lịch
Du lịch  Halloween
Halloween  Mẹo vặt
Mẹo vặt  Giáng sinh - Noel
Giáng sinh - Noel  Quà tặng
Quà tặng  Giải trí
Giải trí  Là gì?
Là gì?  Nhà đẹp
Nhà đẹp  TOP
TOP  Ô tô, Xe máy
Ô tô, Xe máy  Giấy phép lái xe
Giấy phép lái xe  Tấn công mạng
Tấn công mạng  Chuyện công nghệ
Chuyện công nghệ  Công nghệ mới
Công nghệ mới  Trí tuệ nhân tạo (AI)
Trí tuệ nhân tạo (AI)  Anh tài công nghệ
Anh tài công nghệ  Bình luận công nghệ
Bình luận công nghệ  Quiz công nghệ
Quiz công nghệ  Microsoft Word 2016
Microsoft Word 2016  Microsoft Word 2013
Microsoft Word 2013  Microsoft Word 2007
Microsoft Word 2007  Microsoft Excel 2019
Microsoft Excel 2019  Microsoft Excel 2016
Microsoft Excel 2016  Microsoft PowerPoint 2019
Microsoft PowerPoint 2019  Google Sheets - Trang tính
Google Sheets - Trang tính  Code mẫu
Code mẫu  Photoshop CS6
Photoshop CS6  Photoshop CS5
Photoshop CS5  Lập trình Scratch
Lập trình Scratch  Bootstrap
Bootstrap