Được giới thiệu cùng với iPadOS 15, Quick Note cung cấp cho người dùng iPad một phương thức thuận tiện để thực hiện ghi chú từ bất kỳ màn hình hoặc ứng dụng đang mở nào. Ngoài ra, bạn còn có thể thực hiện hàng loạt tinh chỉnh trong ghi chú, cũng như truy cập nó trên các thiết bị khác như iPhone và Mac.
Tạo một ghi chú nhanh trên iPad
Apple cung cấp cho bạn một số cách đơn giản để tạo ghi chú nhanh Quick Note trên iPad:
- Sử dụng ngón tay hoặc Apple Pencil vuốt lên và hướng vào từ góc dưới cùng bên phải màn hình.
- Nếu sử dụng bàn phím với iPad, bạn có thể nhấn Globe + Q.
- Nhấn vào biểu tượng Quick Note trong Control Center.
Thêm Quick Note vào Control Center
Để thêm biểu tượng Quick Note vào Control Center trên iPad, trước tiên hãy mở menu Settings (Cài đặt) và bấm chọn “Control Center” (Trung tâm điều khiển) ở bên trái.
Tiếp theo, nhấn vào dấu cộng bên cạnh Quick Note trong phần More Controls (Điều khiển khác). Thao tác này sẽ đưa Quick Note vào Control Center. Sau đó, bạn có thể kéo nó đến bất kỳ vị trí nào mình muốn.

Thực hiện ghi chú
Bạn có thể tận dụng nhiều công cụ có sẵn để thực hiện các ghi chú nhanh. Sử dụng Apple Pencil, bàn phím hoặc bảng công cụ trong Quick Note đều được.

Điều chỉnh kích thước và vị trí
Với một ghi chú đang mở, bạn có thể chạm và kéo nó đến bất kỳ vị trí nào trên màn hình mà mình muốn. Ngoài ra, cũng có thể linh hoạt thay đổi kích thước ghi chú bằng cách kéo, thả các đầu ngón tay.

Thêm liên kết vào ghi chú
Khi bạn tạo ghi chú nhanh với một ứng dụng đang mở, chẳng hạn như Safari, nó sẽ tự phát hiện một liên kết có sẵn. Bạn sẽ thấy màn hình này trong Quick Note. Nhấn vào “Add Link” (Thêm liên kết) và đường link đó sẽ xuất hiện trong ghi chú của bạn.

Trong trường hợp có nhiều liên kết, hãy nhấn “Add Link” và chọn liên kết bạn muốn thêm vào ghi chú.
Sau khi thực hiện việc này và truy cập lại trang web hoặc ứng dụng đó, bạn sẽ thấy xuất hiện một ghi chú nhỏ tương ứng ở góc dưới bên phải màn hình.

Xem ghi chú đã tạo
Khi mở Quick Notes, bạn sẽ thấy một hàng các dấu chấm ở phía dưới. Điều này cho biết số lượng ghi chú nhanh mà bạn có. Chỉ cần vuốt tuần tự để xem lại từng ghi chú.

Ngoài chế độ xem trên màn hình của Quick Note, còn có một thư mục dành riêng để lưu trữ những ghi chú bạn đã tạo. Đáng chú ý, bạn hoàn toàn có thể truy cập thư mục này khi mở ứng dụng Notes trên iPhone và Mac. Vì vậy, bạn có thể dễ dàng đồng bộ hóa ghi chú trên các thiết bị Apple khác nhau của mình.

Sử dụng các tùy chọn chỉnh sửa ghi chú nhanh
Để đặt tiêu đề cho ghi chú, chỉ cần vuốt xuống trong phần nội dung của ghi chú, bạn sẽ thấy tiêu đề được đề xuất (Suggested Title) hiển thị ở trên cùng. Nhấn vào “Edit” để đặt tên mới cho nó.

Nhập tên mới và nhấn “Done” (Xong) khi hoàn tất.

Bạn cũng sẽ thấy một thanh công cụ nhỏ ở đầu ghi chú, cho phép thực hiện thêm một số thao tác bổ sung với ghi chú:
- Done: Nhấn “Done” (Xong) để đóng ghi chú khi bạn hoàn thành.
- Biểu tượng lưới: Mở thư mục ghi chú nhanh trong ứng dụng Notes.
- Biểu tượng ba chấm: Chia sẻ hoặc xóa ghi chú nhanh.
- Biểu tượng bút chì: Bắt đầu một ghi chú nhanh mới.
Trên đây là những điều cơ bản về Quick Note. Chúc bạn có được trải nghiệm tốt với chiếc iPad của mình!
 Công nghệ
Công nghệ  Windows
Windows  iPhone
iPhone  Android
Android  Học CNTT
Học CNTT  Download
Download  Tiện ích
Tiện ích  Khoa học
Khoa học  Game
Game  Làng CN
Làng CN  Ứng dụng
Ứng dụng 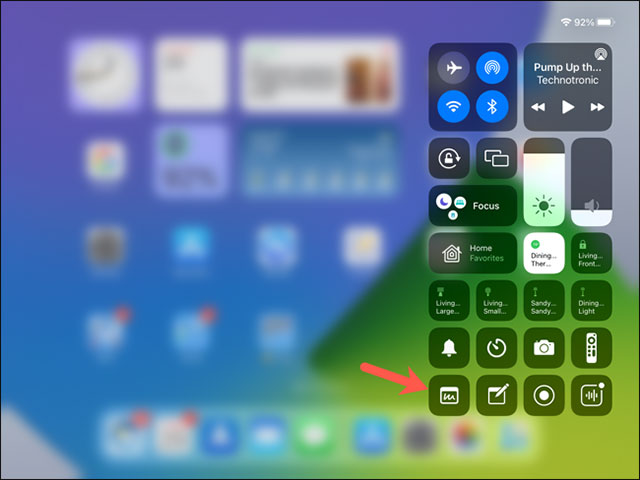












 Linux
Linux  Đồng hồ thông minh
Đồng hồ thông minh  Chụp ảnh - Quay phim
Chụp ảnh - Quay phim  macOS
macOS  Phần cứng
Phần cứng  Thủ thuật SEO
Thủ thuật SEO  Kiến thức cơ bản
Kiến thức cơ bản  Dịch vụ ngân hàng
Dịch vụ ngân hàng  Lập trình
Lập trình  Dịch vụ nhà mạng
Dịch vụ nhà mạng  Dịch vụ công trực tuyến
Dịch vụ công trực tuyến  Nhà thông minh
Nhà thông minh  Quiz công nghệ
Quiz công nghệ  Microsoft Word 2016
Microsoft Word 2016  Microsoft Word 2013
Microsoft Word 2013  Microsoft Word 2007
Microsoft Word 2007  Microsoft Excel 2019
Microsoft Excel 2019  Microsoft Excel 2016
Microsoft Excel 2016  Microsoft PowerPoint 2019
Microsoft PowerPoint 2019  Google Sheets - Trang tính
Google Sheets - Trang tính  Code mẫu
Code mẫu  Photoshop CS6
Photoshop CS6  Photoshop CS5
Photoshop CS5  Lập trình Scratch
Lập trình Scratch  Bootstrap
Bootstrap  Ứng dụng văn phòng
Ứng dụng văn phòng  Tải game
Tải game  Tiện ích hệ thống
Tiện ích hệ thống  Ảnh, đồ họa
Ảnh, đồ họa  Internet
Internet  Bảo mật, Antivirus
Bảo mật, Antivirus  Họp, học trực tuyến
Họp, học trực tuyến  Video, phim, nhạc
Video, phim, nhạc  Giao tiếp, liên lạc, hẹn hò
Giao tiếp, liên lạc, hẹn hò  Hỗ trợ học tập
Hỗ trợ học tập  Máy ảo
Máy ảo  Điện máy
Điện máy  Tủ lạnh
Tủ lạnh  Tivi
Tivi  Điều hòa
Điều hòa  Máy giặt
Máy giặt  Quạt các loại
Quạt các loại  Cuộc sống
Cuộc sống  Kỹ năng
Kỹ năng  Món ngon mỗi ngày
Món ngon mỗi ngày  Làm đẹp
Làm đẹp  Nuôi dạy con
Nuôi dạy con  Chăm sóc Nhà cửa
Chăm sóc Nhà cửa  Du lịch
Du lịch  Halloween
Halloween  Mẹo vặt
Mẹo vặt  Giáng sinh - Noel
Giáng sinh - Noel  Quà tặng
Quà tặng  Giải trí
Giải trí  Là gì?
Là gì?  Nhà đẹp
Nhà đẹp  TOP
TOP  Ô tô, Xe máy
Ô tô, Xe máy  Giấy phép lái xe
Giấy phép lái xe  Tấn công mạng
Tấn công mạng  Chuyện công nghệ
Chuyện công nghệ  Công nghệ mới
Công nghệ mới  Trí tuệ nhân tạo (AI)
Trí tuệ nhân tạo (AI)  Anh tài công nghệ
Anh tài công nghệ  Bình luận công nghệ
Bình luận công nghệ