Mac OS X được xây dựng theo cách thân thiện với người dùng để bất cứ ai cũng có thể sử dụng máy tính mà không cần quan tâm đến mức trải nghiệm của họ. Mặc dù vậy, nghiên cứu sâu bên dưới lớp bề mặt lung linh của OS X bằng cách khởi chạy Terminal, chúng ta có thể mở khóa nhiều tính năng ẩn, thực hiện nhiều nhiệm vụ nâng cao, điều chỉnh cũng như khắc phục sự cố máy tính Mac. Trong hướng dẫn này chúng tôi sẽ giới thiệu cho các bạn một số mẹo và lệnh Terminal hữu hiệu.
Lưu ý: Trước khi thực hiện thao tác với lệnh, chúng tôi khuyên bạn nên backup máy tính một cách đầy đủ để tránh những rủi ro không đáng có.
Một số mẹo chỉ làm việc cho một hệ điều hành cụ thể vì vậy trong bài chúng tôi đã chọn ra lệnh có thể làm việc với hầu hết các hệ điều hành như Leopard, Snow Leopard và Lion.
Để mở cửa sổ Terminal, hãy vào thư mục Applications > Utilities > Terminal.
Một số câu lệnh Terminal hữu ích trên macOS
- 1. Hiện các file ẩn
- 2. Kích hoạt 2D Dock
- 3. Vô hiệu hóa Dashboard
- 4. Hiển thị thư mục Library trong OS X Lion
- 5. Ẩn các biểu tượng desktop
- 6. Khởi chạy ứng dụng
- 7. Kết thúc một quá trình
- 8. Mở cửa sổ Finder trong thư mục hiện hành
- 9. Thay đổi định dạng ảnh chụp màn hình mặc định
- 10. Tải file từ Internet không cần trình duyệt
- 11. Tắt chế độ Sleep trên Mac
- 12. Chơi game Tetris ẩn trên Mac
- 13. Biến âm thanh cắm vào nguồn điện trên Mac giống với iPhone
- 14. Thiết lập MacOS kiểm tra cập nhật thường xuyên hơn
- 15. Thay đổi vị trí lưu ảnh chụp màn hình
- 16. Tạo tên mặc định cho ảnh chụp màn hình
- 17. Thêm khoảng cách giữa các ứng dụng trong Dock
- 18. Xem toàn bộ lịch sử tải xuống và xóa nó
- 19. Tắt máy Mac
1. Hiện các file ẩn
Mặc dù OS X không thực sự đặt quá nhiều vai trò quan trọng vào các file và thư mục ẩn, nhưng vẫn có một số file và thư mục được ẩn mặc định. Điều này là hết sức bình thường nhằm tránh hiện tượng người dùng xóa nhầm file và gây ra vấn đề không đáng có, tuy nhiên nếu muốn hiện các file ẩn này, bạn chỉ cần nhập vào lệnh sau:
defaults write com.apple.finder AppleShowAllFiles true
Để hủy lệnh, thay thế true bằng false.
2. Kích hoạt 2D Dock
![]()
Nếu đã từng di chuyển Dock sang phải hoặc sang phía trái của màn hình (phụ thuộc vào phiên bản OS X mà bạn đang sử dụng), bạn có thể thấy 2D Dock được hiển thị như trên. Nếu muốn kích hoạt 2D Dock ở tất cả các vị trí, cần nhập vào lệnh dưới đây trong Terminal:
defaults write com.apple.dock no-glass -boolean YES
Lúc này, khởi động lại Dock để những thay đổi có hiệu lực bằng cách nhập
killall Dock
Để đưa Dock quay trở về bình thường, thay thế “YES” trong dòng lệnh trên bằng “NO” và khởi động lại Dock lần nữa bằng lệnh killall như trên.
3. Vô hiệu hóa Dashboard
Chắc chắn sẽ có rất nhiều người thích Dashboard, tuy nhiên đây chính là thủ phạm ngốn rất nhiều tài nguyên RAM. Nếu muốn vô hiệu hóa hoàn toàn Dashboard để tránh điều này và tránh khởi chạy nó do vô tình, hãy sử dụng lệnh sau trong Terminal và nhấn Return:
defaults write com.apple.dashboard mcx-disabled -boolean YES
Khởi động lại Dock để những thay đổi có hiệu lực.
killall Dock
Để hủy lệnh và quay trở lại Dashboard, chỉ cần thay đổi “YES” thành “NO” và khởi động lại Dock bằng lệnh killall một lần nữa.
4. Hiển thị thư mục Library trong OS X Lion
OS X Lion ẩn mặc định thư mục Library và điều này làm cho việc khắc phục sự cố, chẳng hạn như xóa cache trở nên rất khó khăn. Để hiển thị thư mục Library vĩnh viễn, nhập vào lệnh dưới đây trong Terminal:
chflags nohidden ~/Library/
5. Ẩn các biểu tượng desktop

Nếu thích ẩn tất cả các biểu tượng trên desktop thông qua Terminal, bạn có thể sử dụng lệnh sau:
defaults write com.apple.finder CreateDesktop -bool false
Sau đó sử dụng lệnh killall
killall Finder
Nếu muốn đưa mọi thứ trở lại như trước, hãy copy và paste lệnh dưới đây:
defaults write com.apple.finder CreateDesktop -bool true
Sau đó sử dụng lệnh killall.
6. Khởi chạy ứng dụng
Để khởi chạy các ứng dụng từ Terminal, thực hiện theo mẫu sau, thay thế Twitter bằng tên ứng dụng mà bạn muốn khởi chạy:
open -a Twitter
7. Kết thúc một quá trình
Nếu muốn kết thúc một quá trình hoặc một ứng dụng, sử dụng lệnh dưới đây, thay thế Twitter bằng quá trình bạn muốn kết thúc.
killall Twitter
8. Mở cửa sổ Finder trong thư mục hiện hành
Để mở nhanh cửa sổ Finder trong bất cứ thư mục nào, nhập vào lệnh dưới đây trong Terminal
open .
9. Thay đổi định dạng ảnh chụp màn hình mặc định
Tiện ích Screenshot của OS X rất hữu dụng nhưng nếu bạn muốn lưu các file dưới định dạng JPG, sử dụng lệnh sau:
defaults write com.apple.screencapture type jpg
(Lưu ý: Bạn cũng có thể thay đổi jpg thành png nếu muốn).
10. Tải file từ Internet không cần trình duyệt

Nếu cần tải file từ Internet mà không muốn mở trình duyệt, bạn có thể tải nó thông qua Terminal. Trước đây, Quantrimang đã hướng dẫn các bạn cách cài đặt phần mềm bằng Homebrew, cho phép tải phần mềm thông qua trình duyệt. Nhưng bạn có thể tải nó thông qua Terminal nếu có link download trực tiếp. Đầu tiên, xác định thư mục lưu file tải xuống (ở đây chọn thư mục Downloads).
cd ~/Downloads/
Sau đó để tải file, gõ:
curl -O [Đường dẫn file]
11. Tắt chế độ Sleep trên Mac
Có nhiều ứng dụng khác nhau để vô hiệu hóa khả năng "ngủ" trên Mac như Amphetamine, nhưng nếu không thích cài đặt nhiều phần mềm trên máy tính của mình, bạn có thể sử dụng lệnh Terminal sau:
caffeinate
Lệnh này sẽ ngăn không cho Mac chuyển sang chế độ Sleep. Nếu muốn bật lại chế độ này, bạn chỉ cần nhấn Ctrl + C.
12. Chơi game Tetris ẩn trên Mac

Nếu thích game Tetris, bạn hoàn toàn có thể chơi nó trên Mac với lệnh sau:
Emacs
Nhấn phím Fn và F10 cùng một lúc, sau đó nhấn nút t và g. Bạn sẽ thấy màn hình như bên dưới, chọn trò chơi bạn muốn chơi và bắt đầu.

13. Biến âm thanh cắm vào nguồn điện trên Mac giống với iPhone
Nếu thích âm thanh của iPhone, bạn có thể biến âm thanh cắm máy vào nguồn điện giống với iPhone với lệnh sau:
defaults write com.apple.PowerChime ChimeOnAllHardware -bool true; open /System/Library/CoreServices/PowerChime.app
14. Thiết lập MacOS kiểm tra cập nhật thường xuyên hơn
Để bảo mật máy tính tốt hơn, bạn nên cập nhật Mac thường xuyên, nhưng đa số người dùng không chú trọng đến điều đó và quên tải các bản vá lỗi và cập nhật quan trọng. Trong trường hợp này bạn có thể thiết lập Mac kiểm tra những cập nhật này thường xuyên hơn.
Để thiết lập Mac kiểm tra cập nhật hàng ngày, gõ lệnh sau:
defaults write com.apple.SoftwareUpdate ScheduleFrequency -int 1
15. Thay đổi vị trí lưu ảnh chụp màn hình

Trên máy Mac, khi chụp ảnh màn hình, theo mặc định nó sẽ lưu những bức ảnh này trên desktop. Tuy nhiên với những người cần chụp nhiều màn hình thì desktop của họ sẽ trở thành một mớ hỗn độn. Có một cách dễ dàng để thay đổi vị trí lưu ảnh chụp màn hình mặc định này. Bạn chỉ cần gõ lệnh sau, thay /your/location/here bằng đường dẫn đến thư mục muốn thay đổi.
defaults write com.apple.screencapture location ~/your/location/here
Sau đó gõ:
killall SystemUIServer
16. Tạo tên mặc định cho ảnh chụp màn hình
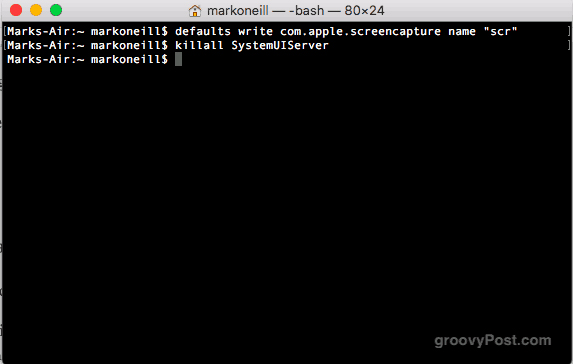
Một lệnh khác bạn có thể sử dụng với ảnh chụp màn hình máy Mac là thay đổi tên mặc định của nó. Thông thường, Mac sẽ đặt tên ảnh chụp màn hình như Screen Shot 2018-09-11 at 20.00.46.png, nhưng tên này rất khó tìm và bất tiện cho người dùng. Bạn có thể thay nó với tên khác dễ nhận biết hơn với lệnh sau:
defaults write com.apple.screencapture name "Tên ảnh chụp màn hình mới"
Sau đó gõ:
killall SystemUIServer
17. Thêm khoảng cách giữa các ứng dụng trong Dock

Với lệnh này, bạn có thể thay đổi khoảng cách giữa các ứng dụng trong Dock:
defaults write com.apple.dock persistent-apps -array-add '{"tile-type"="spacer-tile";}'Sau đó gõ:
killall Dock
18. Xem toàn bộ lịch sử tải xuống và xóa nó

Máy Mac lưu trữ toàn bộ lịch sử tải xuống của bạn, để xem toàn bộ danh sách này, gõ:
sqlite3 ~/Library/Preferences/com.apple.LaunchServices.QuarantineEventsV* 'select LSQuarantineDataURLString from LSQuarantineEvent'
Để xóa lịch sử tải xuống, bạn nhập lệnh sau:
sqlite3 ~/Library/Preferences/com.apple.LaunchServices.QuarantineEventsV* 'delete from LSQuarantineEvent'Bây giờ nếu gõ lệnh đầu tiên một lần nữa, bạn sẽ thấy danh sách này trống, không có gì.
19. Tắt máy Mac
Để tắt máy Mac, bạn nhập lệnh sau:
$ sudo shutdown -h now
Để khởi động lại máy Mac, gõ:
$ sudo shutdown -r now
Chúc các bạn thực hiện thành công!
Xem thêm:
 Công nghệ
Công nghệ  Windows
Windows  iPhone
iPhone  Android
Android  Làng CN
Làng CN  Khoa học
Khoa học  Ứng dụng
Ứng dụng  Học CNTT
Học CNTT  Game
Game  Download
Download  Tiện ích
Tiện ích 








 macOS
macOS  Linux
Linux  Đồng hồ thông minh
Đồng hồ thông minh  Chụp ảnh - Quay phim
Chụp ảnh - Quay phim  Phần cứng
Phần cứng  Thủ thuật SEO
Thủ thuật SEO  Kiến thức cơ bản
Kiến thức cơ bản  Dịch vụ ngân hàng
Dịch vụ ngân hàng  Lập trình
Lập trình  Dịch vụ công trực tuyến
Dịch vụ công trực tuyến  Dịch vụ nhà mạng
Dịch vụ nhà mạng  Nhà thông minh
Nhà thông minh  Ứng dụng văn phòng
Ứng dụng văn phòng  Tải game
Tải game  Tiện ích hệ thống
Tiện ích hệ thống  Ảnh, đồ họa
Ảnh, đồ họa  Internet
Internet  Bảo mật, Antivirus
Bảo mật, Antivirus  Họp, học trực tuyến
Họp, học trực tuyến  Video, phim, nhạc
Video, phim, nhạc  Giao tiếp, liên lạc, hẹn hò
Giao tiếp, liên lạc, hẹn hò  Hỗ trợ học tập
Hỗ trợ học tập  Máy ảo
Máy ảo  Điện máy
Điện máy  Tivi
Tivi  Tủ lạnh
Tủ lạnh  Điều hòa
Điều hòa  Máy giặt
Máy giặt  Quạt các loại
Quạt các loại  Cuộc sống
Cuộc sống  Kỹ năng
Kỹ năng  Món ngon mỗi ngày
Món ngon mỗi ngày  Làm đẹp
Làm đẹp  Nuôi dạy con
Nuôi dạy con  Chăm sóc Nhà cửa
Chăm sóc Nhà cửa  Du lịch
Du lịch  Halloween
Halloween  Mẹo vặt
Mẹo vặt  Giáng sinh - Noel
Giáng sinh - Noel  Quà tặng
Quà tặng  Giải trí
Giải trí  Là gì?
Là gì?  Nhà đẹp
Nhà đẹp  TOP
TOP  Ô tô, Xe máy
Ô tô, Xe máy  Giấy phép lái xe
Giấy phép lái xe  Tấn công mạng
Tấn công mạng  Chuyện công nghệ
Chuyện công nghệ  Công nghệ mới
Công nghệ mới  Trí tuệ nhân tạo (AI)
Trí tuệ nhân tạo (AI)  Anh tài công nghệ
Anh tài công nghệ  Bình luận công nghệ
Bình luận công nghệ  Quiz công nghệ
Quiz công nghệ  Microsoft Word 2016
Microsoft Word 2016  Microsoft Word 2013
Microsoft Word 2013  Microsoft Word 2007
Microsoft Word 2007  Microsoft Excel 2019
Microsoft Excel 2019  Microsoft Excel 2016
Microsoft Excel 2016  Microsoft PowerPoint 2019
Microsoft PowerPoint 2019  Google Sheets - Trang tính
Google Sheets - Trang tính  Code mẫu
Code mẫu  Photoshop CS6
Photoshop CS6  Photoshop CS5
Photoshop CS5  Lập trình Scratch
Lập trình Scratch  Bootstrap
Bootstrap