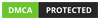-

Phần mềm chỉnh sửa video tốt nhất là những phần mềm có đầy đủ công cụ giúp bạn tinh chỉnh video. Dưới đây là danh sách những phần mềm chỉnh sửa video miễn phí và mất phí tốt nhất mà chúng tôi đã tổng hợp, giúp bạn nâng tầm những thước phim, video của mình.
-

Có nhiều phần mềm miễn phí trợ giúp bạn sửa đổi, tác động vào ảnh và đồng thời có thể chia sẻ những bức ảnh của mình. Dưới đây là danh sách những phần mềm chỉnh sửa ảnh miễn phí tốt nhất hiện nay.
-

Quản Trị Mạng sẽ hướng dẫn các bạn cách chia sẻ máy in qua mạng Lan nội bộ để nhiều máy tính cùng in được tài liệu. Bài viết có 2 bước, 1 là share máy in với máy khác và 2 là kết nối vào máy in được chia sẻ.
-

Làm sắc nét ảnh trên Adobe Photoshop phần mềm chỉnh sửa hình ảnh phổ biến sẽ giúp người dùng có thể lựa chọn làm nét các chi tiết trong ảnh, bằng 2 công cụ Unsharp Mask và High Pass có sẵn
-
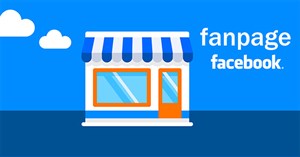
Tạo Fanpage Facebook giúp bán hàng online nhanh chóng, tiếp cận được với người mua nhanh hơn và từ đó giúp tăng tương tác giữa người mua và người bán.
-

Cắt file PDF thành các phần nhỏ bằng Foxit Reader, hoặc dùng công cụ online tách file PDF để chỉ lấy trang mình cần là 2 cách phổ biến nhất. Quản Trị Mạng sẽ chia sẻ với các bạn cách cắt nhỏ file PDF ra nhiều phần chi tiết bằng cả 2 công cụ trên.
-

Bài viết sẽ hướng dẫn bạn cách điều chỉnh độ sáng màn hình Windows 7, giúp chỉnh độ sáng màn hình cho phù hợp với tình trạng của mắt, tăng hiệu quả làm việc khi ngồi lâu trước màn hình máy tính.
-

Chia ổ cứng hay chia ổ đĩa Win 10 sẽ giúp bạn chia ổ có dung lượng lớn thành những ổ nhỏ hơn, sử dụng tính năng Shrink Volume có sẵn trên Windows.
 Tải video từ Youtube về máy tính là một hoạt động phổ biến giúp người dùng lưu trữ và xem lại nội dung video họ quan tâm mà không cần kết nối internet.
Tải video từ Youtube về máy tính là một hoạt động phổ biến giúp người dùng lưu trữ và xem lại nội dung video họ quan tâm mà không cần kết nối internet. Chụp màn hình máy tính là thao tác giúp bạn nhanh chóng và dễ dàng lưu hoặc chia sẻ ngay những thông tin đang hiển thị trên màn hình máy tính. Để chụp màn hình máy tính, bạn có thể dùng phím tắt hoặc công cụ có sẵn trên Windows, macOS, Linux.
Chụp màn hình máy tính là thao tác giúp bạn nhanh chóng và dễ dàng lưu hoặc chia sẻ ngay những thông tin đang hiển thị trên màn hình máy tính. Để chụp màn hình máy tính, bạn có thể dùng phím tắt hoặc công cụ có sẵn trên Windows, macOS, Linux. Phần mềm chỉnh sửa video tốt nhất là những phần mềm có đầy đủ công cụ giúp bạn tinh chỉnh video. Dưới đây là danh sách những phần mềm chỉnh sửa video miễn phí và mất phí tốt nhất mà chúng tôi đã tổng hợp, giúp bạn nâng tầm những thước phim, video của mình.
Phần mềm chỉnh sửa video tốt nhất là những phần mềm có đầy đủ công cụ giúp bạn tinh chỉnh video. Dưới đây là danh sách những phần mềm chỉnh sửa video miễn phí và mất phí tốt nhất mà chúng tôi đã tổng hợp, giúp bạn nâng tầm những thước phim, video của mình. Có nhiều phần mềm miễn phí trợ giúp bạn sửa đổi, tác động vào ảnh và đồng thời có thể chia sẻ những bức ảnh của mình. Dưới đây là danh sách những phần mềm chỉnh sửa ảnh miễn phí tốt nhất hiện nay.
Có nhiều phần mềm miễn phí trợ giúp bạn sửa đổi, tác động vào ảnh và đồng thời có thể chia sẻ những bức ảnh của mình. Dưới đây là danh sách những phần mềm chỉnh sửa ảnh miễn phí tốt nhất hiện nay. Quản Trị Mạng sẽ hướng dẫn các bạn cách chia sẻ máy in qua mạng Lan nội bộ để nhiều máy tính cùng in được tài liệu. Bài viết có 2 bước, 1 là share máy in với máy khác và 2 là kết nối vào máy in được chia sẻ.
Quản Trị Mạng sẽ hướng dẫn các bạn cách chia sẻ máy in qua mạng Lan nội bộ để nhiều máy tính cùng in được tài liệu. Bài viết có 2 bước, 1 là share máy in với máy khác và 2 là kết nối vào máy in được chia sẻ. Làm sắc nét ảnh trên Adobe Photoshop phần mềm chỉnh sửa hình ảnh phổ biến sẽ giúp người dùng có thể lựa chọn làm nét các chi tiết trong ảnh, bằng 2 công cụ Unsharp Mask và High Pass có sẵn
Làm sắc nét ảnh trên Adobe Photoshop phần mềm chỉnh sửa hình ảnh phổ biến sẽ giúp người dùng có thể lựa chọn làm nét các chi tiết trong ảnh, bằng 2 công cụ Unsharp Mask và High Pass có sẵn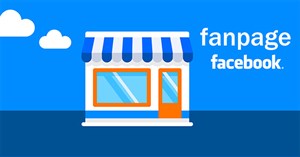 Tạo Fanpage Facebook giúp bán hàng online nhanh chóng, tiếp cận được với người mua nhanh hơn và từ đó giúp tăng tương tác giữa người mua và người bán.
Tạo Fanpage Facebook giúp bán hàng online nhanh chóng, tiếp cận được với người mua nhanh hơn và từ đó giúp tăng tương tác giữa người mua và người bán. Cắt file PDF thành các phần nhỏ bằng Foxit Reader, hoặc dùng công cụ online tách file PDF để chỉ lấy trang mình cần là 2 cách phổ biến nhất. Quản Trị Mạng sẽ chia sẻ với các bạn cách cắt nhỏ file PDF ra nhiều phần chi tiết bằng cả 2 công cụ trên.
Cắt file PDF thành các phần nhỏ bằng Foxit Reader, hoặc dùng công cụ online tách file PDF để chỉ lấy trang mình cần là 2 cách phổ biến nhất. Quản Trị Mạng sẽ chia sẻ với các bạn cách cắt nhỏ file PDF ra nhiều phần chi tiết bằng cả 2 công cụ trên. Bài viết sẽ hướng dẫn bạn cách điều chỉnh độ sáng màn hình Windows 7, giúp chỉnh độ sáng màn hình cho phù hợp với tình trạng của mắt, tăng hiệu quả làm việc khi ngồi lâu trước màn hình máy tính.
Bài viết sẽ hướng dẫn bạn cách điều chỉnh độ sáng màn hình Windows 7, giúp chỉnh độ sáng màn hình cho phù hợp với tình trạng của mắt, tăng hiệu quả làm việc khi ngồi lâu trước màn hình máy tính. Chia ổ cứng hay chia ổ đĩa Win 10 sẽ giúp bạn chia ổ có dung lượng lớn thành những ổ nhỏ hơn, sử dụng tính năng Shrink Volume có sẵn trên Windows.
Chia ổ cứng hay chia ổ đĩa Win 10 sẽ giúp bạn chia ổ có dung lượng lớn thành những ổ nhỏ hơn, sử dụng tính năng Shrink Volume có sẵn trên Windows. Công nghệ
Công nghệ  Tiện ích
Tiện ích  Khoa học
Khoa học  Cuộc sống
Cuộc sống  Làng Công nghệ
Làng Công nghệ  Học CNTT
Học CNTT  Ứng dụng
Ứng dụng  Game - Trò chơi
Game - Trò chơi  iPhone
iPhone 

 Công nghệ
Công nghệ  Ứng dụng
Ứng dụng  Hệ thống
Hệ thống  Game - Trò chơi
Game - Trò chơi  iPhone
iPhone  Android
Android  Linux
Linux  Đồng hồ thông minh
Đồng hồ thông minh  Chụp ảnh - Quay phim
Chụp ảnh - Quay phim  macOS
macOS  Phần cứng
Phần cứng  Thủ thuật SEO
Thủ thuật SEO  Kiến thức cơ bản
Kiến thức cơ bản  Dịch vụ ngân hàng
Dịch vụ ngân hàng  Lập trình
Lập trình  Dịch vụ công trực tuyến
Dịch vụ công trực tuyến  Dịch vụ nhà mạng
Dịch vụ nhà mạng  Nhà thông minh
Nhà thông minh  Download
Download  Ứng dụng văn phòng
Ứng dụng văn phòng  Tải game
Tải game  Tiện ích hệ thống
Tiện ích hệ thống  Ảnh, đồ họa
Ảnh, đồ họa  Internet
Internet  Bảo mật, Antivirus
Bảo mật, Antivirus  Họp, học trực tuyến
Họp, học trực tuyến  Video, phim, nhạc
Video, phim, nhạc  Giao tiếp, liên lạc, hẹn hò
Giao tiếp, liên lạc, hẹn hò  Hỗ trợ học tập
Hỗ trợ học tập  Máy ảo
Máy ảo  Tiện ích
Tiện ích  Khoa học
Khoa học  Điện máy
Điện máy  Tivi
Tivi  Tủ lạnh
Tủ lạnh  Điều hòa
Điều hòa  Máy giặt
Máy giặt  Quạt các loại
Quạt các loại  Cuộc sống
Cuộc sống  Kỹ năng
Kỹ năng  Món ngon mỗi ngày
Món ngon mỗi ngày  Làm đẹp
Làm đẹp  Nuôi dạy con
Nuôi dạy con  Chăm sóc Nhà cửa
Chăm sóc Nhà cửa  Du lịch
Du lịch  Halloween
Halloween  Mẹo vặt
Mẹo vặt  Giáng sinh - Noel
Giáng sinh - Noel  Quà tặng
Quà tặng  Giải trí
Giải trí  Là gì?
Là gì?  Nhà đẹp
Nhà đẹp  TOP
TOP  Ô tô, Xe máy
Ô tô, Xe máy  Giấy phép lái xe
Giấy phép lái xe  Làng Công nghệ
Làng Công nghệ  Tấn công mạng
Tấn công mạng  Chuyện công nghệ
Chuyện công nghệ  Công nghệ mới
Công nghệ mới  Trí tuệ nhân tạo (AI)
Trí tuệ nhân tạo (AI)  Anh tài công nghệ
Anh tài công nghệ  Bình luận công nghệ
Bình luận công nghệ 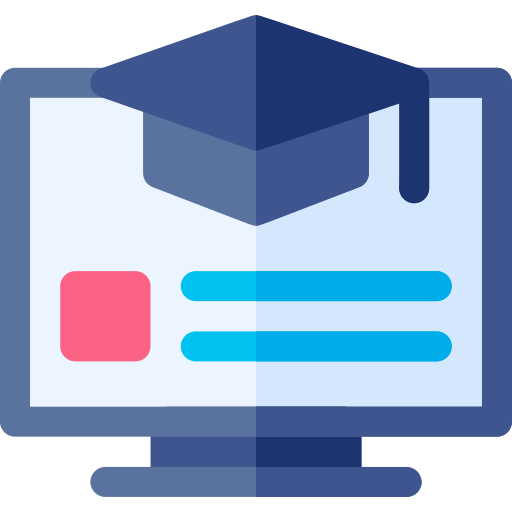 Học CNTT
Học CNTT  Quiz công nghệ
Quiz công nghệ  Microsoft Word 2016
Microsoft Word 2016 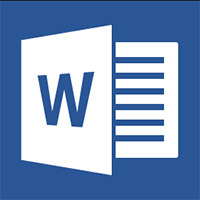 Microsoft Word 2013
Microsoft Word 2013  Microsoft Word 2007
Microsoft Word 2007 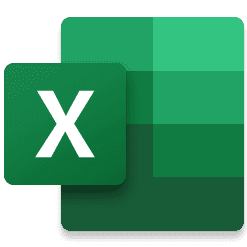 Microsoft Excel 2019
Microsoft Excel 2019 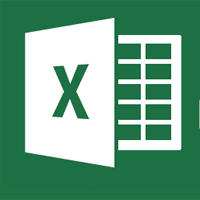 Microsoft Excel 2016
Microsoft Excel 2016 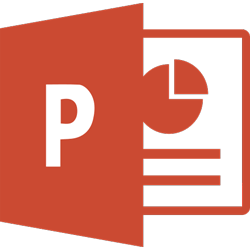 Microsoft PowerPoint 2019
Microsoft PowerPoint 2019 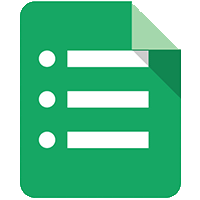 Google Sheets - Trang tính
Google Sheets - Trang tính 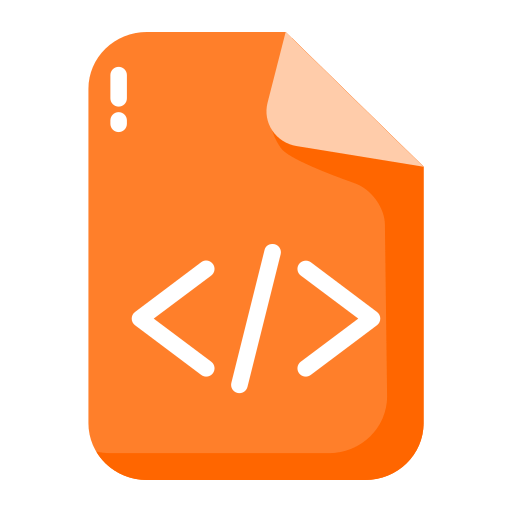 Code mẫu
Code mẫu  Photoshop CS6
Photoshop CS6  Photoshop CS5
Photoshop CS5 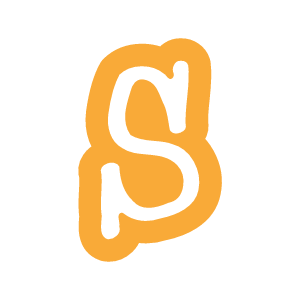 Lập trình Scratch
Lập trình Scratch  Bootstrap
Bootstrap