![]() Quản lý Outlook 2007 thông qua Group Policies – Phần 1
Quản lý Outlook 2007 thông qua Group Policies – Phần 1
![]() Quản lý Outlook 2007 thông qua Group Policies – Phần 2
Quản lý Outlook 2007 thông qua Group Policies – Phần 2
Quản trị mạng – Trong phần này chúng tôi sẽ giới thiệu cho các bạn thêm một số tính năng có thể được cấu hình trong Outlook 2007 bằng cách sử dụng Group Policies.
Exchange Server 2007 với Outlook 2007 rõ ràng đã tăng được những cảm nhận người dùng một cách rõ rệt khi tạo một profile qua tính năng Autodiscover. Khi một công ty có các chứng chỉ thích hợp và các dịch vụ web được thiết kế hợp lý, người dùng mới chỉ cần phải kích vào biểu tượng Outlook 2007 và dữ liệu của anh hoặc cô ta (tên và e-mail) sẽ được điền vào một cách tự động. Tất cả những gì người dùng cần phải thực hiện là kích vào Next và Finish để bắt đầu việc sử dụng Outlook. Toàn bộ quá trình được thể hiện trong hình 1 và hình 2 bên dưới.
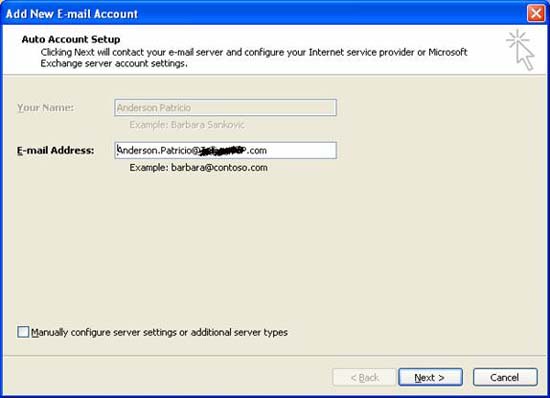
Hình 1
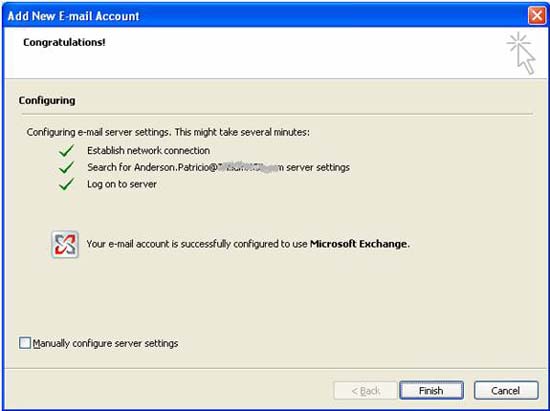
Hình 2
Vậy điều gì sẽ xảy ra nếu chúng ta có thể cải thiện được cảm nhận người dùng thêm đôi chút? Nếu thay vì kích vào biểu tượng Outlook, Next và Finish, chúng ta có thể thay đổi quá trình để chỉ cần kích vào Outlook và bắt đầu sử dụng nó ngay lập tức. Hẳn điều đó sẽ thú vị hơn rất nhiều với bạn? Để có được điều đó, hãy sử dụng Group Policies và thực hiện theo các bước dưới đây:
- Mở Microsoft Office Outlook 2007
- Mở Tools | Account Settings
- Kích Exchange
- Kích đúp vào mục Automatically configure profile based on Active Directory Primary SMTP Address
- Các giá trị có thể là Not Configured, Enabled and Disabled. Hãy chọn Enabled như thể hiện trong hình 3.
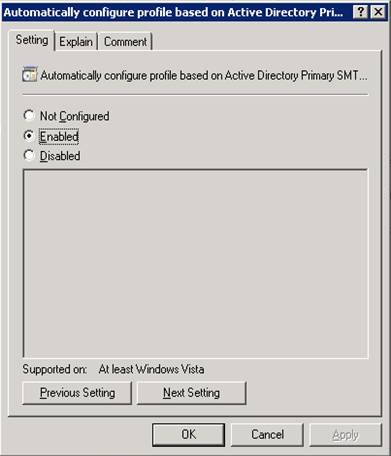
Hình 3
Lúc này, trong máy trạm, nơi người dùng đã nhận Group Policy, chúng ta có thể đăng nhập với tư cách một người dùng mới và bảo đảm rằng người dùng có một hòm thư đã được kích hoạt trên Exchange Server. Sau đó kích đúp vào biểu tượng Outlook 2007, đó là những gì cơ bản nhất. Người dùng lúc này sẽ có thể truy cập vào mailbox của anh hoặc cô ta mà không cần bất cứ một yêu cầu nào khác.
Mặc định, Outlook sẽ phê chuẩn xem liệu Windows Desktop Search 3.0 (hoặc phiên bản mới) được cài đặt hay chưa. Nếu không được nhắc nhở thì nó sẽ tự động hiển thị. Nếu tổ chức của bạn không thiên về việc cài đặt nó tại điểm này (hoặc chí ít bạn muốn tránh cung cấp cho người dùng một quyết định này trong quá trình chạy Outlook lần đầu), chúng ta có thể sử dụng Group Policy. Thực hiện theo các bước dưới đây để tránh nhắc nhở ban đầu này:
- Mở Microsoft Office Outlook 2007
- Mở Tools | Options
- Mở Preferences
- Kích Search Options
- Kích đúp vào mục Prevent installation prompts when Windows Desktop Search component is not present và chọn Enabled
Các thiết lập Auto Archive của Outlook
Sau khi đã cài đặt Outlook lần đầu, người dùng sẽ nhận được một thông báo về AutoArchive. Các thiết lập AutoArchive được cấu hình một cách mặc định, để chạy cứ 14 ngày một lần và khai báo cho người dùng thời điểm nó chạy. Để cấu hình các thiết lập mặc định của AutoArchive, hãy kích vào Tools, Options, tab Other và kích nút AutoArchive. Hình 4 thể hiện những gì xuất hiện tiếp theo.
Lưu ý: Người dùng có thể kích phải vào bất cứ thư mục nào, kích Properties và tab có tên AutoArchive sẽ được hiển thị. Một cấu hình Autoarchive khác có thể được thực hiện ở mức thư mục.

Hình 4
Để quản lý các khía cạnh có liên quan đến các thiết lập AutoArchive trước đó (chẳng hạn như thiết lập Archive or delete old items, Show archive folder in folder list,..) chúng ta có thể sử dụng mục AutoArchive Settings, bạn có thể tìm thấy mục này trong đường dẫn Group Policy sau: Mở Tools / Options, mở mục Other, kích AutoArchive và kích đúp vào mục AutoArchive Settings như thể hiện trong hình 5. Chúng ta cũng có thể sử dụng các bước tương tự để vô hiệu hóa AutoArchive bằng cách kích vào Disable.
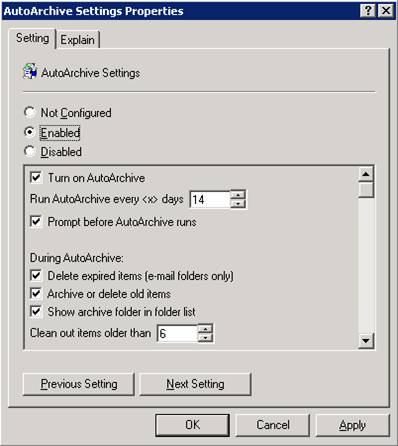
Hình 5
Nếu bạn đang sử dụng một giải pháp Archiving khác, khi đó bạn nên vô hiệu hóa AutoArchive để tránh bất cứ xung đột nào hay sự mất mát các thông tin nào có thể ảnh hưởng đến giải pháp hiện hành của bạn. Để vô hiệu hóa người dùng tự động sử dụng AutoArchive, chúng ta có thể kích đúp vào Disable File|Archive và người dùng sẽ không thể sử dụng các mục từ menu File, như thể hiện trong hình 6.
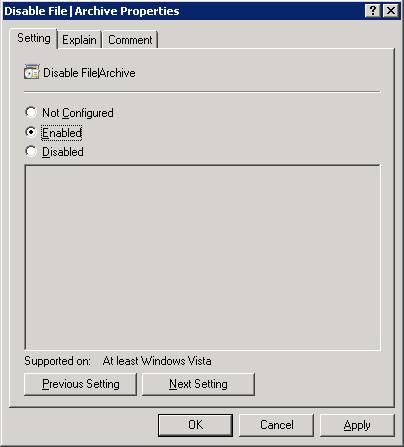
Hình 6
Nếu chúng ta vô hiệu hóa tính năng AutoArchive, tùy chọn này sẽ không xuất hiện trong tab Other có trên các tùy chọn Outlook, xem thể hiện trong hình 7.
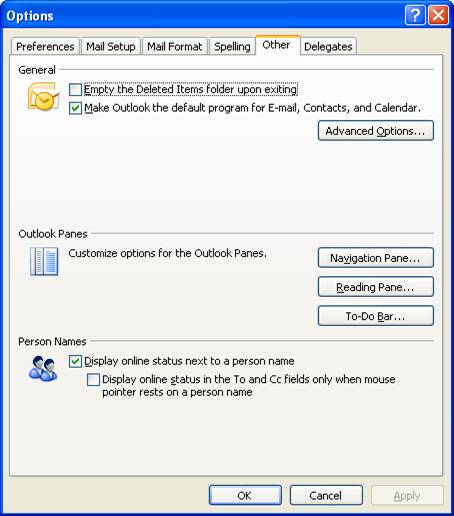
Hình 7
Quản lý các khả năng của người dùng để điều chỉnh sự cho phép trên các thư mục Outlook
Mặc định trong Outlook 2007, bất cứ người dùng nào cũng có thể kích phải vào thư mục nào trong Mailbox của nó và định nghĩa các đặc quyền cho người dùng trên danh sách địa chỉ toàn cục - Global Address List. Mặc dù vậy chúng ta có thể thay đổi hành vi mặc định này bằng cách sử dụng Group Policy, tùy chọn có thể được tìm thấy bằng đường dẫn tiếp theo này:
- Mở Microsoft Office Outlook 2007
- Mở Tools | Account Settings
- Kích Exchange
- Kích đúp vào Do not allow users to change permissions on folders item
- Các tùy chọn có thể là Not Configured, Enabled hoặc Disabled.
- Kích Enabled để không cho người dùng thay đổi các đặc quyền
Sau khi sử dụng Group Policy trên máy khách, người dùng có thể kích vào Properties của thư mục và vào tab Permissions. Ở đây, họ sẽ nhận được một thông báo lỗi và tab Permissions sẽ xuất hiện như trước khi nhưng không thể thay đổi các giá trị nào, xem thể hiện trong hình 8.
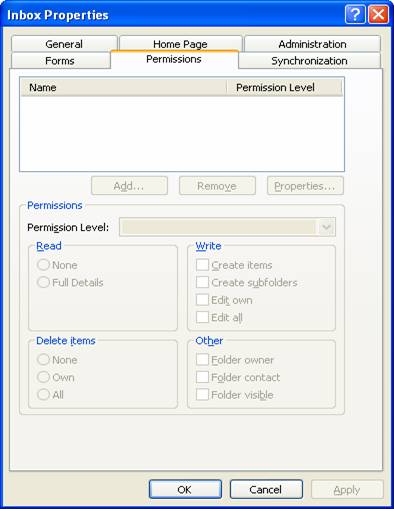
Hình 8
Lưu ý: Group Policy này không cho phép thay đổi các đặc quyền hiện hành
Các balloon (ô ghi lời) của Outlook và cấu hình cảnh báo Desktop Alert
Đây là những thứ vẫn hay được sử dụng, tuy nhiên vẫn có một số công ty muốn định nghĩa một số hành vi mặc định các ô ghi lời cho Outlook và cấu hình cảnh báo Desktop.
Các ô ghi lời của Outlook sẽ chỉ thị các thông điệp nào đó đến người dùng khi một kết nối với Exchange Server bị mất hoặc máy khách liệu đang có các RPC delay khi truyền thông với exchange server hay không. Điều đó có thể cho chúng ta biết được các vấn đề của kết nối. Một số công ty có các văn phòng ở xa và băng thông hạn hẹp giữa các địa điểm này và các máy chủ Exchange. Các ô ghi lời này có thể giảm được số cuộc gọi cần hỗ trợ từ phía người dùng. Bằng cách sử dụng Group Policy, chúng ta có thể quản lý các ô ghi lời đee tăng thời gian hiển thị thông tin. Dưới đây là hai tùy chọn chúng ta có thể thiết lập ô ghi lời cho máy khách:
- Thời gian trước khi thông báo chờ thông qua ô ghi lời
- Thời gian trước khi thông báo chờ thông qua các thông báo biểu tượng ở khay hệ thống
Lưu ý: Các thay đổi nên được ghi chép cẩn thận và cũng cần phải nhớ khi bạn khắc phục sự cố với vấn đề hiệu suất của Outlook trong các máy bị ảnh hưởng bởi Group Policy này.
Thành phần thứ hai của phần này là cảnh báo desktop, đây là thành phần hiển thị một thông báo mới đến hòm thư của người dùng. Chúng ta có thể quản lý các khía cạnh của cảnh báo này, chẳng hạn như khoảng thời gian cảnh báo hiện hữu (mờ đi, tác động của chuột,..), tính mờ đục (nếu chúng ta muốn kích hoạt hoặc vô hiệu hóa nó). Để thay đổi các thiết lập này, bạn hãy sử dụng các bước dưới đây. Trong ví dụ, chúng tôi vô hiệu hóa cảnh báo này trong Group Policy hiện hành như sau:
- Mở Microsoft Office Outlook 2007
- Mở Tools | Options …
- Mở Preferences
- Mở E-mail Options
- Mở Advanced E-mail options
- Kích Desktop Alert
- Kích đúp Do not display New Mail alert for users và chọn Disable
Sử sụng thiết lập trước, bất cứ thư mới được gửi đến trong hòm thư của người dùng bị ảnh hưởng bởi Group Policy sẽ không được hiển thị thông qua tính năng cảnh báo này.
Kết luận
Trong phần cuối cùng của loạt bài về Group Policy và Outlook 2007 này, chúng tôi đã giới thiệu cho các bạn cách cấu hình profile tự động cho Outlook, các thiết lập Auto Archive, cách vô hiệu hóa các đặc quyền trên Outlook và các thiết lập Desktop Alert.
 Công nghệ
Công nghệ  Windows
Windows  iPhone
iPhone  Android
Android  Học CNTT
Học CNTT  Download
Download  Tiện ích
Tiện ích  Khoa học
Khoa học  Game
Game  Làng CN
Làng CN  Ứng dụng
Ứng dụng 







 Linux
Linux  Đồng hồ thông minh
Đồng hồ thông minh  Chụp ảnh - Quay phim
Chụp ảnh - Quay phim  macOS
macOS  Phần cứng
Phần cứng  Thủ thuật SEO
Thủ thuật SEO  Kiến thức cơ bản
Kiến thức cơ bản  Dịch vụ ngân hàng
Dịch vụ ngân hàng  Lập trình
Lập trình  Dịch vụ nhà mạng
Dịch vụ nhà mạng  Dịch vụ công trực tuyến
Dịch vụ công trực tuyến  Nhà thông minh
Nhà thông minh  Quiz công nghệ
Quiz công nghệ  Microsoft Word 2016
Microsoft Word 2016  Microsoft Word 2013
Microsoft Word 2013  Microsoft Word 2007
Microsoft Word 2007  Microsoft Excel 2019
Microsoft Excel 2019  Microsoft Excel 2016
Microsoft Excel 2016  Microsoft PowerPoint 2019
Microsoft PowerPoint 2019  Google Sheets - Trang tính
Google Sheets - Trang tính  Code mẫu
Code mẫu  Photoshop CS6
Photoshop CS6  Photoshop CS5
Photoshop CS5  Lập trình Scratch
Lập trình Scratch  Bootstrap
Bootstrap  Ứng dụng văn phòng
Ứng dụng văn phòng  Tải game
Tải game  Tiện ích hệ thống
Tiện ích hệ thống  Ảnh, đồ họa
Ảnh, đồ họa  Internet
Internet  Bảo mật, Antivirus
Bảo mật, Antivirus  Họp, học trực tuyến
Họp, học trực tuyến  Video, phim, nhạc
Video, phim, nhạc  Giao tiếp, liên lạc, hẹn hò
Giao tiếp, liên lạc, hẹn hò  Hỗ trợ học tập
Hỗ trợ học tập  Máy ảo
Máy ảo  Điện máy
Điện máy  Tủ lạnh
Tủ lạnh  Tivi
Tivi  Điều hòa
Điều hòa  Máy giặt
Máy giặt  Quạt các loại
Quạt các loại  Cuộc sống
Cuộc sống  Kỹ năng
Kỹ năng  Món ngon mỗi ngày
Món ngon mỗi ngày  Làm đẹp
Làm đẹp  Nuôi dạy con
Nuôi dạy con  Chăm sóc Nhà cửa
Chăm sóc Nhà cửa  Du lịch
Du lịch  Halloween
Halloween  Mẹo vặt
Mẹo vặt  Giáng sinh - Noel
Giáng sinh - Noel  Quà tặng
Quà tặng  Giải trí
Giải trí  Là gì?
Là gì?  Nhà đẹp
Nhà đẹp  TOP
TOP  Ô tô, Xe máy
Ô tô, Xe máy  Giấy phép lái xe
Giấy phép lái xe  Tấn công mạng
Tấn công mạng  Chuyện công nghệ
Chuyện công nghệ  Công nghệ mới
Công nghệ mới  Trí tuệ nhân tạo (AI)
Trí tuệ nhân tạo (AI)  Anh tài công nghệ
Anh tài công nghệ  Bình luận công nghệ
Bình luận công nghệ