Không chỉ riêng iPhone mà ngay cả người dùng Android cũng gặp phải trường hợp sử dụng dữ liệu di động (3G, 4G…) nhưng không vào được mạng. Trong nhiều trường hợp cần thiết mà không kết nối được với mạng di động khiến người dùng vô cùng khó chịu. Trong bài viết dưới đây Quản trị mạng sẽ hướng dẫn bạn cách khắc phục lỗi này trên thiết bị Android.
Ngoài ra bạn có thể tham khảo thêm cách khắc phục lỗi bật dữ liệu 3G nhưng không kết nối được Internet trên iPhone tại đây.
Mục lục bài viết
- 1. Một số cách nhanh chóng để khắc phục dữ liệu di động không hoạt động trên Android
- 2. Reset hoặc chỉnh sửa APN
- 3. Xóa phân vùng bộ nhớ cache khỏi màn hình khôi phục
- 4. Reset kết nối mạng của điện thoại
- 5. Bật chế độ mạng phù hợp
- 6. Reset các mạng
- 7. Tháo và lắp lại thẻ SIM
- 8. Thiết bị Android của bạn có bị giới hạn dữ liệu di động?
1. Một số cách nhanh chóng để khắc phục dữ liệu di động không hoạt động trên Android
Trước khi thử một số cách khắc phục mang tính kỹ thuật hơn, hãy bắt đầu với các phương pháp nhanh chóng và đơn giản này. Đây có thể là tất cả những gì bạn cần để giải quyết sự cố.
1. Khởi động lại điện thoại của bạn. Điều này rất đơn giản, nhưng việc thiết lập lại nhanh chóng đó sẽ khắc phục được nhiều vấn đề.
2. Kiểm tra xem dữ liệu di động đã được bật chưa. Vuốt khay thông báo của bạn xuống và đảm bảo biểu tượng Mobile Data (Dữ liệu di động) được bật.
3. Tắt và bật lại Dữ liệu di động.
4. Đảm bảo Airplane Mode (Chế độ máy bay) đã tắt. Biểu tượng nằm trong khay thông báo của bạn.
5. Tắt WiFi. Cài đặt này nằm trong khay thông báo của bạn. Trên một số thiết bị, dữ liệu di động sẽ không hoạt động khi phát hiện thấy mạng WiFi, ngay cả khi bạn không kết nối với mạng đó.
6. Kiểm tra cập nhật hệ thống. Đi tới Settings -> About phone -> Software update hoặc Settings -> Device Care -> Software update.
7. Kiểm tra xem nhà cung cấp dịch vụ của bạn có gặp sự cố không. Chuyển sang WiFi hoặc sử dụng máy tính để kiểm tra trang web hay tài khoản mạng xã hội của nhà cung cấp dịch vụ để xem có thông báo ngừng hoạt động không.
Lưu ý cuối cùng, nếu không có cách khắc phục nào trong số này hoạt động, hãy sao lưu điện thoại của bạn, bao gồm cả tin nhắn văn bản và thực hiện khôi phục cài đặt gốc hoàn chỉnh. Đây là phương án cuối cùng.
2. Reset hoặc chỉnh sửa APN
Access Point Name (APN) là cách nhà cung cấp mạng di động kết nối điện thoại của bạn với Internet. Nó thiết lập tất cả các cài đặt quan trọng trên điện thoại của bạn, như địa chỉ IP và cổng, để giúp bạn kết nối. Tuy nhiên, quá trình này đôi khi có thể gặp trục trặc và cần phải thiết lập lại.
Reset APN
Để reset lại APN (tên điểm truy cập), bạn thực hiện theo các bước dưới đây.
- Truy cập Settings => Network and Internet.
- Tìm và nhấn chọn Mobile Networks => Access point names. Đối với Android 11 trở về trước, bạn cần nhấn vào Advanced trong Mobile Networks để truy cập Access Point Names. Nếu bạn không thấy Network and Internet, thay vào đó hãy tìm Connections.
- Lúc này bạn sẽ nhìn thấy danh sách APN. Nhấn chọn biểu tượng Menu ở góc trên cùng bên phải, chọn Reset to default.
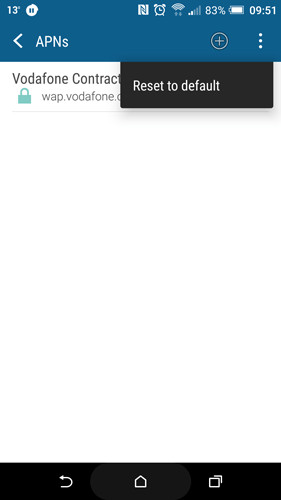
Đặt APN Protocol thành iPv4/IPv6
Tùy chọn này không tồn tại trong cài đặt APN của tất cả các điện thoại, nhưng một số thiết bị (như OnePlus 3) cung cấp cho bạn tùy chọn để trống trường APN Protocol. Nếu trường hợp đó xảy ra trong cài đặt APN của mạng, hãy đảm bảo rằng nó hiển thị IPv4/IPv6. Tương tự như vậy, với các thiết bị khác, hãy đảm bảo rằng tùy chọn này được chọn thay vì chỉ iPv4 hoặc IPv6.
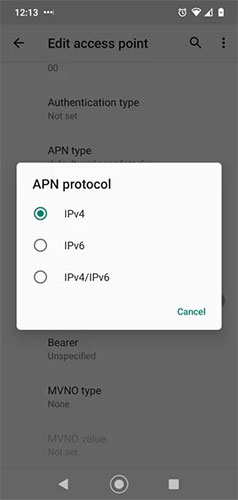
3. Xóa phân vùng bộ nhớ cache khỏi màn hình khôi phục
Trên điện thoại, có một phần lớn bộ nhớ thiết bị dành riêng cho cache - nơi dữ liệu cho các ứng dụng và tiến trình khác nhau được lưu trữ, tự động kích hoạt để các ứng dụng và tiến trình này khởi động nhanh hơn trên thiết bị của bạn.
Nhưng đôi khi, theo báo cáo của một số người dùng Android, lỗi có thể xảy ra trong bộ nhớ cache, điều này có thể khiến các tiến trình quan trọng - trong trường hợp này là kết nối dữ liệu của bạn - ngừng hoạt động. Để khắc phục sự cố này, bạn cần xóa phân vùng bộ nhớ cache hệ thống, được truy cập từ màn hình khôi phục của điện thoại. Quá trình khôi phục sẽ hơi khác nhau giữa các điện thoại, nhưng trên thiết bị Android stock tiêu chuẩn, hãy làm như sau:
B1: Tắt điện thoại, sau đó khi bật lại, hãy giữ các nút Nguồn và Giảm âm lượng cho đến khi biểu tượng robot Android xuất hiện trên màn hình của bạn.
B2: Sử dụng các nút âm lượng để điều hướng đến “Recovery Mode”. Màn hình tiếp theo có thể hiển thị "No command".
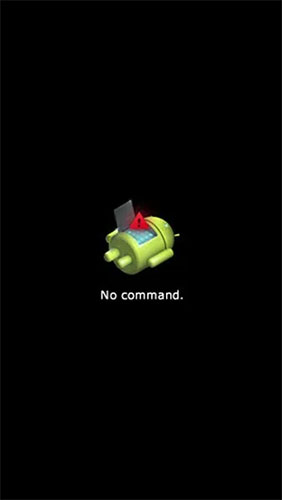
Nếu thấy điều này, bạn cần thử giữ các tổ hợp khác nhau của nút âm lượng và nút nguồn cho đến khi vào được chế độ khôi phục (tùy thuộc vào thiết bị của bạn). Cách thực hiện trong trường hợp ví dụ là giữ nút Tăng âm lượng và nút Nguồn.
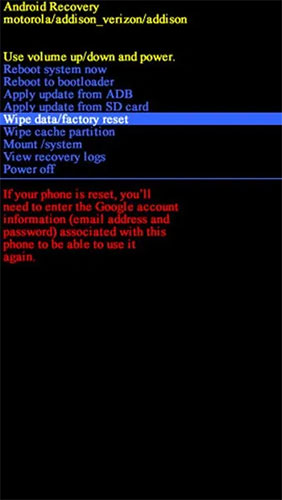
Sau khi bạn khôi phục, hãy sử dụng các nút âm lượng trên điện thoại để chọn “wipe cache partition” hoặc “wipe cache”, sau đó chọn tùy chọn bằng nút nguồn.
Quá trình này sẽ chỉ mất vài giây. Sau khi hoàn tất, hãy khởi động lại điện thoại của bạn.
4. Reset kết nối mạng của điện thoại
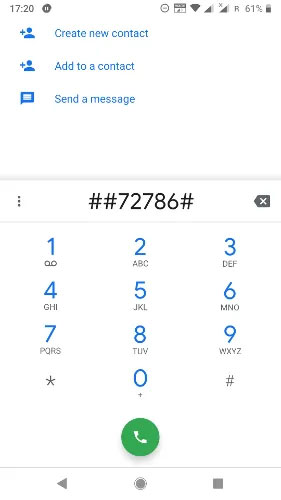
Cách khắc phục đơn giản và mạnh mẽ cho việc dữ liệu không hoạt động trên thiết bị Android của bạn là nhập SCRTN (Special Code to Reset the Network). Lưu ý rằng bản sửa lỗi này sẽ chỉ hoạt động đối với điện thoại sử dụng mạng CDMA.
Giả sử bạn đang sử dụng mạng CDMA, hãy đi tới bàn phím quay số của điện thoại và nhập mã sau, tùy thuộc vào thiết bị của bạn:
- Google Pixel, Moto G7: *#*#72786#*#*
- Nexus 5, Nexus 6, Moto G5: #*#*72786##
- Các điện thoại Android khác: ##72786#
Lưu ý rằng các nhà cung cấp dịch vụ điện thoại đang dần cố gắng loại bỏ các mạng CDMA vì họ đang tìm cách chuyển hoàn toàn sang tiêu chuẩn LTE mới hơn, nhanh hơn, do đó, bản sửa lỗi cụ thể này có thể không còn áp dụng được nữa.
5. Bật chế độ mạng phù hợp
Có thể trong quá trình cập nhật hoặc đơn giản là trong cài đặt mặc định của điện thoại, chế độ mạng (3G, 4G, v.v…) của điện thoại được đặt thành chế độ không cung cấp vùng phủ sóng tối ưu.
Ví dụ, nếu sở hữu một chiếc điện thoại 4G, bạn phải luôn đảm bảo rằng 4G được chọn trong các chế độ mạng. Hoặc nếu điện thoại của bạn không có 4G nhưng bạn đang chạy trên hệ điều hành có chế độ mạng 4G (ví dụ, bằng cách root), thì điện thoại của bạn có thể đang cố gắng kết nối với tín hiệu 4G mà thiết bị không có.
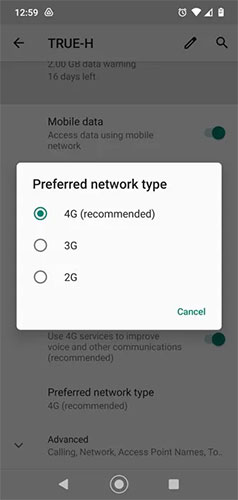
Thay đổi điều này rất đơn giản. Đi tới Settings > Network & Internet > Mobile network > Preferred network type, sau đó chuyển sang loại phù hợp nhất với điện thoại của bạn. Vì điện thoại trong ví dụ là 4G nên tùy chọn 2G/3G/4G Auto được lựa chọn để điện thoại luôn cố gắng kết nối với tín hiệu tốt nhất hiện có.
Một số thiết bị không cho phép bạn chuyển đổi và chỉ hỗ trợ mạng 4G hoặc 4G/5G.
6. Reset các mạng
Đôi khi, tùy chọn duy nhất là reset tất cả cài đặt mạng của bạn về mặc định. Các ứng dụng, cập nhật hệ thống và trục trặc đều gây ra sự cố khiến dữ liệu di động không hoạt động.
Đi tới Settings -> Network & Internet -> Network settings reset. Nếu bạn không thấy tùy chọn này, hãy đi tới Settings -> General management -> Reset -> Reset mobile network settings.

Nhấn vào Reset Settings. Bạn sẽ cần phải nhấn lại vào nó để xác nhận. Khởi động lại điện thoại của bạn khi được nhắc.
Bạn sẽ cần nhập lại mọi mật khẩu WiFi và ghép nối lại mọi thiết bị Bluetooth sau khi quá trình hoàn tất.
7. Tháo và lắp lại thẻ SIM
Một số người sẽ coi thường các đề xuất như “khởi động lại điện thoại” và “tháo, lắp lại thẻ SIM”, nhưng đây phải luôn là một trong những biện pháp đầu tiên cần thử khi cố gắng khắc phục sự cố dữ liệu di động. Một tùy chọn khác là kiểm tra điện thoại với một thẻ SIM khác để xem sự cố bắt nguồn từ điện thoại hay SIM.
Ngoài ra còn có một mẹo nhỏ bổ sung để khởi động lại điện thoại của bạn có thể giúp ích:
- Trước khi khởi động lại, hãy bật Airplane Mode.
- Chờ trong 30 giây, sau đó tắt Airplane Mode.
- Nếu bạn vẫn chưa thể sử dụng dữ liệu di động, hãy bật lại chế độ máy bay, tắt điện thoại, đợi một phút, bật lại điện thoại, tắt chế độ trên máy bay, đợi 30 giây rồi bật dữ liệu di động.
8. Thiết bị Android của bạn có bị giới hạn dữ liệu di động?
Trên các thiết bị di động Android đều cho phép người dùng có thể thiết lập giới hạn sử dụng dữ liệu di động và cảnh báo người dùng mỗi khi đã sử dụng hết dữ liệu di động giới hạn.
Theo mặc định tùy chọn này bị vô hiệu hóa, tuy nhiên rất có thể việc thiết lập giới hạn đã được thiết lập từ trước. Để kiểm tra:
B1: Truy cập Settings (cài đặt) => Network & Internet => Data Usage. Một lần nữa, trên một số thiết bị, bạn sẽ thấy Connections thay vì Network & Internet.
B2: Bật Limit mobile data usage. Nhấn vào giới hạn mặc định hiện tại và nhập giới hạn bạn muốn. Nếu bạn không thấy các tùy chọn này, hãy nhấn vào Mobile data usage, sau đó nhấn vào bánh răng Settings ở góc bên phải. Đặt chu kỳ thanh toán, giới hạn dữ liệu và cảnh báo.

Đối với Android 11 trở về trước, hãy đi tới Settings -> Network & Internet -> Mobile network. Đảm bảo Mobile data được bật, sau đó nhấn Data warning & limit.

Đảm bảo rằng Set data limit đã tắt hoặc ít nhất không thấp hơn giới hạn do mạng của bạn cung cấp.
Chúc các bạn thành công!
Tham khảo thêm một số bài viết dưới đây:
 Công nghệ
Công nghệ  Windows
Windows  iPhone
iPhone  Android
Android  Làng CN
Làng CN  Khoa học
Khoa học  Ứng dụng
Ứng dụng  Học CNTT
Học CNTT  Game
Game  Download
Download  Tiện ích
Tiện ích 











 Thiết lập cơ bản
Thiết lập cơ bản  Thủ thuật ứng dụng
Thủ thuật ứng dụng  Chat - Gọi điện - Nhắn tin
Chat - Gọi điện - Nhắn tin  Mạng xã hội
Mạng xã hội  Chụp & Xử lý ảnh
Chụp & Xử lý ảnh  Quản lý & Chỉnh sửa Video
Quản lý & Chỉnh sửa Video  Trình duyệt & Add-on
Trình duyệt & Add-on  Bảo mật & Diệt Virus
Bảo mật & Diệt Virus  Lưu trữ - Đồng bộ
Lưu trữ - Đồng bộ  Cá nhân hóa
Cá nhân hóa  Nhạc chuông Android
Nhạc chuông Android  Bản đồ & Định vị
Bản đồ & Định vị  Hình nền điện thoại
Hình nền điện thoại  Linux
Linux  Đồng hồ thông minh
Đồng hồ thông minh  Chụp ảnh - Quay phim
Chụp ảnh - Quay phim  macOS
macOS  Phần cứng
Phần cứng  Thủ thuật SEO
Thủ thuật SEO  Kiến thức cơ bản
Kiến thức cơ bản  Dịch vụ ngân hàng
Dịch vụ ngân hàng  Lập trình
Lập trình  Dịch vụ công trực tuyến
Dịch vụ công trực tuyến  Dịch vụ nhà mạng
Dịch vụ nhà mạng  Nhà thông minh
Nhà thông minh  Ứng dụng văn phòng
Ứng dụng văn phòng  Tải game
Tải game  Tiện ích hệ thống
Tiện ích hệ thống  Ảnh, đồ họa
Ảnh, đồ họa  Internet
Internet  Bảo mật, Antivirus
Bảo mật, Antivirus  Họp, học trực tuyến
Họp, học trực tuyến  Video, phim, nhạc
Video, phim, nhạc  Giao tiếp, liên lạc, hẹn hò
Giao tiếp, liên lạc, hẹn hò  Hỗ trợ học tập
Hỗ trợ học tập  Máy ảo
Máy ảo  Điện máy
Điện máy  Tivi
Tivi  Tủ lạnh
Tủ lạnh  Điều hòa
Điều hòa  Máy giặt
Máy giặt  Quạt các loại
Quạt các loại  Cuộc sống
Cuộc sống  Kỹ năng
Kỹ năng  Món ngon mỗi ngày
Món ngon mỗi ngày  Làm đẹp
Làm đẹp  Nuôi dạy con
Nuôi dạy con  Chăm sóc Nhà cửa
Chăm sóc Nhà cửa  Du lịch
Du lịch  Halloween
Halloween  Mẹo vặt
Mẹo vặt  Giáng sinh - Noel
Giáng sinh - Noel  Quà tặng
Quà tặng  Giải trí
Giải trí  Là gì?
Là gì?  Nhà đẹp
Nhà đẹp  TOP
TOP  Ô tô, Xe máy
Ô tô, Xe máy  Giấy phép lái xe
Giấy phép lái xe  Tấn công mạng
Tấn công mạng  Chuyện công nghệ
Chuyện công nghệ  Công nghệ mới
Công nghệ mới  Trí tuệ nhân tạo (AI)
Trí tuệ nhân tạo (AI)  Anh tài công nghệ
Anh tài công nghệ  Bình luận công nghệ
Bình luận công nghệ  Quiz công nghệ
Quiz công nghệ  Microsoft Word 2016
Microsoft Word 2016  Microsoft Word 2013
Microsoft Word 2013  Microsoft Word 2007
Microsoft Word 2007  Microsoft Excel 2019
Microsoft Excel 2019  Microsoft Excel 2016
Microsoft Excel 2016  Microsoft PowerPoint 2019
Microsoft PowerPoint 2019  Google Sheets - Trang tính
Google Sheets - Trang tính  Code mẫu
Code mẫu  Photoshop CS6
Photoshop CS6  Photoshop CS5
Photoshop CS5  Lập trình Scratch
Lập trình Scratch  Bootstrap
Bootstrap