Cùng với Messenger, Zalo, Skype hiện tại cũng là dịch vụ chat, gọi video được nhiều người lựa chọn sử dụng. Đặc biệt với khối văn phòng thì Skpe được lựa chọn làm công cụ trao đổi chính trong công việc. Và theo các phiên bản nâng cấp, Skype cũng đã thay đổi nhiều tính năng, cập nhật thêm nhiều tính năng mới.
Những tính năng này sẽ giúp người dùng thay đổi giao diện truyền thống, mặc định của Skype, tăng trải nghiệm sử dụng phần mềm hơn. Chẳng hạn, thay vì với kiểu chữ mặc định của Skype, chúng ta có thể đổi sang nhiều kiểu chữ khác với danh sách mà Skpe cung cấp, hay thực hiện những lệnh viết chữ tạo kiểu,... Trong bài viết dưới đây, Quản trị mạng sẽ tổng hợp tới người dùng những thay đổi trên Skype giúp người dùng sử dụng phần mềm hiệu quả hơn.
- Hướng dẫn cách xóa lịch sử chat trên Skype
- Hướng dẫn xem lịch sử tin nhắn trên Skype
- Hướng dẫn cách xóa tài khoản Skype vĩnh viễn
1. Đổi font chữ trong Skype:
Như đã nói Skype cung cấp tới người dùng danh sách các font chữ để bạn chọn lựa, kèm theo đó là một số định dạng cho chữ cũng như size chữ. Điều này sẽ giúp giao diện chat trên Skype thay đổi, tạo không khí mới khi bạn chat trên Skype. Đặc biệt khi áp dụng kiểu chữ mới cho Skype sẽ chỉ có kiểu chữ chat thay đổi, còn chữ tại khung tiêu đề, menu vẫn được giữ nguyên font chữ cố định.
Bạn chỉ cần truy cập vào Tools > Options (Tùy chọn). Sau đó chọn IM & SMS, rồi click tiếp vào IM appearance để lựa chọn thay đổi font chữ mình muốn dùng là được.
Có nhiều kiểu chữ để chúng ta chọn lựa, hoặc bạn có thể thêm font chữ khác khi nhấn vào Show more fonts bên dưới.
Hướng dẫn chi tiết cách thay đổi font chữ trên Skype bạn đọc tham khảo trong bài viết Cách thay đổi font chữ trên Skype.
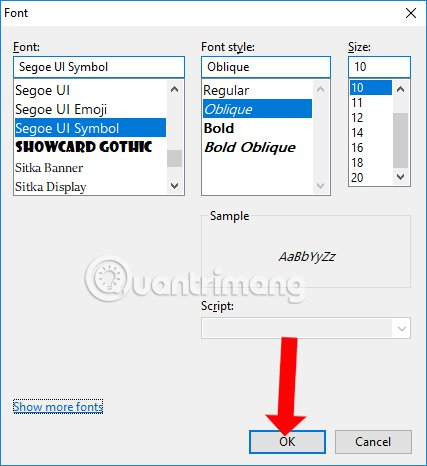
2. Chat chữ tạo kiểu trong Skype:
Nếu bạn không muốn đổi sang font chữ mới mà vẫn muốn tạo được sự đặc biệt thú vị khi chat trên Skye thì có thể sử dụng thủ thuật để chat chữ tạo kiểu như in đậm, in nghiêng, gạch chân trong Skype.
- Để viết chữ in đậm chúng ta sẽ thêm dấu * ở vị trí đầu và cuối cùng của đoạn chat.
- Để viết chữ in nghiêng, thêm dấu _ đằng trước và đằng sau cuối đoạn chat.
- Để viết chữ gạch giữa, thêm dấu ~ ở trước và sau cùng đoạn chat.
Để hiểu rõ hơn cách viết chữ tạo kiểu trên Skpe, bạn đọc tham khảo bài viết Hướng dẫn cách viết chữ tạo kiểu trên Skype.

3. Thay đổi ảnh đại diện Skype:
Đã bảo lâu bạn chưa thay avatar hay vẫn để ảnh đại diện từ hồi lập tài khoản Skpe? Việc đổi ảnh đại diện cho tài khoản Skype cũng giúp việc sử dụng công cụ chat này thú vị hơn.
Bạn chỉ cần nhấn vào ảnh đại diện Skype hiện rồi nhấn tiếp vào Change Picture để lựa chọn ảnh có trên máy tính, hoặc chụp ảnh qua webcam nếu có để đặt ảnh đại diện mới cho Skype.
Ngoài ra, bạn cũng có thể thiết lập chế độ hiển thị ảnh đại diện Skype, chỉ hiện avatar Skype cho những người trong danh bạ, hoặc chế độ công khai cho ảnh avatar Skype.
![]()
4. Thay đổi tên hiển thị Skype:
Tên hiện thị trên Skype khác với tên đăng nhập tài khoản Skype, nên bạn có thể thay đổi bao lần tùy thích mà không có giới hạn đổi như khi đổi tên Facebook. Cách thức đổi cũng đơn giản, chỉ cần click vào tên Skype hiển thị trên giao diện hiện tại để đổi thành tên mới.
Cách đổi tên hiển thị Skype bạn đọc trong bài viết Cách thay đổi tên Skype, thay đổi tên hiển thị trên Skype.

5. Thu nhỏ, phóng to icon chat Skype:
Theo mặc định biểu tượng cảm xúc chat trên Skyep có kích thước lớn. Tuy nhiên, có nhiều người dùng cảm thấy không nhất thiết để icon chat lớn như vậy, hoặc một số người cho rằng icon lớn đôi khi chiếm diện tích khung chat Skype. Nếu vậy, chúng ta có thể thu nhỏ biểu tượng cảm xúc chat Skype.
Bạn cũng truy cập vào Tools chọn Options, sau đó cũng click tiếp vào IM & SMS rồi chọn IM appearance. Sau đó chỉ cần bỏ tích tại Show large emoticons là được.
![]()
Tham khảo cách thu nhỏ biểu tượng cảm xúc Skype trong bài viết Cách thu nhỏ biểu tượng cảm xúc khi chat trên Skype.
![]()
6. Chặn quảng cáo trên Skype:
Khi mới truy cập vào Skype chắc hẳn chúng ta sẽ thấy khó chịu khi thấy quảng cáo xuất hiện ngay trên giao diện. Mặc dù bạn đã tắt chúng nhưng những lần truy cập sau chúng vẫn hiện trên giao diện.
Nếu muốn chặn quảng cáo trên Skype, người dùng có thể áp dụng 3 cách khác nhau, thông qua Internet Explorer, sử dụng file Hosts trên Windows và hạ cấp xuống bản Skype thấp hơn. Các phương thức chặn quảng cáo Skype sẽ được viết chi tiết trong bài 3 cách đơn giản này giúp bạn chặn "hoàn toàn" quảng cáo trên Skype.
Trong 3 cách này nếu bạn không muốn can thiệp vào hệ thống thì có thể sử dụng cách chỉnh lại Internet Explorer. Sau khi chỉnh sửa xong mọi quảng cáo trên Skype sẽ đều biến mất.

Với một số thay đổi giao diện thiết lập mặc định trên Skype như đổi font chữ, đổi avatar hay một số lệnh chat chữ tạo tạo kiểu theo bài tổng hợp bên trên, việc sử dụng Skype sẽ thú vị hơn hoặc giúp chúng ta sử dụng hiệu quả hơn dịch vụ chat, nhắn tin này. Bên cạnh đó, bạn cũng có thể sử dụng thêm một số lệnh sử dụng khi chat Skype, để thực hiện nhanh hơn so với cách làm thông thường.
Xem thêm:
- Cách mở nhiều cửa sổ chat trên Skype
- Hướng dẫn chat nhiều nick Skype trên cùng một máy tính
- Hướng dẫn sửa lỗi không nhận và gửi file trong Skype
Chúc các bạn thực hiện thành công!
 Công nghệ
Công nghệ  Windows
Windows  iPhone
iPhone  Android
Android  Học CNTT
Học CNTT  Download
Download  Tiện ích
Tiện ích  Khoa học
Khoa học  Game
Game  Làng CN
Làng CN  Ứng dụng
Ứng dụng 







 Linux
Linux  Đồng hồ thông minh
Đồng hồ thông minh  Chụp ảnh - Quay phim
Chụp ảnh - Quay phim  macOS
macOS  Phần cứng
Phần cứng  Thủ thuật SEO
Thủ thuật SEO  Kiến thức cơ bản
Kiến thức cơ bản  Dịch vụ ngân hàng
Dịch vụ ngân hàng  Lập trình
Lập trình  Dịch vụ nhà mạng
Dịch vụ nhà mạng  Dịch vụ công trực tuyến
Dịch vụ công trực tuyến  Nhà thông minh
Nhà thông minh  Quiz công nghệ
Quiz công nghệ  Microsoft Word 2016
Microsoft Word 2016  Microsoft Word 2013
Microsoft Word 2013  Microsoft Word 2007
Microsoft Word 2007  Microsoft Excel 2019
Microsoft Excel 2019  Microsoft Excel 2016
Microsoft Excel 2016  Microsoft PowerPoint 2019
Microsoft PowerPoint 2019  Google Sheets - Trang tính
Google Sheets - Trang tính  Code mẫu
Code mẫu  Photoshop CS6
Photoshop CS6  Photoshop CS5
Photoshop CS5  Lập trình Scratch
Lập trình Scratch  Bootstrap
Bootstrap  Ứng dụng văn phòng
Ứng dụng văn phòng  Tải game
Tải game  Tiện ích hệ thống
Tiện ích hệ thống  Ảnh, đồ họa
Ảnh, đồ họa  Internet
Internet  Bảo mật, Antivirus
Bảo mật, Antivirus  Họp, học trực tuyến
Họp, học trực tuyến  Video, phim, nhạc
Video, phim, nhạc  Giao tiếp, liên lạc, hẹn hò
Giao tiếp, liên lạc, hẹn hò  Hỗ trợ học tập
Hỗ trợ học tập  Máy ảo
Máy ảo  Điện máy
Điện máy  Tủ lạnh
Tủ lạnh  Tivi
Tivi  Điều hòa
Điều hòa  Máy giặt
Máy giặt  Quạt các loại
Quạt các loại  Cuộc sống
Cuộc sống  Kỹ năng
Kỹ năng  Món ngon mỗi ngày
Món ngon mỗi ngày  Làm đẹp
Làm đẹp  Nuôi dạy con
Nuôi dạy con  Chăm sóc Nhà cửa
Chăm sóc Nhà cửa  Du lịch
Du lịch  Halloween
Halloween  Mẹo vặt
Mẹo vặt  Giáng sinh - Noel
Giáng sinh - Noel  Quà tặng
Quà tặng  Giải trí
Giải trí  Là gì?
Là gì?  Nhà đẹp
Nhà đẹp  TOP
TOP  Ô tô, Xe máy
Ô tô, Xe máy  Giấy phép lái xe
Giấy phép lái xe  Tấn công mạng
Tấn công mạng  Chuyện công nghệ
Chuyện công nghệ  Công nghệ mới
Công nghệ mới  Trí tuệ nhân tạo (AI)
Trí tuệ nhân tạo (AI)  Anh tài công nghệ
Anh tài công nghệ  Bình luận công nghệ
Bình luận công nghệ