Bạn thường cảm thấy khó chịu khi mỗi lần bật dữ liệu di động (4G, 5G) trên Smartphone Android lên là các ứng dụng lại đua nhau thông báo Update trong khi ngân sách cho mạng dữ liệu di động lại có hạn?
May thay, Android giúp bạn có thể dễ dàng theo dõi việc sử dụng dữ liệu của mình. Bạn thậm chí còn có thể thiết lập để hệ thống gửi cảnh báo khi mức sử dụng dữ liệu của các ứng dụng trong nền đi quá giới hạn cho phép. Bên cạnh đó, bạn cũng có thể sử dụng biện pháp “cứng rắn” hơn là chặn hoàn toàn các ứng dụng cụ thể sử dụng dữ liệu di động trong nền.
Bài viết này sẽ hướng dẫn các bạn cách chặn ứng dụng truy cập vào Internet, sử dụng dữ liệu di động trong nền để tiết kiệm băng thông và dung lượng dữ liệu di động, bằng các tùy chọn cài đặt tích hợp của Android, cũng như ứng dụng chuyên biệt của bên thứ ba.
Cách ngăn ứng dụng Android truy cập Internet
1. Sử dụng tính năng sẵn có của Android
Không phải tất cả điện thoại Android đều có các tùy chọn sau và có vẻ như các phiên bản Android gần đây đã loại bỏ hoàn toàn chúng.
Ví dụ, nếu là người dùng OnePlus, bạn có thể đi tới Settings > Data Usage > your SIM card.
Nhấn vào biểu tượng menu, sau đó nhấn vào Data usage control.
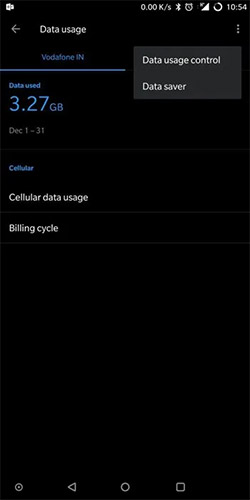
Từ đây, bạn sẽ thấy danh sách đầy đủ các ứng dụng và có thể nhấn vào menu drop-down ở bên phải của từng ứng dụng để kiểm soát xem bạn có muốn chúng kết nối trực tuyến chỉ qua WiFi, chỉ dữ liệu hoặc không kết nối.
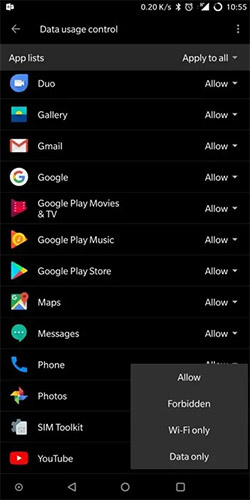
Trên một số điện thoại Android nhất định (Android 9.0 Pie trở đi), bạn có thể làm điều tương tự bằng cách đi tới Settings > Network & Internet > Mobile network > Data usage > Network access, sau đó kiểm soát ứng dụng nào có quyền truy cập vào dữ liệu và WiFi bằng cách sử dụng các hộp kiểm.
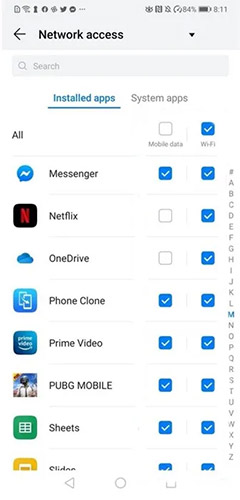
2. Sử dụng ứng dụng của bên thứ ba
Với tính năng tích hợp sẵn của Android, người dùng sẽ không có nhiều sự lựa chọn, do đó nếu muốn kiểm soát nhiều hơn, bạn có thể sử dụng ứng dụng của bên thứ ba.
Sử dụng Mobiwol: NoRoot Firewall
Bước 1: Trước hết tải và cài đặt ứng dụng này trên điện thoại di động Android.
Bước 2: Sau khi cài đặt xong, chạy ứng dụng và bạn sẽ thấy tùy chọn Firewall Rules, chạm vào nó.
Bước 3: Bây giờ bạn sẽ thấy danh sách tất cả các ứng dụng đã được cài đặt trên thiết bị và trước mỗi ứng dụng sẽ có hai dấu hiệu, một là Wifi và hai là mạng di động. Bạn chỉ cần chạm vào chúng để tắt quyền truy cập.
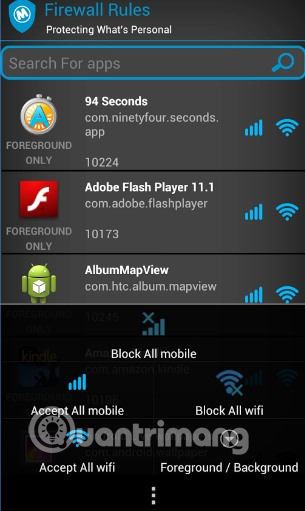
Bước 4: Bây giờ trở lại và sau đó bật Firewall, một cửa sổ sẽ hiện ra và chỉ cần nhấn OK.
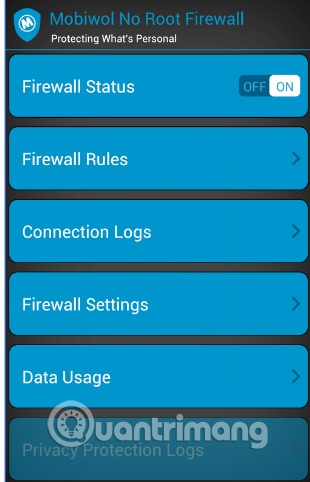
Vậy là xong, bây giờ các ứng dụng này không thể truy cập Internet. Bạn có thể kiểm tra nhật ký kết nối ứng dụng bằng cách mở ứng dụng và xem Connection Logs được tạo ra trong ứng dụng tương ứng.
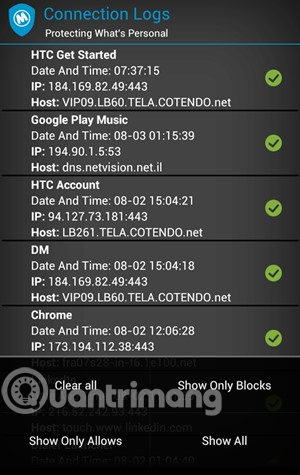
Sử dụng NetGuard
Đây là một ứng dụng Android tốt nhất và phổ biến khác có thể chặn ứng dụng truy cập Internet. NetGuard cung cấp các cách đơn giản và nâng cao để chặn truy cập mạng mà không cần root thiết bị. Bạn có thể chặn hoặc cho phép từng ứng dụng và địa chỉ riêng lẻ truy cập vào kết nối Wifi hoặc di động.
Bước 1. Trước hết, hãy tải và cài đặt NetGuard trên điện thoại thông minh Android.
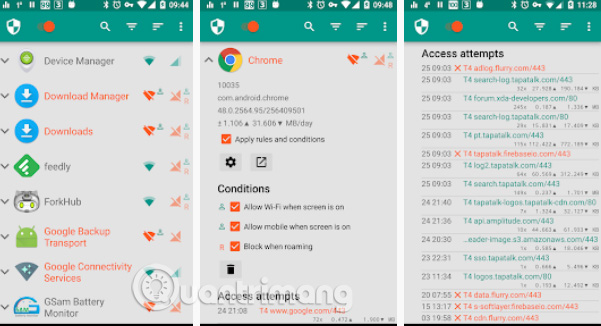
Bước 2. Sau khi cài đặt, mở ứng dụng và bạn sẽ thấy giao diện chính của nó. NetGuard sẽ liệt kê tất cả các ứng dụng đã cài đặt trên điện thoại Android.
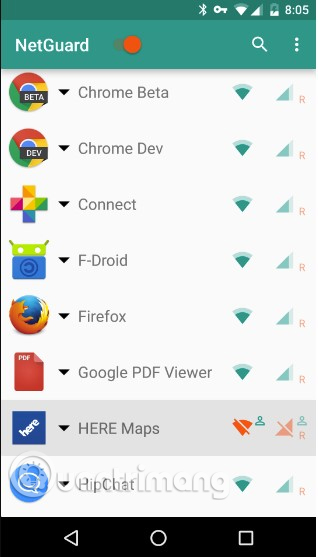
Bước 3. Bây giờ chọn ứng dụng bạn không muốn truy cập vào Internet bằng cách bỏ chọn Allow WiFi hoặc Allow Mobile.
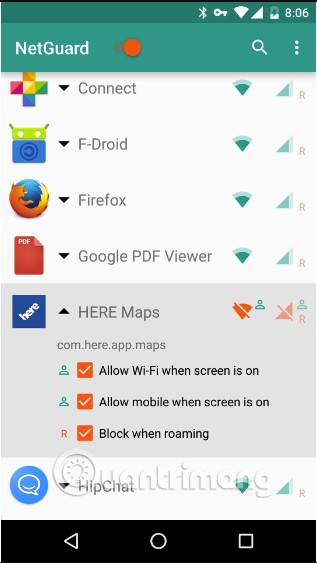
Bước 4. Nếu muốn chặn tất cả các ứng dụng một lần, mở Settings và kích hoạt tùy chọn Block WiFi by default và Block Mobile By Default.
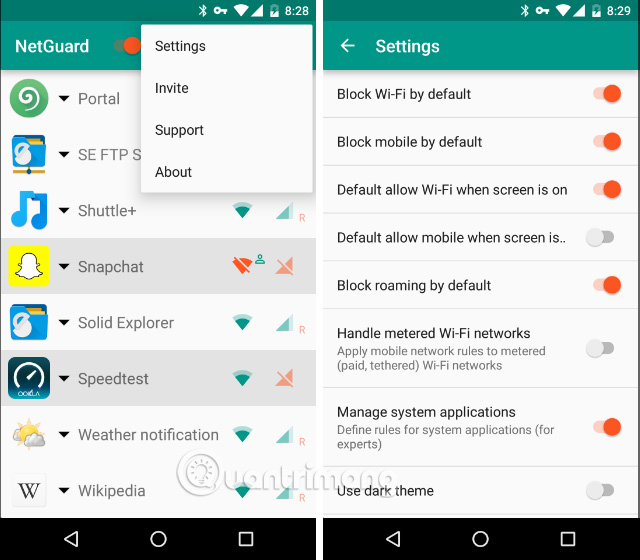
Sử dụng NoRoot Firewall
Để sử dụng NoRoot Firewall bạn không cần phải root thiết bị. Ứng dụng này bảo vệ thông tin cá nhân của bạn không bị gửi qua Internet. NoRoot firewall thông báo cho người dùng khi có ứng dụng định truy cập Internet. Để thực hiện điều này, bạn chỉ cần nhấn nút Allow hoặc Deny. NoRoot Firewall cho phép người dùng tạo một số quy tắc lọc dựa trên địa chỉ IP, hostname hoặc tên miền. Bạn có thể cho phép hoặc chặn kết nối cụ thể của một ứng dụng.
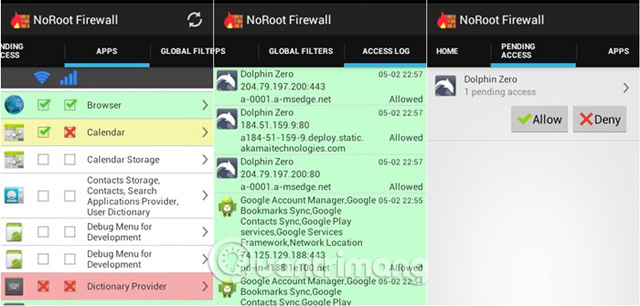
Sử dụng DroidWall
Yêu cầu để sử dụng được phần mềm là điện thoại Android của bạn đã được root. DroidWall sẽ quản lí các ứng dụng nào được phép/không được phép kết nối Internet bằng Wi-Fi hay 3G - tất nhiên là do bạn chọn.
DroidWall hoạt động ở hai chế độ: Whitelist và Blacklist. Chế độ Blacklist gồm các ứng dụng bị chặn truy cập Irnet, còn chế độ Whitelist gồm các ứng dụng được phép truy cập internet.
Bạn có thể thay đổi hai chế độ này bằng cách bấm vào khung màu đỏ như hình:
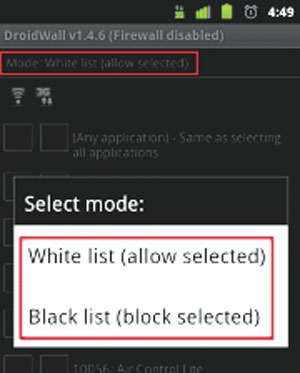
Theo mặc định DroidWall lúc đầu sẽ ở chế độ Whitelist, người dùng muốn chuyển sang chế độ Blacklist phải tự thay đổi. Cũng cần lưu ý rằng mặc định “tường lửa” lúc đầu thường tắt (disabled) nên bạn phải tự kích hoạt nó.
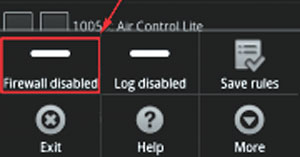
Sau khi đã chọn chế độ bạn muốn và đã kích hoạt tường lửa - việc tiếp theo chỉ đơn giản là check vào các ô bên cạnh tên ứng dụng để cho phép/không cho phép truy cập mạng (tùy thuộc vào chế độ nào bạn đã chọn). Như ở các hình trên, bạn có thể chọn chặn truy cập từ Wi-Fi hoặc mạng dữ liệu điện thoại, hoặc cả hai. Lưu ý rằng tuy icon là 3G nhưng nó vẫn sẽ hoạt động với mạng 2G và 4G. Và khi bạn đã đánh dấu những ứng dụng mà bạn muốn, hãy bấm vào Save rules.
Bất cứ khi nào bạn muốn sửa lại quyền truy cập internet của các ứng dụng, chỉ cần khởi động DroidWall, thay đổi bất cứ điều gì bạn muốn thay đổi, và bấm Save rules.
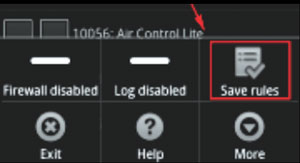
Một tính năng nữa trong DroidWall đó là đặt mật khẩu bảo vệ để người khác không thể thay đổi các thiết lập bạn đã chọn. Để kích hoạt tính năng này, bạn nhấn nút Menu trên điện thoại, bấm tiếp vào More và chọn Set password. Nhập mật khẩu bạn muốn và sau này khi khởi động DroidWall, bạn sẽ phải nhập mật khẩu mới có thể sử dụng ứng dụng. Để xóa mật khẩu, vào phần Set password và ấn OK.
3. Giảm thiểu quyền truy cập Internet từ Settings
Nếu mục đích của bạn là chỉ giảm thiểu việc sử dụng Internet cho các ứng dụng chứ không phải dừng hoàn toàn quyền truy cập, có một số phương pháp phổ biến mà bạn có thể thử. Với phiên bản Android 7.0 trở lên, bạn có thể sử dụng tính năng tiết kiệm dữ liệu. Để truy cập vào phần này, hãy đi tới Settings > Network & Internet và chọn mạng WiFi. Trong một số điện thoại, nó có thể ở dạng một biểu tượng.
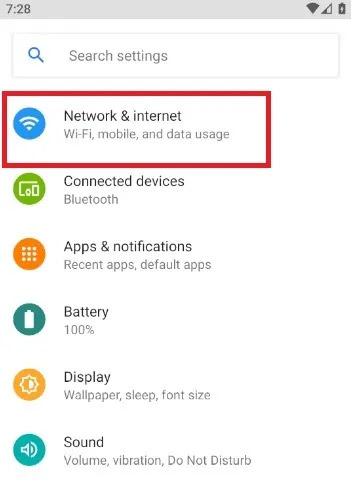
Menu trình tiết kiệm dữ liệu có một công tắc chuyển đổi ở trạng thái tắt. Ngay sau khi bật nó lên, bạn sẽ thấy danh sách các ứng dụng có thể kiểm soát quyền truy cập Internet.
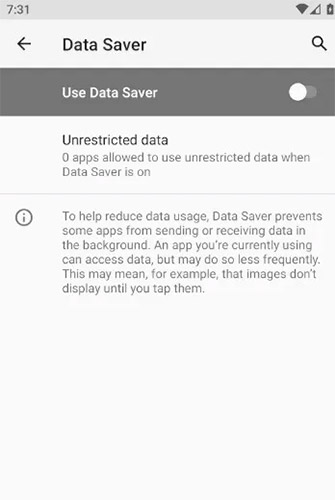
Bằng cách bật trình tiết kiệm dữ liệu, bạn có thể dừng tự động phát video và tải xuống tự động cũng như hạn chế các hình ảnh không cần thiết.
Đối với các hạn chế được bổ sung, bạn cũng có thể tắt quyền truy cập vị trí cho tất cả các ứng dụng khi không sử dụng và giảm mức sử dụng dữ liệu nền.
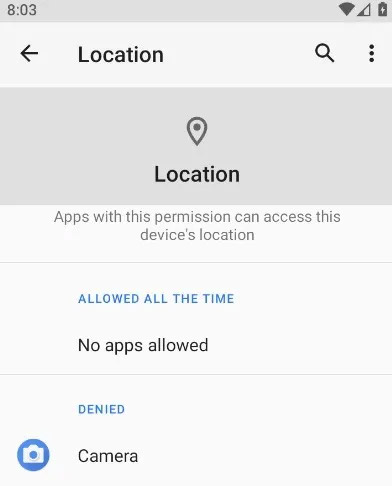
Để lấy lại quyền truy cập Internet cho các ứng dụng một lần nữa, chỉ cần kích hoạt lại biểu tượng WiFi và dữ liệu di động là được.
Trên đây là các cách để chặn ứng dụng truy cập Internet trên Android, với những phương pháp này, bạn có thể tiết kiệm băng thông Internet để có được tốc độ tối đa và dung lượng dữ liệu di động.
Xem thêm:
 Công nghệ
Công nghệ  Windows
Windows  iPhone
iPhone  Android
Android  Học CNTT
Học CNTT  Download
Download  Tiện ích
Tiện ích  Khoa học
Khoa học  Game
Game  Làng CN
Làng CN  Ứng dụng
Ứng dụng 
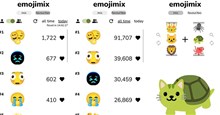










 Thiết lập cơ bản
Thiết lập cơ bản  Thủ thuật ứng dụng
Thủ thuật ứng dụng  Chat - Gọi điện - Nhắn tin
Chat - Gọi điện - Nhắn tin  Mạng xã hội
Mạng xã hội  Chụp & Xử lý ảnh
Chụp & Xử lý ảnh  Quản lý & Chỉnh sửa Video
Quản lý & Chỉnh sửa Video  Trình duyệt & Add-on
Trình duyệt & Add-on  Bảo mật & Diệt Virus
Bảo mật & Diệt Virus  Lưu trữ - Đồng bộ
Lưu trữ - Đồng bộ  Cá nhân hóa
Cá nhân hóa  Nhạc chuông Android
Nhạc chuông Android  Bản đồ & Định vị
Bản đồ & Định vị  Hình nền điện thoại
Hình nền điện thoại  Linux
Linux  Đồng hồ thông minh
Đồng hồ thông minh  Chụp ảnh - Quay phim
Chụp ảnh - Quay phim  macOS
macOS  Phần cứng
Phần cứng  Thủ thuật SEO
Thủ thuật SEO  Kiến thức cơ bản
Kiến thức cơ bản  Dịch vụ ngân hàng
Dịch vụ ngân hàng  Lập trình
Lập trình  Dịch vụ nhà mạng
Dịch vụ nhà mạng  Dịch vụ công trực tuyến
Dịch vụ công trực tuyến  Nhà thông minh
Nhà thông minh  Quiz công nghệ
Quiz công nghệ  Microsoft Word 2016
Microsoft Word 2016  Microsoft Word 2013
Microsoft Word 2013  Microsoft Word 2007
Microsoft Word 2007  Microsoft Excel 2019
Microsoft Excel 2019  Microsoft Excel 2016
Microsoft Excel 2016  Microsoft PowerPoint 2019
Microsoft PowerPoint 2019  Google Sheets - Trang tính
Google Sheets - Trang tính  Code mẫu
Code mẫu  Photoshop CS6
Photoshop CS6  Photoshop CS5
Photoshop CS5  Lập trình Scratch
Lập trình Scratch  Bootstrap
Bootstrap  Ứng dụng văn phòng
Ứng dụng văn phòng  Tải game
Tải game  Tiện ích hệ thống
Tiện ích hệ thống  Ảnh, đồ họa
Ảnh, đồ họa  Internet
Internet  Bảo mật, Antivirus
Bảo mật, Antivirus  Họp, học trực tuyến
Họp, học trực tuyến  Video, phim, nhạc
Video, phim, nhạc  Giao tiếp, liên lạc, hẹn hò
Giao tiếp, liên lạc, hẹn hò  Hỗ trợ học tập
Hỗ trợ học tập  Máy ảo
Máy ảo  Điện máy
Điện máy  Tủ lạnh
Tủ lạnh  Tivi
Tivi  Điều hòa
Điều hòa  Máy giặt
Máy giặt  Quạt các loại
Quạt các loại  Cuộc sống
Cuộc sống  Kỹ năng
Kỹ năng  Món ngon mỗi ngày
Món ngon mỗi ngày  Làm đẹp
Làm đẹp  Nuôi dạy con
Nuôi dạy con  Chăm sóc Nhà cửa
Chăm sóc Nhà cửa  Du lịch
Du lịch  Halloween
Halloween  Mẹo vặt
Mẹo vặt  Giáng sinh - Noel
Giáng sinh - Noel  Quà tặng
Quà tặng  Giải trí
Giải trí  Là gì?
Là gì?  Nhà đẹp
Nhà đẹp  TOP
TOP  Ô tô, Xe máy
Ô tô, Xe máy  Giấy phép lái xe
Giấy phép lái xe  Tấn công mạng
Tấn công mạng  Chuyện công nghệ
Chuyện công nghệ  Công nghệ mới
Công nghệ mới  Trí tuệ nhân tạo (AI)
Trí tuệ nhân tạo (AI)  Anh tài công nghệ
Anh tài công nghệ  Bình luận công nghệ
Bình luận công nghệ