Tính năng Network Discovery cho phép bạn khám phá các thiết bị khác được kết nối với cùng một mạng, miễn là chúng cũng đã bật tính năng này. Thông thường, nó được sử dụng để chia sẻ file hoặc các thiết bị khác như máy in. Mặc dù Network Discovery giúp bạn không phải đính kèm file vào email hoặc tìm kiếm USB cũ, nhưng đôi khi nó vẫn hoạt động sai mà không có bất kỳ cảnh báo nào.
Nếu phát hiện Network Discovery không hoạt động trong Windows 10, hãy làm theo một số cách mà Quantrimang.com gợi ý sau đây để nó hoạt động trở lại.
1. Khởi động lại máy tính
Bất cứ khi nào bạn đang cố gắng khắc phục sự cố trên máy tính Windows, khởi động lại phải luôn là bước đầu tiên. Có một số lợi ích nhất định từ việc khởi động lại, chẳng hạn như xóa bộ nhớ đệm, ngăn rò rỉ bộ nhớ hoặc sửa lỗi phần mềm.
Khởi động lại cũng có thể giúp giải quyết các vấn đề liên quan đến mạng, vì vậy hãy đảm bảo khởi động nhanh lại máy tính và xem liệu cách đó có khắc phục được sự cố hay không. Tuy nhiên, nếu cách này không có tác dụng hoặc sự cố tiếp tục quay trở lại, đó có thể là dấu hiệu của một vấn đề nghiêm trọng hơn.
2. Chạy Windows Troubleshooter
Nếu khởi động lại máy tính không khắc phục được sự cố, bạn có thể thử sử dụng trình khắc phục sự cố tích hợp sẵn của Windows 10. Đây là cách bạn có thể làm điều đó:
B1: Nhấp vào Start, sau đó đi tới Settings > Update & Security. Bạn có thể truy cập menu Settings thông qua biểu tượng bánh răng ở bên trái menu Start.
B2: Từ menu bên trái, chọn Troubleshoot.
B3: Nhấp vào Additional troubleshooters.
B4: Từ phần Find and fix other problems, hãy chọn Network adapter.
B5: Nhấp vào Run the troubleshooter và làm theo hướng dẫn được hiển thị để khắc phục sự cố.
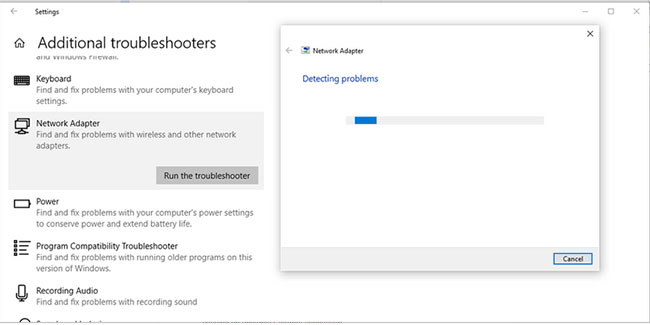
Để khắc phục sự cố này, bạn cũng nên chạy trình khắc phục sự cố Shared Folders. Thực hiện theo các bước 1 đến 3 một lần nữa và ở bước 4, chọn Shared Folders.
3. Cập nhật driver Network Adapter
Sự cố mạng có thể do network adapter lỗi thời hoặc bị hỏng. Mặc dù driver thường tự động cập nhật, nhưng bạn có thể làm theo các bước trong bài sau để đảm bảo rằng hệ thống không chạy phiên bản cũ: 5 cách cơ bản để update, cập nhật driver cho máy tính.
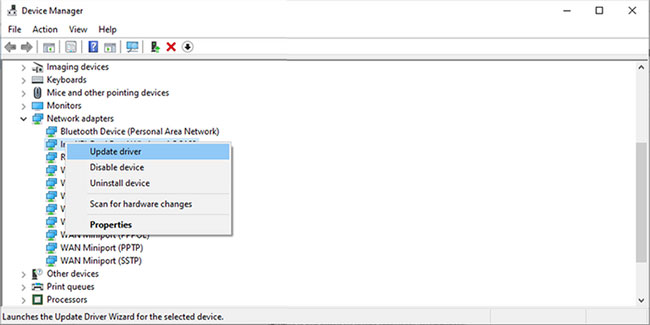
4. Kiểm tra profile mạng
Windows 10 có hai profile mạng mà bạn có thể chọn: Private và Public. Nếu bạn đã đặt profile của mình thành Public, thì các thiết bị khác sẽ không thể phát hiện ra máy tính của bạn hoặc chia sẻ file với chúng. Đặt profile thành Public là một ý tưởng hay khi bạn kết nối với mạng ở các cửa hàng cà phê hoặc sân bay để không để dữ liệu của mình dễ bị tấn công.
Trên profile Private, Windows 10 cho phép máy tính chia sẻ file. Về cơ bản, Windows 10 cho rằng nó có thể tin tưởng vào các mạng riêng tư như mạng gia đình hoặc cơ quan. Làm theo các bước sau để đảm bảo rằng profile mạng của bạn được đặt thành Private:
B1: Nhấp vào Start > Settings. Ngoài ra, bạn có thể sử dụng phím tắt Win + I.
B2: Chọn Network & Internet > Status.
B3: Mở menu Properties và từ Network Profile, hãy chọn Private.
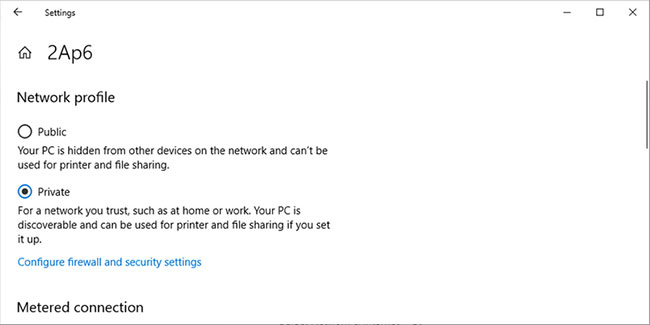
5. Kiểm tra các tùy chọn chia sẻ
Nếu bạn đã đặt profile của mình thành Private và vẫn gặp sự cố với tính năng Network Discovery, bạn nên xem xét các tùy chọn chia sẻ. Đây là cách bạn có thể làm điều đó:
B1: Nhấp vào Start > Settings > Network & Internet.
B2: Từ Advanced network settings, chọn Network and Sharing Center > Change advanced sharing settings.
B3: Mở rộng menu Private (current profile).
B4: Từ Network discovery, chọn tùy chọn Turn on network discovery và Turn on automatic setup of network connected devices.
B5: Từ File and printer sharing, hãy chọn tùy chọn Turn on file and printer sharing.
B6: Nhấp vào Save changes và kiểm tra xem sự cố hiện đã được giải quyết chưa.
Trong cửa sổ Advanced sharing settings, bạn nên mở rộng menu Guest or Public và chọn Turn off network discovery từ phần Network discovery. Ngoài ra, bên dưới File and printer sharing, hãy chọn Turn off file and printer sharing. Bằng cách này, máy tính sẽ không bị tấn công khi bạn kết nối với mạng công cộng.
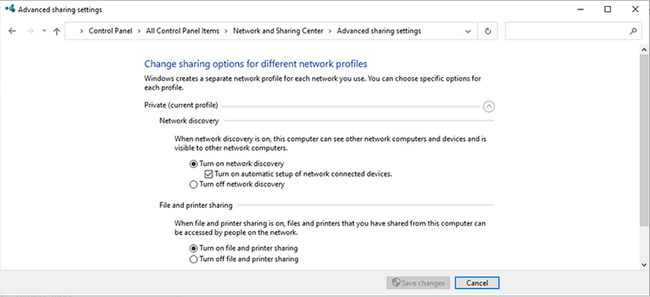
6. Cách kích hoạt tính năng Network Discovery bằng Command Prompt
Nếu không muốn điều hướng qua menu Settings để bật tính năng Network Discovery, bạn có thể sử dụng dòng lệnh. Làm theo các bước sau để bật tính năng Network Discovery bằng Command Prompt:
B1: Trong thanh tìm kiếm của menu Start, hãy tìm kiếm command prompt và chọn Run as administrator để mở CMD với quyền admin.
B2: Nhập lệnh sau:
netsh advfirewall firewall set rule group=”Network Discovery” new enable=YesB3: Nhấn nút Enter. Điều này sẽ kích hoạt tính năng Network Discovery.
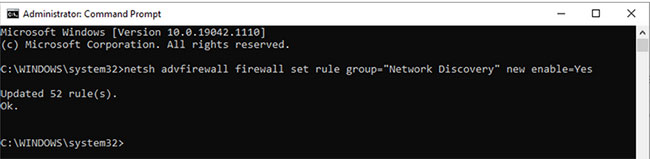
Để tắt tính năng này, hãy nhập lệnh sau và nhấn Enter:
netsh advfirewall firewall set rule group=”Network Discovery” new enable=No7. Sử dụng tính năng reset mạng
Nếu mọi thứ có vẻ ổn với cài đặt mạng, bạn có thể thử reset lại cài đặt này để khắc phục sự cố Network Discovery. Tham khảo: Đây là cách reset lại thiết lập mạng trên windows 10 chỉ với 1 cú click chuột để biết cách làm chi tiết.
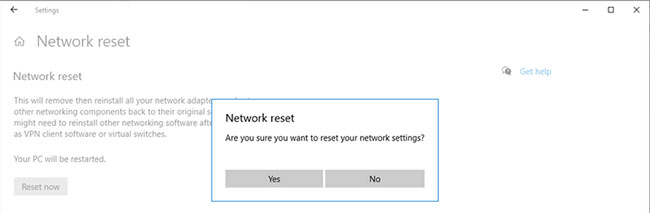
Nếu bạn đang sử dụng phần mềm VPN client hoặc bất kỳ thiết bị switch ảo nào, bạn sẽ phải cài đặt lại chúng sau khi reset mạng.
8. Kiểm tra các cài đặt Services
Trong Windows 10, Services chứa các chương trình chạy trong nền đảm nhiệm những tính năng của hệ thống, chẳng hạn như truy cập từ xa, in, kết nối mạng, v.v... Thông thường, hệ thống không gặp vấn đề gì khi kiểm soát các service nền. Tuy nhiên, đôi khi bạn cần can thiệp và sửa một tính năng hoặc khi ứng dụng ngừng hoạt động. Làm theo các bước sau để thay đổi các cài đặt Services và làm cho tính năng Network Discovery hoạt động trở lại:
B1: Trong thanh tìm kiếm của menu Start, hãy tìm kiếm services và chọn Run as administrator.
B2: Xác định vị trí DNS Client và mở nó.
B3: Chọn tab General và kiểm tra xem trạng thái có đang là Running hay không. Nếu không, hãy nhấp vào Start.
B4: Kiểm tra xem Startup type có được đặt thành Automatic hay không.
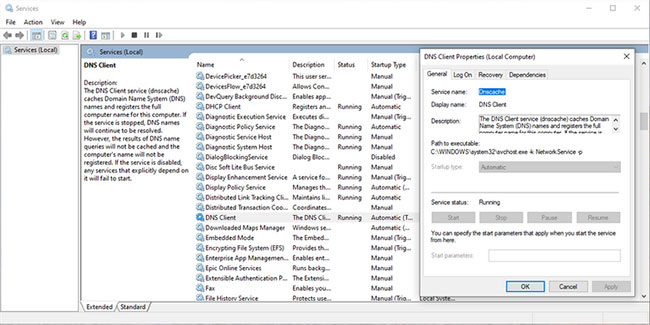
Lặp lại các bước tương tự cho Function Discovery Resource Publication, Function Discovery Provider Host, UPnP Device Host và SSDP Discovery.
9. Kiểm tra cài đặt Windows Firewall
Tính năng Network Discovery có thể đã ngừng hoạt động vì Windows Firewall đang chặn nó. Làm theo các bước sau để kiểm tra cài đặt Windows Firewall:
B1: Mở Control Panel.
B2: Từ menu View by, chọn Large icons và Small icons.
B3: Nhấp vào Windows Defender Firewall.
B4: Chọn Allow an app or feature through Windows Defender Firewall.
B5: Trong cửa sổ Allowed apps, nhấp vào nút Change Settings. Sau đó, cuộn xuống Network Discovery và chọn Private.
B6: Bấm OK để lưu các thay đổi.
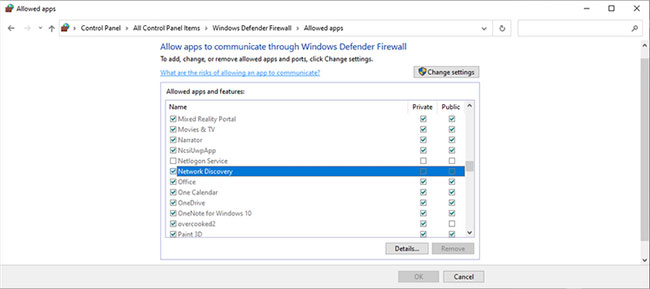
Chúc bạn khắc phục sự cố thành công!
 Công nghệ
Công nghệ  Windows
Windows  iPhone
iPhone  Android
Android  Làng CN
Làng CN  Khoa học
Khoa học  Ứng dụng
Ứng dụng  Học CNTT
Học CNTT  Game
Game  Download
Download  Tiện ích
Tiện ích 











 Windows 10
Windows 10  Windows 11
Windows 11  Windows 7
Windows 7  Cấu hình Router/Switch
Cấu hình Router/Switch  Windows 8
Windows 8  Linux
Linux  Đồng hồ thông minh
Đồng hồ thông minh  Chụp ảnh - Quay phim
Chụp ảnh - Quay phim  macOS
macOS  Phần cứng
Phần cứng  Thủ thuật SEO
Thủ thuật SEO  Kiến thức cơ bản
Kiến thức cơ bản  Dịch vụ ngân hàng
Dịch vụ ngân hàng  Lập trình
Lập trình  Dịch vụ công trực tuyến
Dịch vụ công trực tuyến  Dịch vụ nhà mạng
Dịch vụ nhà mạng  Nhà thông minh
Nhà thông minh  Ứng dụng văn phòng
Ứng dụng văn phòng  Tải game
Tải game  Tiện ích hệ thống
Tiện ích hệ thống  Ảnh, đồ họa
Ảnh, đồ họa  Internet
Internet  Bảo mật, Antivirus
Bảo mật, Antivirus  Họp, học trực tuyến
Họp, học trực tuyến  Video, phim, nhạc
Video, phim, nhạc  Giao tiếp, liên lạc, hẹn hò
Giao tiếp, liên lạc, hẹn hò  Hỗ trợ học tập
Hỗ trợ học tập  Máy ảo
Máy ảo  Điện máy
Điện máy  Tivi
Tivi  Tủ lạnh
Tủ lạnh  Điều hòa
Điều hòa  Máy giặt
Máy giặt  Quạt các loại
Quạt các loại  Cuộc sống
Cuộc sống  Kỹ năng
Kỹ năng  Món ngon mỗi ngày
Món ngon mỗi ngày  Làm đẹp
Làm đẹp  Nuôi dạy con
Nuôi dạy con  Chăm sóc Nhà cửa
Chăm sóc Nhà cửa  Du lịch
Du lịch  Halloween
Halloween  Mẹo vặt
Mẹo vặt  Giáng sinh - Noel
Giáng sinh - Noel  Quà tặng
Quà tặng  Giải trí
Giải trí  Là gì?
Là gì?  Nhà đẹp
Nhà đẹp  TOP
TOP  Ô tô, Xe máy
Ô tô, Xe máy  Giấy phép lái xe
Giấy phép lái xe  Tấn công mạng
Tấn công mạng  Chuyện công nghệ
Chuyện công nghệ  Công nghệ mới
Công nghệ mới  Trí tuệ nhân tạo (AI)
Trí tuệ nhân tạo (AI)  Anh tài công nghệ
Anh tài công nghệ  Bình luận công nghệ
Bình luận công nghệ  Quiz công nghệ
Quiz công nghệ  Microsoft Word 2016
Microsoft Word 2016  Microsoft Word 2013
Microsoft Word 2013  Microsoft Word 2007
Microsoft Word 2007  Microsoft Excel 2019
Microsoft Excel 2019  Microsoft Excel 2016
Microsoft Excel 2016  Microsoft PowerPoint 2019
Microsoft PowerPoint 2019  Google Sheets - Trang tính
Google Sheets - Trang tính  Code mẫu
Code mẫu  Photoshop CS6
Photoshop CS6  Photoshop CS5
Photoshop CS5  Lập trình Scratch
Lập trình Scratch  Bootstrap
Bootstrap