Phân tích các lần nhấp chuột, di chuyển chuột hoặc bản sao file hàng ngày, bạn có thể thấy ngạc nhiên khi biết bao nhiêu nhiệm vụ trong số đó thật nhàm chán. Nếu từng nghĩ rằng phải có một cách tốt hơn để thực hiện các tác vụ lặp đi lặp lại trong Windows 11, thì bạn thật may mắn. Microsoft biết rằng nhiều tác vụ thông thường có thể dễ dàng được tự động hóa và đó là lúc Power Automate ra đời. Ứng dụng này được cài đặt sẵn với Windows 11, nhưng thật tệ nếu bạn thậm chí không biết nó có mặt ở đó.
Power Automate là gì?
Theo Microsoft, Power Automate là một nền tảng nhằm “mở rộng các khả năng RPA (Robotic Process Automation) hiện có để tự động hóa tất cả các tác vụ thông thường”. Nhưng đó là một tuyên bố cực kỳ mơ hồ và khó hiểu, đánh giá thấp tiềm năng của công cụ này.
Nói một cách dễ hiểu hơn, Power Automate là một ứng dụng trên máy tính mà bạn có thể sử dụng để lên lịch và chạy các tác vụ lặp đi lặp lại và không phức tạp. Ví dụ, nếu muốn trình duyệt Internet của mình mở một số trang web vào buổi sáng, bạn có thể tạo một Flow.
Các Flow yêu cầu ít hoặc không yêu cầu kinh nghiệm mã hóa, khiến chúng trở nên hoàn hảo cho bất kỳ ai muốn tự động hóa các tác vụ. Xem Flow dưới dạng shortcut cho các hành động trong ứng dụng, chẳng hạn như file Excel, Word hoặc PDF, ngoài tự động hóa desktop, đám mây và văn bản.
Một ví dụ điển hình về Excel Flow là một ví dụ được giải thích trong phần hướng dẫn của ứng dụng. Thực hiện theo các bước, bạn tạo Flow tự động khởi chạy Excel và trích xuất dữ liệu từ toàn bộ bảng hoặc các hàng và cột cụ thể. Đối với tự động hóa desktop, có những Flow khởi động khởi chạy các ứng dụng cụ thể, tự động sao chép file và thư mục hoặc in tài liệu.
Cách tạo Flow
Các Flow được tạo thông qua hệ thống kéo và thả, loại bỏ nhu cầu viết code phức tạp hoặc điều chỉnh những tiến trình hệ thống. Tất cả mọi thứ bạn cần là một ý tưởng sơ bộ về những gì bạn muốn đạt được, sau đó xem qua các tùy chọn để biến điều đó thành hiện thực.
Tuy nhiên, hãy nhớ rằng ban đầu việc sử dụng ứng dụng có thể khá khó khăn vì bạn sẽ cần hiểu cơ bản về cách thức hoạt động của các quy trình và ý nghĩa của những thuật ngữ kỹ thuật. Khi bạn sẵn sàng thử, hãy bắt đầu với các bước bên dưới:
1. Mở ứng dụng Power Automate và nhấp vào New flow.
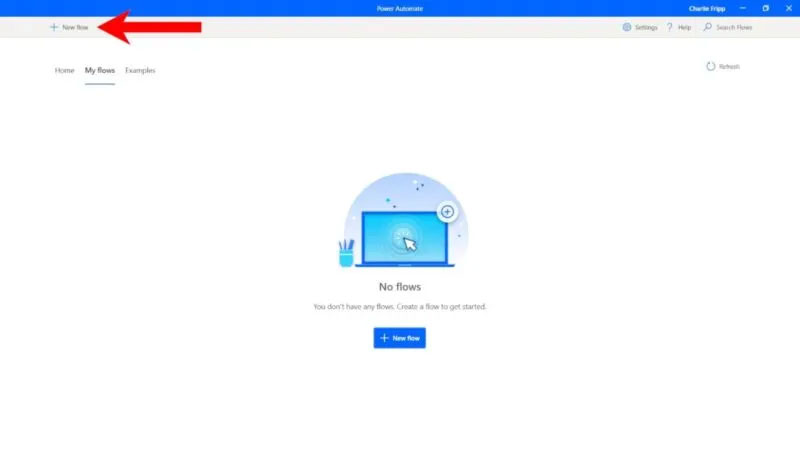
2. Đặt tên cho Flow và nhấp vào Create.
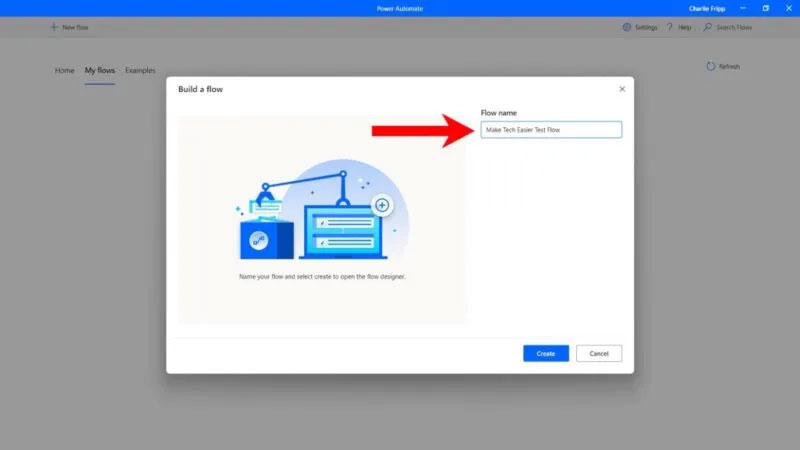
3. Cửa sổ tiếp theo có thể trông hơi đáng sợ, nhưng thật dễ hiểu nếu bạn đã biết loại hành động tự động nào mình muốn tạo. Bảng điều khiển bên trái là tất cả các hành động có thể thực hiện. Bạn có thể nhấp vào từng cái để mở rộng thêm. Ví dụ này đang tạo một Flow đơn giản để mở Spotify khi bạn nhấn một tổ hợp phím nhất định.
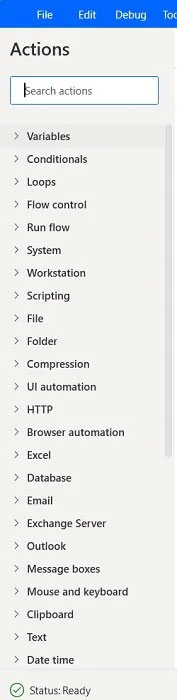
Tự động hóa nhiệm vụ đầu tiên của bạn
1. Trong bảng điều khiển bên trái, cuộn xuống và nhấp vào Mouse and Keyboard để mở rộng danh sách, sau đó nhấp và kéo tùy chọn Wait for shortcut key vào hộp Flow chính. Đây là điều kiện và chỉ kích hoạt các hành động bên dưới nó khi được nhấn.
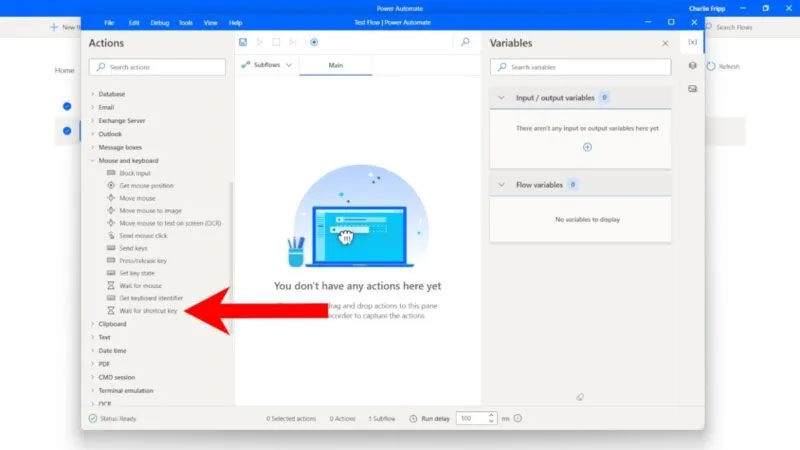
2. Ngay sau khi bạn thả nút chuột, một cửa sổ cấu hình sẽ xuất hiện. Chọn modifier và phím để kích hoạt Flow. Ví dụ này sử dụng Ctrl + Num1. Khi hoàn tất, hãy nhấp vào Save.
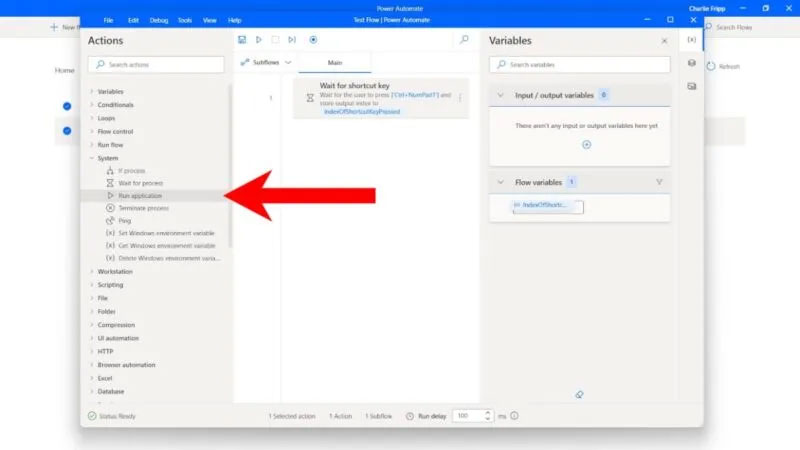
3. Bạn sẽ thấy rằng hành động đầu tiên đã được thêm vào tab chính ở bên phải và bạn phải liên kết nó với một hành động khác. Trong bảng điều khiển bên trái, nhấp vào System và kéo Run application xuống bên dưới Wait for shortcut key.
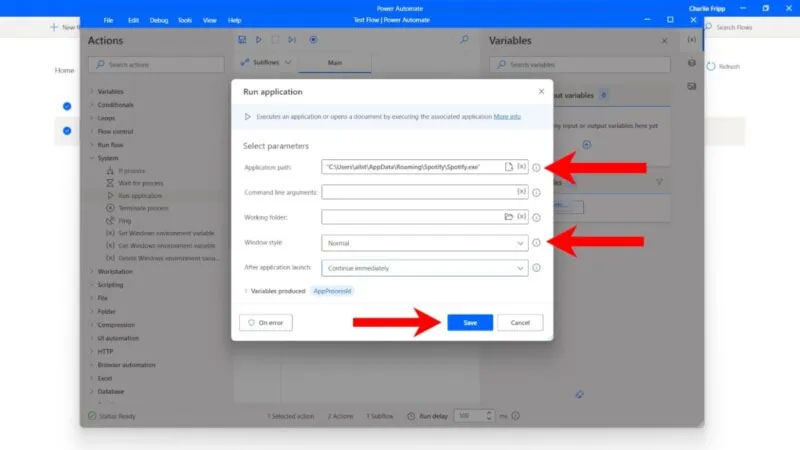
4. Ngay sau khi bạn thả nút chuột, một cửa sổ cấu hình sẽ xuất hiện. Trong dòng đầu tiên, hãy nhập vị trí của ứng dụng bạn muốn chạy. Không cần thay đổi các tham số của Command line arguments và Working folder, nhưng bạn có thể chọn kích thước của ứng dụng đã mở từ menu drop-down trong Window style. Nhấp vào Save.
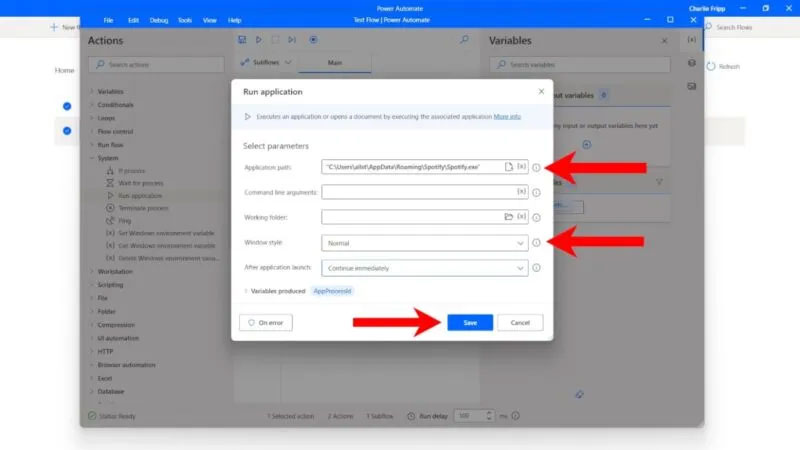
5. Cả hai hành động sẽ được hiển thị trong tab chính. Để kiểm tra xem mọi thứ có đang chạy theo kế hoạch hay không, hãy nhấp vào Run ở ribbon trên cùng.
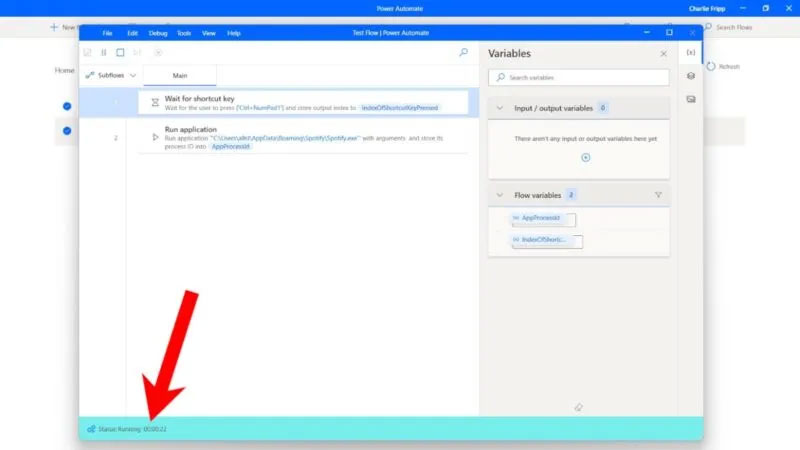
6. Các hành động và biến sẽ biến mất từ bên trái và bạn sẽ thấy một bộ đếm ở dưới cùng cho biết Flow đã chạy trong bao lâu. Nếu không có lỗi, Flow của bạn đã được thiết lập chính xác. Nhấp vào Save.
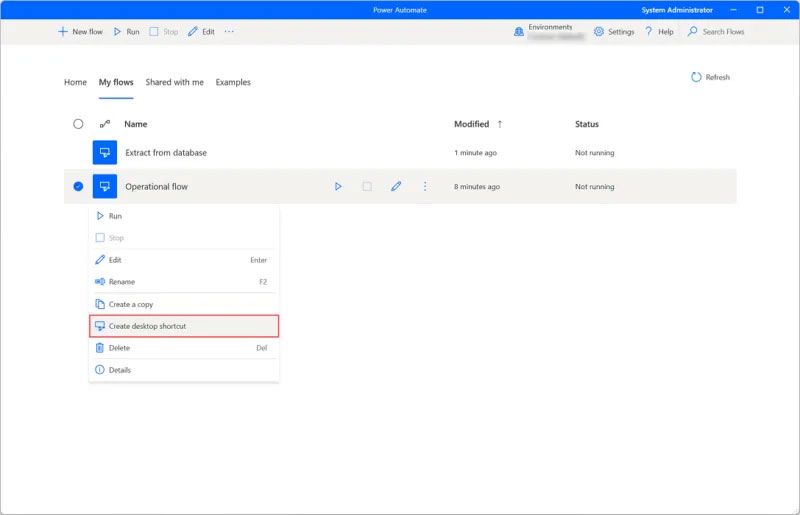
Tận dụng tối đa Flow
Có một lưu ý bạn càn ghi nhớ. Ứng dụng chỉ mở khi nhấn tổ hợp phím của Flow, nhưng bản thân Flow không khởi động tự động hoặc theo một tập hợp các điều kiện, vì phiên bản Power Automate được cài đặt sẵn trong Windows 11 thực sự là phiên bản miễn phí và có nhiều giới hạn.
Tuy nhiên, nếu đăng ký, bạn có thể tạo desktop shortcut cho Flow của mình, sau đó chạy shortcut bằng cách nhấp đúp vào chúng. Điều này giúp bạn tiết kiệm thời gian vì không cần phải mở Power Automate và bắt đầu một Flow theo cách thủ công.
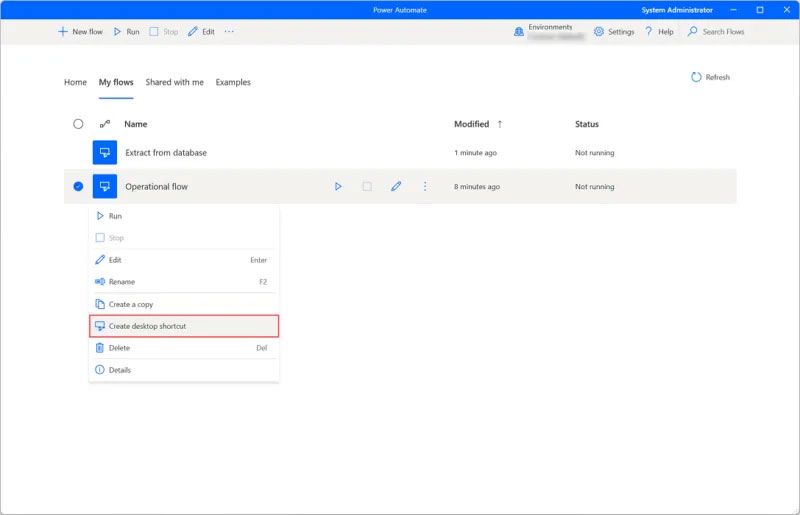
Hơn nữa, ứng dụng (hiện tại) bị giới hạn trong việc tích hợp trình duyệt với Microsoft Edge. Nhưng đối với Google Chrome, hãy xem 7 tiện ích mở rộng tự động hóa các tác vụ duyệt web nhàm chán này.
 Công nghệ
Công nghệ  Windows
Windows  iPhone
iPhone  Android
Android  Làng CN
Làng CN  Khoa học
Khoa học  Ứng dụng
Ứng dụng  Học CNTT
Học CNTT  Game
Game  Download
Download  Tiện ích
Tiện ích 









 Linux
Linux  Đồng hồ thông minh
Đồng hồ thông minh  Chụp ảnh - Quay phim
Chụp ảnh - Quay phim  macOS
macOS  Phần cứng
Phần cứng  Thủ thuật SEO
Thủ thuật SEO  Kiến thức cơ bản
Kiến thức cơ bản  Dịch vụ ngân hàng
Dịch vụ ngân hàng  Lập trình
Lập trình  Dịch vụ công trực tuyến
Dịch vụ công trực tuyến  Dịch vụ nhà mạng
Dịch vụ nhà mạng  Nhà thông minh
Nhà thông minh  Ứng dụng văn phòng
Ứng dụng văn phòng  Tải game
Tải game  Tiện ích hệ thống
Tiện ích hệ thống  Ảnh, đồ họa
Ảnh, đồ họa  Internet
Internet  Bảo mật, Antivirus
Bảo mật, Antivirus  Họp, học trực tuyến
Họp, học trực tuyến  Video, phim, nhạc
Video, phim, nhạc  Giao tiếp, liên lạc, hẹn hò
Giao tiếp, liên lạc, hẹn hò  Hỗ trợ học tập
Hỗ trợ học tập  Máy ảo
Máy ảo  Điện máy
Điện máy  Tivi
Tivi  Tủ lạnh
Tủ lạnh  Điều hòa
Điều hòa  Máy giặt
Máy giặt  Quạt các loại
Quạt các loại  Cuộc sống
Cuộc sống  Kỹ năng
Kỹ năng  Món ngon mỗi ngày
Món ngon mỗi ngày  Làm đẹp
Làm đẹp  Nuôi dạy con
Nuôi dạy con  Chăm sóc Nhà cửa
Chăm sóc Nhà cửa  Du lịch
Du lịch  Halloween
Halloween  Mẹo vặt
Mẹo vặt  Giáng sinh - Noel
Giáng sinh - Noel  Quà tặng
Quà tặng  Giải trí
Giải trí  Là gì?
Là gì?  Nhà đẹp
Nhà đẹp  TOP
TOP  Ô tô, Xe máy
Ô tô, Xe máy  Giấy phép lái xe
Giấy phép lái xe  Tấn công mạng
Tấn công mạng  Chuyện công nghệ
Chuyện công nghệ  Công nghệ mới
Công nghệ mới  Trí tuệ nhân tạo (AI)
Trí tuệ nhân tạo (AI)  Anh tài công nghệ
Anh tài công nghệ  Bình luận công nghệ
Bình luận công nghệ  Quiz công nghệ
Quiz công nghệ  Microsoft Word 2016
Microsoft Word 2016  Microsoft Word 2013
Microsoft Word 2013  Microsoft Word 2007
Microsoft Word 2007  Microsoft Excel 2019
Microsoft Excel 2019  Microsoft Excel 2016
Microsoft Excel 2016  Microsoft PowerPoint 2019
Microsoft PowerPoint 2019  Google Sheets - Trang tính
Google Sheets - Trang tính  Code mẫu
Code mẫu  Photoshop CS6
Photoshop CS6  Photoshop CS5
Photoshop CS5  Lập trình Scratch
Lập trình Scratch  Bootstrap
Bootstrap