Những công cụ, ứng dụng lưu trữ đám mây ngày nay đã trở nên phổ biến và được mọi người lựa chọn sử dụng khá nhiều. Khả năng đồng bộ tài liệu cao và truy cập ở mọi nơi trên mọi thiết bị, công cụ lưu trữ đám mây giúp người dùng có ngay được tài liệu mình cần trong nháy mắt. Những cái tên như Google Drive, OneDrive, Dropbox,.. đã trở nên quen thuộc với bất cứ ai khi muốn lưu trữ dữ liệu. Nhưng sự xuất hiện của công cụ lưu trữ đám mây hoàn toàn mới pCloud Drive hứa hẹn mang tới những tính năng độc đáo vượt trội.
1. pCloud là gì?
pCloud là một dịch vụ lưu trữ đám mây được phát triển bởi một công ty có trụ sở tại Thụy Sĩ được gọi là pCloud AG. Đây là một dịch vụ lưu trữ đám mây truyền thống chịu trách nhiệm giữ file an toàn và cung cấp chúng trên tất cả các thiết bị. pCloud có sẵn trên Windows, Mac, Linux, Android và iOS. Đây là dịch vụ đám mây đầu tiên trên thế giới lưu trữ cả file không mã hóa và được mã hóa.
pCloud được thành lập vào năm 2013 bởi Anton Titov và Tunio Zafer. Trong vòng 5 năm, công ty đã thu hút được hơn 9 triệu người dùng bao gồm Coca-Cola, Uber và Nike. Nó cung cấp 10GB dung lượng lưu trữ miễn phí và cung cấp đăng ký trọn đời sau khi thanh toán một lần. pCloud đảm bảo bảo vệ các file cá nhân và khiến cho người khác không thể truy cập được vào chúng. pCloud cung cấp gói trọn đời dành cho gia đình là 2TB.
Ưu điểm
- Giá trị tuyệt vời với các gói đăng ký trọn đời
- Một gói miễn phí đáng tin cậy
- Tích hợp mạng xã hội
- Quản lý file và phiên bản tốt
- Tốc độ upload và download tuyệt vời
Nhược điểm
- Các dịch vụ mã hóa cục bộ tốn thêm chi phí
- Ứng dụng dành cho máy tính và thiết bị di động có một số hạn chế
- Không có tùy chọn chỉnh sửa tài liệu
- Bộ nhớ tối đa chỉ 2 TB
Mặc dù đã xuất hiện được một thời gian, nhưng pCloud ít phổ biến hơn nhiều so với những tên tuổi lớn, chẳng hạn như iDrive, Backblaze, Google Drive và DropBox. Tuy nhiên, pCloud là một trong những lựa chọn được yêu thích, kết hợp các gói giá cả phải chăng (với một tùy chọn miễn phí phong phú), tốc độ upload và download tuyệt vời, nhiều tích hợp của bên thứ ba, ứng dụng thân thiện và trực quan, v.v...
2. Sử dụng pCloud Drive lưu trữ trực tuyến
Bước 1:
Sau khi tiến tới giao diện trang chủ của pCloud Drive, bạn nhấn Try for Free để sử dụng miễn phí. Lưu ý, bạn nên đổi sang ngôn ngữ tiếng Anh English trước khi sử dụng.

Bước 2:
Quá trình đăng ký cũng rất đơn giản. Bạn thực hiện theo các yêu cầu điền địa chỉ email và mật khẩu rồi nhấn Create account.

Bước 3:
Tiếp đến, đăng nhập vào tài khoản email đăng ký pCloud Drive để kích hoạt tài khoản. Nhấn chọn Verify my email.
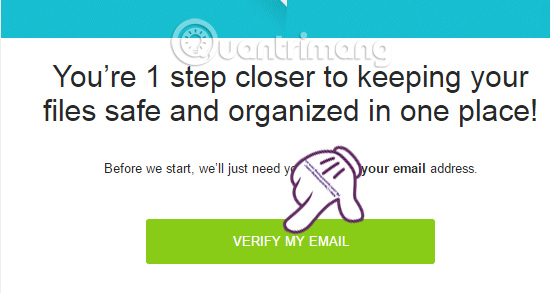
Bước 4:
Sau khi đã kích hoạt tài khoản đăng ký thành công, chúng ta sẽ được đưa đến giao diện quản lý dữ liệu pCloud Drive trực tuyến. Tại cột ngoài cùng bên trái giao diện, sẽ có 4 mục lưu trữ được xếp rõ ràng gồm: Files (dữ liệu chung), Crypto Folder (thư mục mã hóa), Shares (các dữ liệu chia sẻ) và Audio (các tập tin âm thanh).
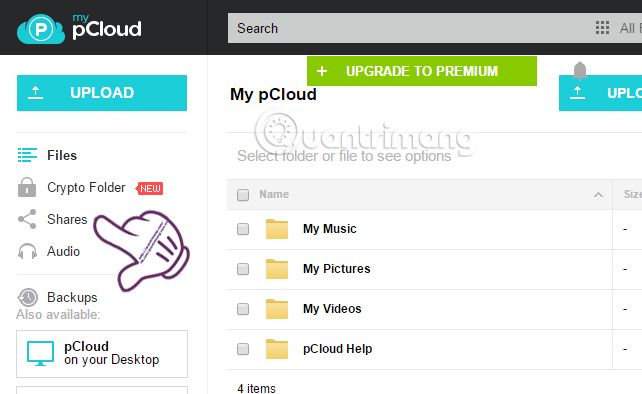
Bước 5:
Quá trình tải dữ liệu lên pCloud Drive cũng rất đơn giản y như những công cụ lưu trữ khác. Bạn nhấn chọn vào mục Upload bên trên giao diện để tải tập tin.
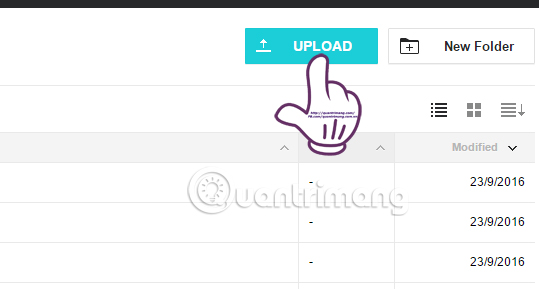
Bước 6:
Ngay sau đó, xuất hiện giao diện để bạn tải file lên pCloud Drive. Sẽ có 3 mục chính: File Upload, Folder Upload và Remove Upload. Để tải file hay thư mục, chúng ta chỉ cần kích chọn vào mục đó là xong.
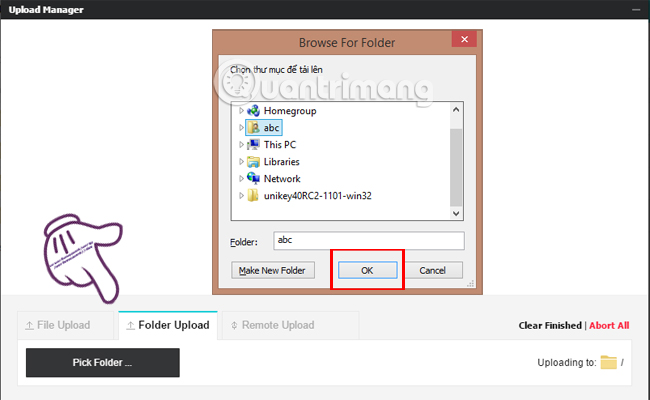
Thư mục hoặc file mà bạn vừa tải lên sẽ xuất hiện tại giao diện chính của pCloud Drive. Ngoài ra, chúng ta có thể phân loại file tải lên khi cho chúng vào 3 mục có sẵn: My Music, My Pictures, My Video để dễ quản lý.
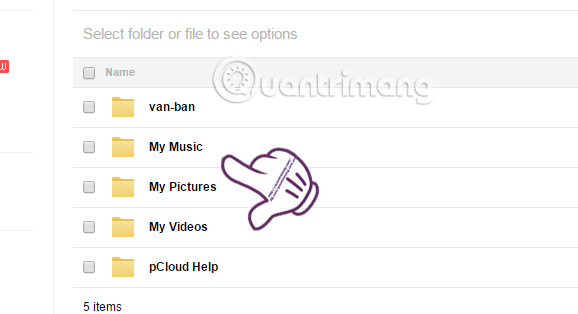
Bước 7:
Để tạo thêm thư mục mới trên pCloud Drive, chúng ta nhấn chọn New Folder bên trên.
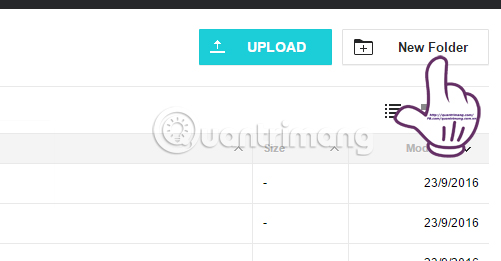
Xuất hiện giao diện tạo thư mục với việc đặt tên mới cho thư mục Folder name. Nhấn Create để tạo.
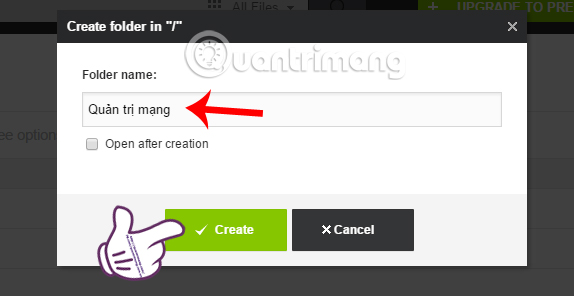
Bước 8:
Để nhận thêm dung lượng lưu trữ cho tài khoản của mình, tối đa thêm 10 GB nữa, bạn nhấn vào nút Get More Space ngay bên dưới.
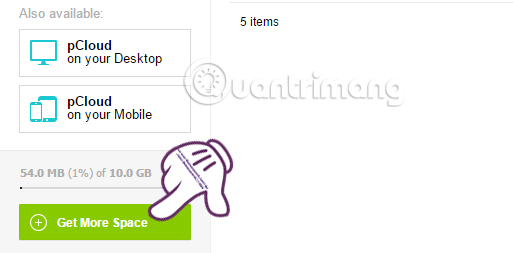
Bước 9:
Tiếp theo, chúng ta nhấn chọn vào mục Get Free Space để xem các điều kiện nhận thêm dung lượng lưu trữ là gì
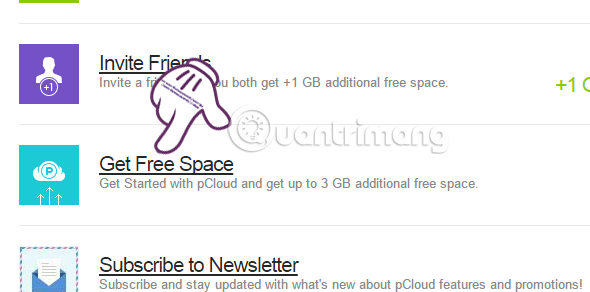 .
.
Tại đây, bạn sẽ cần hoàn thành đầu đủ các điều kiện mà pCloud Drive đưa ra để có thêm dung lượng lưu trữ. Điều kiện nào hoàn thành sẽ được gạch đi và có xác nhận Done ngay bên cạnh.
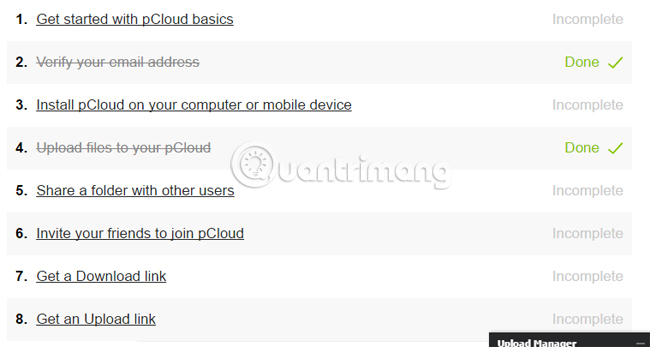
Bước 10:
Quay lại giao diện chính, mục Backups sẽ là nơi để người dùng sao lưu dữ liệu từ các ứng dụng lưu trữ như OneDrive, Dropbox hay từ Facebook sang pCloud Drive đều được.
Chỉ cần nhấn Start vào ứng dụng muốn sao lưu lên pCloud Drive là được.
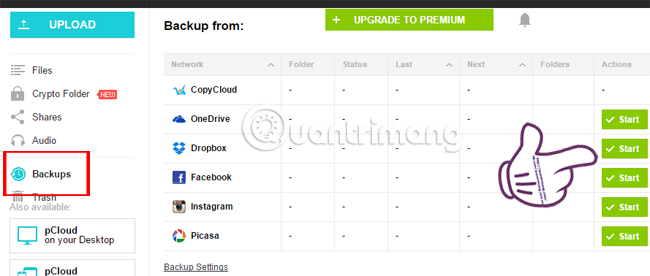
Như vậy là bạn đã có thể lưu trữ mọi dữ liệu trên pCloud Drive phiên bản trực tuyến rồi đó.
3. Lưu trữ dữ liệu với phần mềm pCloud Drive
pCloud Drive cũng hỗ trợ người dùng tải và cài đặt phần mềm trên máy tính để đồng bộ và lưu trữ dữ liệu của mình. Bạn chỉ cần cài đặt phần mềm theo link bên dưới để sử dụng pCloud Drive.
Bước 1:
Sau khi tải pCloud Drive về máy, chúng ta tiến hành khởi động phần mềm. Nhấn chọn vào ô I agree to the license terms and conditions để đồng ý với các điều khoản. Nhấn Install để cài đặt.
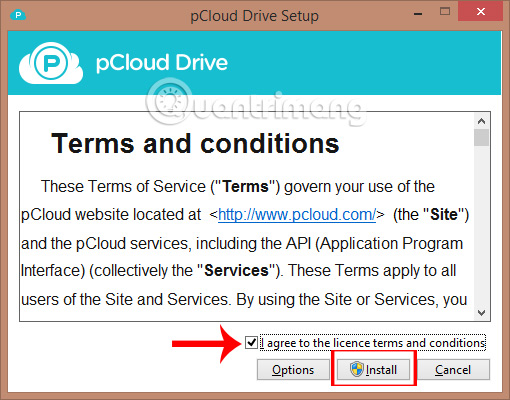
Bước 2:
Quá trình cài đặt diễn ra khá nhanh chóng. Cuối cùng bạn nhấn Done để kết thúc cài đặt, hoặc nhấn Launch để sử dụng luôn phần mềm.
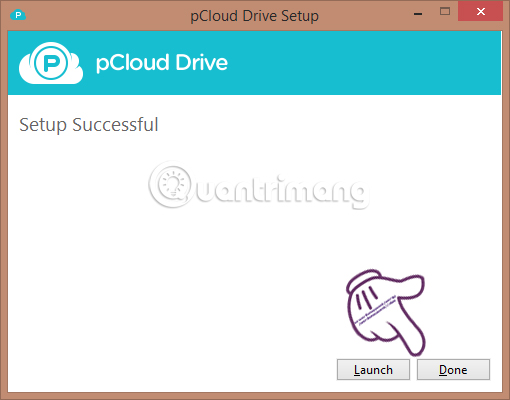
Bước 3:
Tại giao diện mới, chúng ta sẽ nhập địa chỉ đăng ký tài khoản và mật khẩu, rồi nhấn Login để đăng nhập.
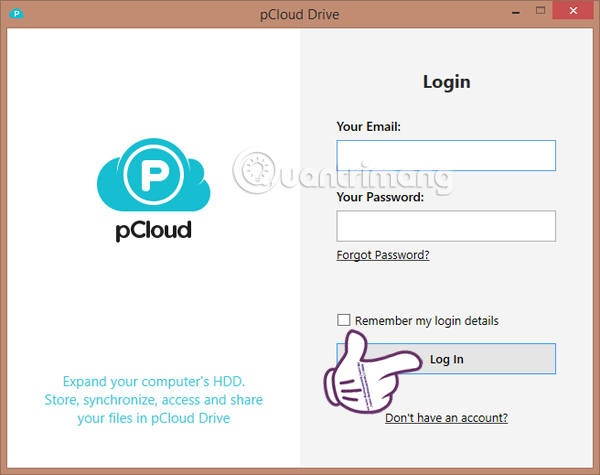
Bước 4:
Sẽ xuất hiện một số hình ảnh về tính năng của pCloud Drive. Bạn chỉ cần nhấn Next là xong. Sau đó sẽ chuyển sang giao diện thư mục đồng bộ giữa pCloud Drive trực tuyến và trên máy tính.
pCloud Drive sẽ tạo một thư mục dạng ổ đĩa trên máy tính, bên trong sẽ là các thư mục con có sẵn và do bạn tạo hoặc tải lên.
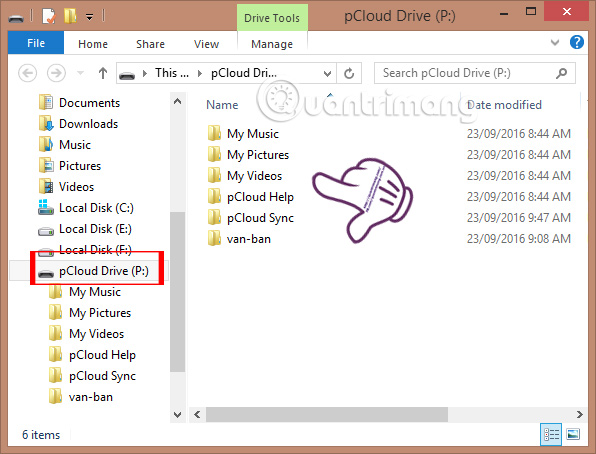
Bước 5:
Cũng tại giao diện phần mềm pCloud Drive trên máy tính, bạn sẽ thấy có nhiều tab với các chức năng khác nhau, gồm:
- Account: đây là tài khoản mà chúng ta đăng ký với địa chỉ email, dung lượng đã sử dụng.
- Sync: đồng bộ thư mục giữa pCloud Drive trên máy tính và trực tuyến.
- Share: dữ liệu chia sẻ tới bạn bè.
- Crypto: mã hóa dữ liệu.
- Settings: cài đặt chương trình.
- Help: trợ giúp người dùng trong quá trình sử dụng gặp trục trặc.
- About: Phiên bản pCloud Drive đang sử dụng.
Trong tab Sync, chúng ta có thể tải thêm nhiều thư mục khác trên máy tính lên pCloud Drive và sau đó đồng bộ lên tài khoản trực tuyến.
Sau khi vào tab Sync, nhấn nút Add New Sync > Choose Local Folder > chọn thư mục > Add Sync để đồng bộ là xong.
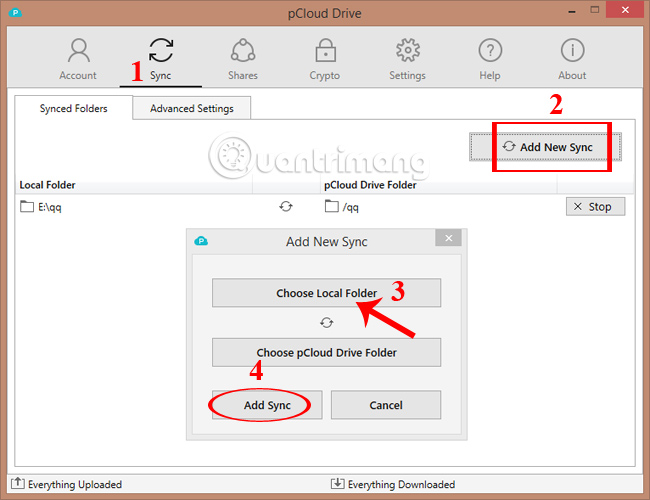
Như vậy, chúng tôi đã hướng dẫn bạn cách dùng phần mềm pCloud Drive để lưu trữ dữ liệu cả trên nền tảng web lẫn phiên bản cho máy tính. Cách dùng của pCloud Drive cũng rất đơn giản, không khác so với những công cụ lưu trữ khác nên cũng dễ dàng sử dụng. Ngoài ra, pCloud Drive còn hỗ trợ thêm cho phiên bản di dộng để tăng thêm sự thuận tiện cho người sử dụng. Bạn hãy thư thêm công cụ lưu trữ pCloud Drive mới này nhé.
Chúc các bạn thực hiện thành công!
Tham khảo thêm các bài sau đây:
 Công nghệ
Công nghệ  Windows
Windows  iPhone
iPhone  Android
Android  Làng CN
Làng CN  Khoa học
Khoa học  Ứng dụng
Ứng dụng  Học CNTT
Học CNTT  Game
Game  Download
Download  Tiện ích
Tiện ích 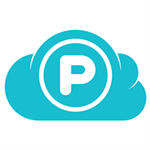
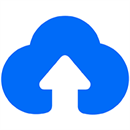

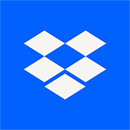









 Linux
Linux  Đồng hồ thông minh
Đồng hồ thông minh  Chụp ảnh - Quay phim
Chụp ảnh - Quay phim  macOS
macOS  Phần cứng
Phần cứng  Thủ thuật SEO
Thủ thuật SEO  Kiến thức cơ bản
Kiến thức cơ bản  Dịch vụ ngân hàng
Dịch vụ ngân hàng  Lập trình
Lập trình  Dịch vụ công trực tuyến
Dịch vụ công trực tuyến  Dịch vụ nhà mạng
Dịch vụ nhà mạng  Nhà thông minh
Nhà thông minh  Ứng dụng văn phòng
Ứng dụng văn phòng  Tải game
Tải game  Tiện ích hệ thống
Tiện ích hệ thống  Ảnh, đồ họa
Ảnh, đồ họa  Internet
Internet  Bảo mật, Antivirus
Bảo mật, Antivirus  Họp, học trực tuyến
Họp, học trực tuyến  Video, phim, nhạc
Video, phim, nhạc  Giao tiếp, liên lạc, hẹn hò
Giao tiếp, liên lạc, hẹn hò  Hỗ trợ học tập
Hỗ trợ học tập  Máy ảo
Máy ảo  Điện máy
Điện máy  Tivi
Tivi  Tủ lạnh
Tủ lạnh  Điều hòa
Điều hòa  Máy giặt
Máy giặt  Quạt các loại
Quạt các loại  Cuộc sống
Cuộc sống  Kỹ năng
Kỹ năng  Món ngon mỗi ngày
Món ngon mỗi ngày  Làm đẹp
Làm đẹp  Nuôi dạy con
Nuôi dạy con  Chăm sóc Nhà cửa
Chăm sóc Nhà cửa  Du lịch
Du lịch  Halloween
Halloween  Mẹo vặt
Mẹo vặt  Giáng sinh - Noel
Giáng sinh - Noel  Quà tặng
Quà tặng  Giải trí
Giải trí  Là gì?
Là gì?  Nhà đẹp
Nhà đẹp  TOP
TOP  Ô tô, Xe máy
Ô tô, Xe máy  Giấy phép lái xe
Giấy phép lái xe  Tấn công mạng
Tấn công mạng  Chuyện công nghệ
Chuyện công nghệ  Công nghệ mới
Công nghệ mới  Trí tuệ nhân tạo (AI)
Trí tuệ nhân tạo (AI)  Anh tài công nghệ
Anh tài công nghệ  Bình luận công nghệ
Bình luận công nghệ  Quiz công nghệ
Quiz công nghệ  Microsoft Word 2016
Microsoft Word 2016  Microsoft Word 2013
Microsoft Word 2013  Microsoft Word 2007
Microsoft Word 2007  Microsoft Excel 2019
Microsoft Excel 2019  Microsoft Excel 2016
Microsoft Excel 2016  Microsoft PowerPoint 2019
Microsoft PowerPoint 2019  Google Sheets - Trang tính
Google Sheets - Trang tính  Code mẫu
Code mẫu  Photoshop CS6
Photoshop CS6  Photoshop CS5
Photoshop CS5  Lập trình Scratch
Lập trình Scratch  Bootstrap
Bootstrap