Đôi khi, có vẻ như có quá nhiều tiến trình đang chạy trên máy tính đến nỗi bạn không chắc là mọi thứ có ổn không. Rất có thể điều gì đó đáng ngờ hoặc độc hại đã xuất hiện trên hệ thống.
Bước đầu tiên nên làm là tạo danh sách các tiến trình đang chạy và đưa vào một file văn bản, để bạn có thể phân tích tiến trình nào đang chạy. Thông thường, mọi người sử dụng Task Manager để xem tất cả các tiến trình, nhưng công cụ này lại không cho phép bạn in danh sách các tiến trình.
Rất may, việc lưu danh sách các tiến trình đang chạy vào file văn bản trong Windows rất đơn giản. Bạn có thể lưu cả ID tiến trình (PID) và dung lượng mỗi tiến trình đang sử dụng.
Lưu ý: Các bước bên dưới để lưu tiến trình vào file hoạt động cho tất cả các phiên bản Windows, bao gồm Windows XP, Windows 7, Windows 8 và Windows 10.
Xuất danh sách tiến trình từ lệnh Tasklist
Cách dễ nhất để có danh sách nhanh các tiến trình đang chạy trên hệ thống Windows là sử dụng lệnh tasklist. Để chạy lệnh đúng cách, bạn cần chạy nó từ Command Prompt với quyền admin.
Khi Command Prompt được mở, hãy nhập tasklist và nhấn Enter để xem danh sách các tiến trình đang chạy trên hệ thống.
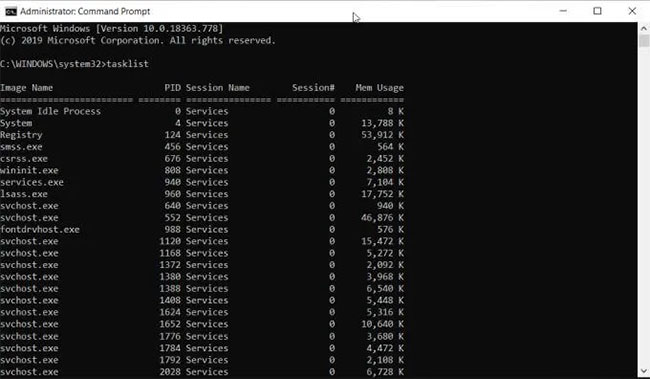
Công cụ này rất hữu ích, nhưng nó không cung cấp cho bạn danh sách các tiến trình đang chạy trong một file văn bản. Để lưu các tiến trình vào file, lặp lại quá trình trên, nhưng lần này hãy gõ lệnh:
tasklist > c:\process_list.txtLệnh này sẽ xuất một file văn bản có tên process_list.txt vào ổ C:. Bạn có thể thay đổi C:\ thành bất kỳ đường dẫn nào khác mà bạn muốn đặt file, nếu thích.
Để xem file, chỉ cần mở Windows Explorer và duyệt đến vị trí bạn đã lưu file danh sách tiến trình.
Để xem danh sách tiến trình này trong Notepad, nhấp chuột phải vào file, chọn Open with > Notepad.
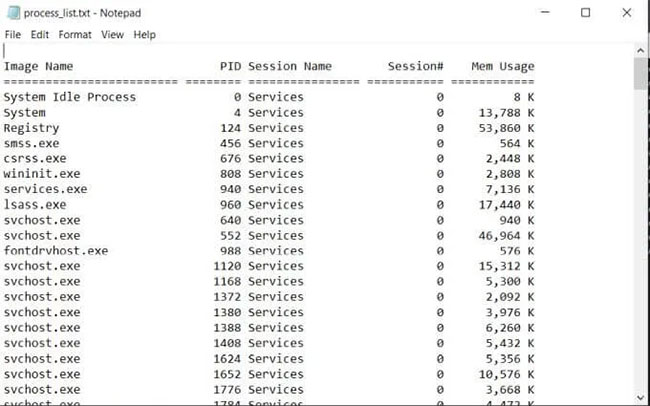
Đây là cách nhanh và dễ nhất để xem các tiến trình đang chạy trong Windows thông qua file văn bản. Nó sẽ hiển thị cho bạn PID, tên phiên, số phiên và việc sử dụng bộ nhớ.
Lưu tiến trình vào file bằng Powershell
Một công cụ khác mà bạn có sẵn để lưu danh sách các tiến trình đang chạy vào file văn bản trong Windows là Powershell.
Powershell bao gồm một lệnh có tên là get-process cung cấp danh sách tất cả các tiến trình đang chạy trên máy tính cục bộ. Để thấy điều này trong thực tế, khởi chạy Powershell bằng cách chọn menu Start và nhập Powershell.
Khi cửa sổ Powershell màu xanh mở ra, nhập get-process và nhấn Enter. Thao tác này sẽ hiển thị một danh sách tất cả các tiến trình hoạt động trên hệ thống Windows.
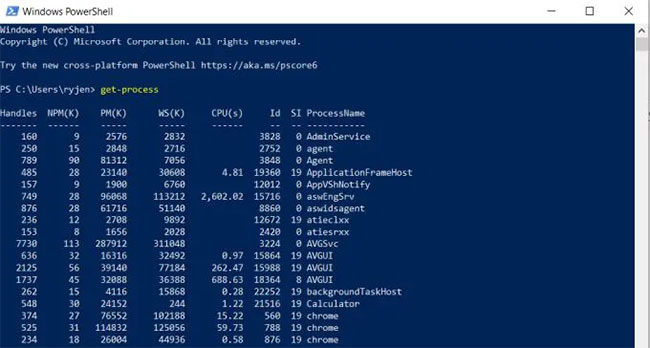
Điều này cung cấp thêm một chút thông tin về các tiến trình so với tasklist. Tuy nhiên, bạn cần biết ý nghĩa của các header (tiêu đề).
- Handles: Số handle mà tiến trình đã mở
- NPM(K): Bộ nhớ Non-paged (không được phân trang) mà tiến trình đang sử dụng (tính bằng kilobyte)
- PM(K): Bộ nhớ có thể phân trang (pageable) mà tiến trình đang sử dụng (tính bằng kilobyte)
- WS(K): Các trang trong bộ nhớ được tiến trình sử dụng gần đây (tính bằng kilobyte)
- VM(M): Bộ nhớ ảo được sử dụng bởi tiến trình (tính bằng megabyte)
- CPU(s): Thời gian xử lý được sử dụng bởi tiến trình trên tất cả các bộ xử lý (tính bằng giây)
- ID: ID tiến trình
- ProcessName: Tên tiến trình
Điều này thật tuyệt, nhưng tất cả các thông tin được hiển thị trên màn hình chứ không phải trong một file. Để xuất thông tin này vào một file, bạn cần thêm tham số Out-File vào lệnh Get-Process.
Quay lại màn hình Powershell, gõ lệnh sau và nhấn Enter:
Get-Process | Out-File -FilePath .\Process_list.txtTham số .\Process_list.txt đặt file vào đường dẫn nơi bạn chạy lệnh, vì vậy hãy lưu ý đường dẫn đó để biết nơi tìm file danh sách tiến trình. Sau khi bạn chạy lệnh, sử dụng quá trình tương tự như trên để mở file danh sách tiến trình trong Notepad.
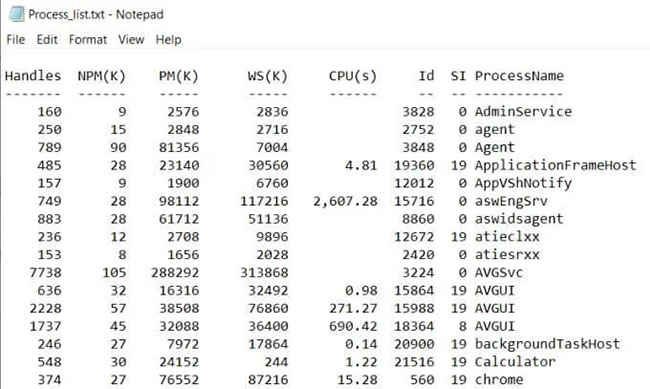
Bạn sẽ nhận thấy rằng dữ liệu trong file trông giống hệt với đầu ra Get-Process trong cửa sổ Powershell trước đó.
Lưu tiến trình vào file bằng WMIC
Công cụ cuối cùng bạn có trong Windows là Windows Command Line Utility (WMIC).
Bạn chỉ có thể sử dụng các lệnh WMIC nếu đang chạy Command Prompt với quyền admin cục bộ. Để thực hiện việc này, hãy sử dụng các bước trong phần đầu tiên của bài viết này để khởi chạy Windows Command Prompt với quyền admin.
WMIC cung cấp cho bạn nhiều thông tin về các tiến trình hoạt động hơn bất kỳ lệnh hay công cụ nào khác trong Windows. Nếu chỉ chạy lệnh WMIC Process trong Command Prompt, bạn sẽ thấy tối đa 44 tham số được trả về cho mỗi tiến trình hoạt động.
Vấn đề với việc chạy lệnh trong Command Prompt là đầu ra được phân tách bằng dấu cách bị lộn xộn và vô tổ chức.
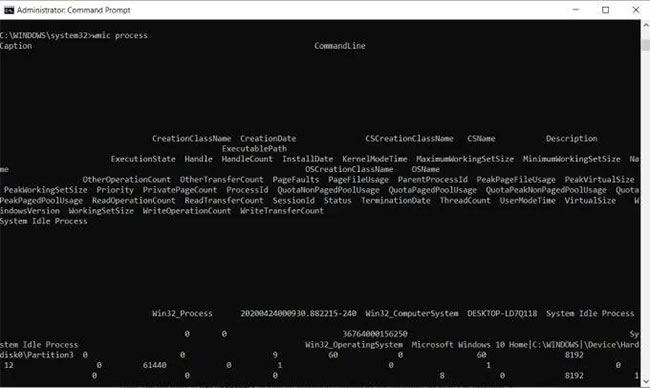
Lệnh WMIC là một ví dụ hoàn hảo về việc khi nào file đầu ra trở nên hữu ích. Bạn có thể xuất danh sách tiến trình WMIC thành file bằng lệnh:
wmic /OUTPUT:C:\ProcessList.txt PROCESS get /allĐiều này sẽ xuất toàn bộ danh sách thành một file văn bản trên ổ C:, được gọi là ProcessList.txt. Thay vì mở file này trong Notepad, bạn sẽ muốn mở file bằng Excel, vì Excel có thể định dạng đúng file được phân định bằng tab.
1. Mở Excel.
2. Chọn Open để mở file mới
3. Chọn Browse và duyệt đến file ProcessList.txt
4. Chọn file và nhấn Open (nếu bạn không thấy file, thay đổi loại file thành All Files).
5. Trong cửa sổ Text Import Wizard, chọn Delimited > My data has headers > Next để tiếp tục.
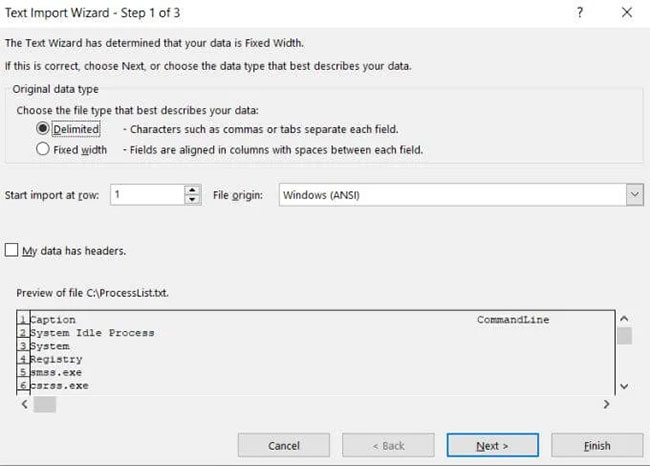
6. Trong màn hình trình hướng dẫn tiếp theo, chọn hộp kiểm Space trong phần Delimiters và tích vào hộp kiểm Treat consecutive delimiters as one. Chọn Next để tiếp tục.
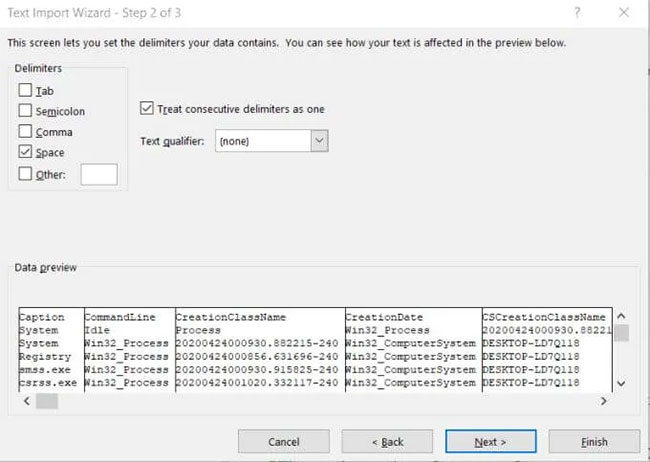
7. Chọn Finish để hoàn thành.
Bây giờ, bạn sẽ thấy mọi thứ cần biết về tất cả các tiến trình hoạt động trên hệ thống Windows.
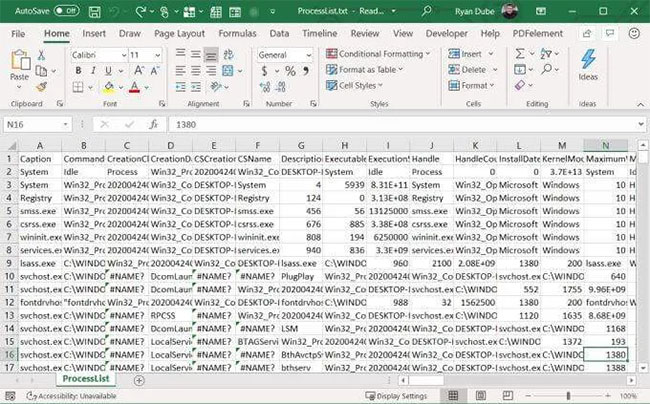
 Công nghệ
Công nghệ  Windows
Windows  iPhone
iPhone  Android
Android  Làng CN
Làng CN  Khoa học
Khoa học  Ứng dụng
Ứng dụng  Học CNTT
Học CNTT  Game
Game  Download
Download  Tiện ích
Tiện ích 











 Windows 10
Windows 10  Windows 11
Windows 11  Windows 7
Windows 7  Cấu hình Router/Switch
Cấu hình Router/Switch  Windows 8
Windows 8  Linux
Linux  Đồng hồ thông minh
Đồng hồ thông minh  Chụp ảnh - Quay phim
Chụp ảnh - Quay phim  macOS
macOS  Phần cứng
Phần cứng  Thủ thuật SEO
Thủ thuật SEO  Kiến thức cơ bản
Kiến thức cơ bản  Dịch vụ ngân hàng
Dịch vụ ngân hàng  Lập trình
Lập trình  Dịch vụ công trực tuyến
Dịch vụ công trực tuyến  Dịch vụ nhà mạng
Dịch vụ nhà mạng  Nhà thông minh
Nhà thông minh  Ứng dụng văn phòng
Ứng dụng văn phòng  Tải game
Tải game  Tiện ích hệ thống
Tiện ích hệ thống  Ảnh, đồ họa
Ảnh, đồ họa  Internet
Internet  Bảo mật, Antivirus
Bảo mật, Antivirus  Họp, học trực tuyến
Họp, học trực tuyến  Video, phim, nhạc
Video, phim, nhạc  Giao tiếp, liên lạc, hẹn hò
Giao tiếp, liên lạc, hẹn hò  Hỗ trợ học tập
Hỗ trợ học tập  Máy ảo
Máy ảo  Điện máy
Điện máy  Tivi
Tivi  Tủ lạnh
Tủ lạnh  Điều hòa
Điều hòa  Máy giặt
Máy giặt  Quạt các loại
Quạt các loại  Cuộc sống
Cuộc sống  Kỹ năng
Kỹ năng  Món ngon mỗi ngày
Món ngon mỗi ngày  Làm đẹp
Làm đẹp  Nuôi dạy con
Nuôi dạy con  Chăm sóc Nhà cửa
Chăm sóc Nhà cửa  Du lịch
Du lịch  Halloween
Halloween  Mẹo vặt
Mẹo vặt  Giáng sinh - Noel
Giáng sinh - Noel  Quà tặng
Quà tặng  Giải trí
Giải trí  Là gì?
Là gì?  Nhà đẹp
Nhà đẹp  TOP
TOP  Ô tô, Xe máy
Ô tô, Xe máy  Giấy phép lái xe
Giấy phép lái xe  Tấn công mạng
Tấn công mạng  Chuyện công nghệ
Chuyện công nghệ  Công nghệ mới
Công nghệ mới  Trí tuệ nhân tạo (AI)
Trí tuệ nhân tạo (AI)  Anh tài công nghệ
Anh tài công nghệ  Bình luận công nghệ
Bình luận công nghệ  Quiz công nghệ
Quiz công nghệ  Microsoft Word 2016
Microsoft Word 2016  Microsoft Word 2013
Microsoft Word 2013  Microsoft Word 2007
Microsoft Word 2007  Microsoft Excel 2019
Microsoft Excel 2019  Microsoft Excel 2016
Microsoft Excel 2016  Microsoft PowerPoint 2019
Microsoft PowerPoint 2019  Google Sheets - Trang tính
Google Sheets - Trang tính  Code mẫu
Code mẫu  Photoshop CS6
Photoshop CS6  Photoshop CS5
Photoshop CS5  Lập trình Scratch
Lập trình Scratch  Bootstrap
Bootstrap