Là người dùng Windows, có lẽ bạn đã phải vật lộn với công cụ tìm kiếm và tự hỏi liệu có điều gì sánh được với app launcher Alfred trên macOS không.
Mặc dù Microsoft đang nỗ lực cải thiện chức năng tìm kiếm của Windows, nhưng nó vẫn thiếu sự đơn giản và các tính năng cần thiết so với nhiều ứng dụng app launcher của bên thứ ba được tạo ra để nâng cao năng suất.
Vì vậy, nếu bạn đã cạn kiệt ý tưởng nghiên cứu trên các công cụ tìm kiếm của bên thứ ba và cảm thấy bối rối hơn bao giờ hết, thì đây là danh sách ngắn gọn về các lựa chọn thay thế Alfred trên Windows sau đây để giúp bạn bắt đầu.
1. Wox
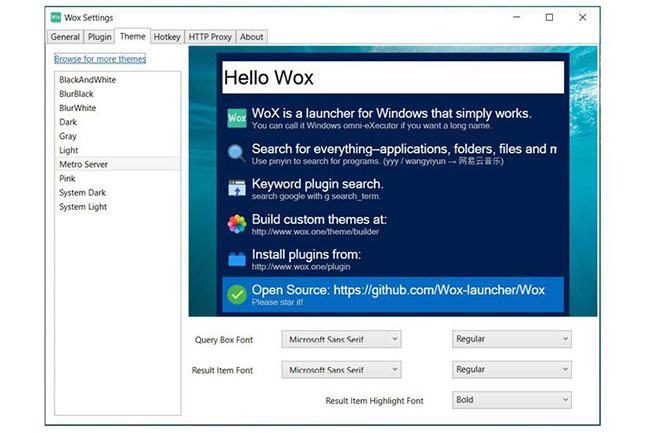
Wox hiển thị kết quả nhanh chóng theo thời gian thực, được nhiều người coi là phiên bản Alfred cho Windows. Sau khi cài đặt (có thể không phải là trải nghiệm thân thiện đối với một số người), tất cả những gì bạn phải làm là nhấn Alt + Space để khởi chạy ứng dụng và bắt đầu tìm kiếm. Bạn có thể tìm kiếm các file chương trình và thực hiện tìm kiếm trên web cho IMDb, Wikipedia, Amazon và những trang web phổ biến khác.
Ứng dụng có nhiều plugin tích hợp cho phép bạn tìm kiếm mã hex màu, sử dụng máy tính và thậm chí thực hiện các lệnh hệ thống.
Để kích hoạt các lệnh, nhấp chuột phải vào Wox trong khay biểu tượng và chọn Settings. Truy cập tab Plugin ở trên cùng và chọn Shell từ thanh cột bên trái. Đánh dấu vào ô Replace Win + R.
Bạn cũng có thể tùy chỉnh giao diện của thanh tìm kiếm bằng cách chọn từ một loạt Themes trong Settings.
Tải Wox (Miễn phí).
http://www.wox.one/2. Listary
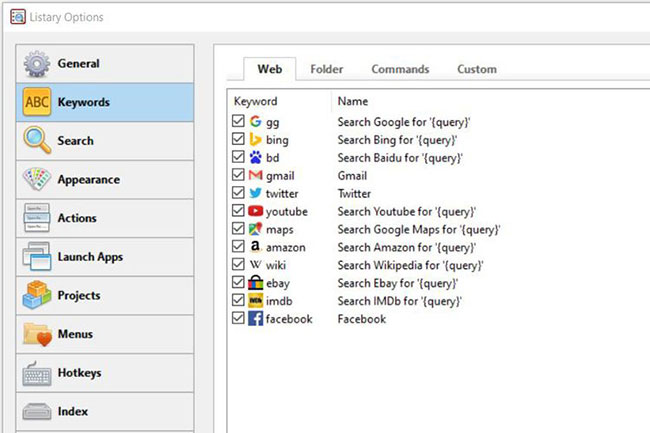
Việc tìm kiếm và khởi chạy ứng dụng với Listary diễn ra nhanh như chớp. Ngay sau khi bạn hoàn tất quá trình cài đặt và khởi chạy ứng dụng, phần mềm sẽ đưa bạn qua hướng dẫn nhanh nêu bật chức năng tìm kiếm cơ bản. Hotkey mặc định cho ứng dụng là nhấn phím Ctrl hai lần.
Sau khi bắt đầu nhập, bạn cũng sẽ thấy các tùy chọn để chỉ tìm kiếm file hoặc chuyển vào menu Action với các lệnh để cắt, sao chép, dán, v.v... Thanh tìm kiếm tiến thêm một bước nữa để cung cấp quyền truy cập vào các mục yêu thích, những mục gần đây và các lệnh bằng cách mở rộng dấu chấm lửng (dấu ba chấm ở bên phải) được tích hợp trong chính thanh đó.
Ứng dụng có một số từ khóa mặc định nhất định để bạn chọn khi thực hiện tìm kiếm trên web cho các trang web phổ biến, bao gồm Gmail, Twitter và eBay. Để truy cập Keywords và các cài đặt khác, hãy chọn biểu tượng Listary từ khay hệ thống và chọn Options.
Phiên bản miễn phí có thể làm mọi thứ mà bạn thường mong đợi từ một ứng dụng tìm kiếm và đó là điều khiến Listary trở thành một trong những tiện ích mở rộng Windows File Explorer tốt nhất để quản lý file. Nhưng nếu cảm thấy cần khám phá các tính năng lớn hơn, bạn có tùy chọn nâng cấp lên phiên bản Pro.
Tải Listary (Miễn phí)
3. Keypirinha
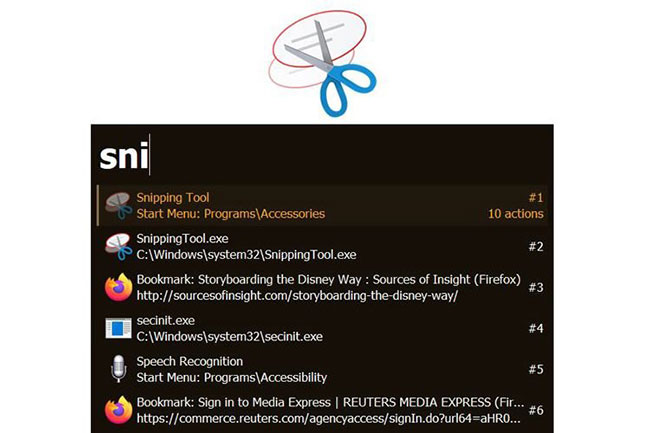
Bạn nên có sẵn một trình giải nén file zip trước khi cài đặt. Bạn có thể mở Launch Box bằng cách sử dụng Ctrl + Win + K. Với ứng dụng chạy trong nền, bạn có thể khởi chạy nó bằng hotkey hoặc nhấp vào biểu tượng khay hệ thống.
Bạn nhận được kết quả ngay lập tức khi nhập và có thể thấy biểu tượng “k” thay đổi thành biểu tượng của các trang web hoặc ứng dụng phổ biến mà bạn đang tìm kiếm. Bạn có thể thực hiện một số việc như liên kết từ khóa với các mục, xem đề xuất bookmark và mở rộng vị trí đường dẫn hệ thống bằng cách cấu hình file apps.ini.
So với tất cả các ứng dụng khác trong danh sách này, cài đặt Keypirinha phải được chỉnh sửa thủ công bằng trình chỉnh sửa plain text thay vì chỉ truy cập menu Settings hay Options được tích hợp sẵn. Chỉ cần nhấp chuột phải vào biểu tượng Keypirinha trên khay hệ thống và chọn Configure Keypirinha, thao tác này sẽ mở 2 file notepad cạnh nhau, một là file chỉ đọc với “hướng dẫn cách thực hiện” chi tiết và file còn lại là dành cho bạn để thực hiện các thay đổi.
Điều này có thể khiến người dùng hơi choáng ngợp, nếu không thoải mái khi làm việc với code. Mặc dù, không có gì nhiều hơn ngoài một thao tác sao chép và dán đơn giản, cho phép bạn cấu hình một bộ tính năng có thể mở rộng.
Ứng dụng này cũng đi kèm với một loạt các gói khác nhau mà bạn có thể cấu hình theo ý thích của mình. Ví dụ, gói tìm kiếm web cho phép bạn chạy tìm kiếm trên các công cụ tìm kiếm được hỗ trợ trong trình duyệt hệ thống mặc định.
Bắt đầu bằng cách nhập tên của công cụ tìm kiếm được hỗ trợ hoặc tùy chọn như Yahoo, Twitter hoặc Wikipedia và nhấn Tab. Bây giờ, hãy nhập truy vấn tìm kiếm và nhấn Enter lần nữa để mở trang kết quả tìm kiếm trong trình duyệt mặc định của bạn.
Tải Keypirinha (Miễn phí).
http://keypirinha.com/download.html4. Hain
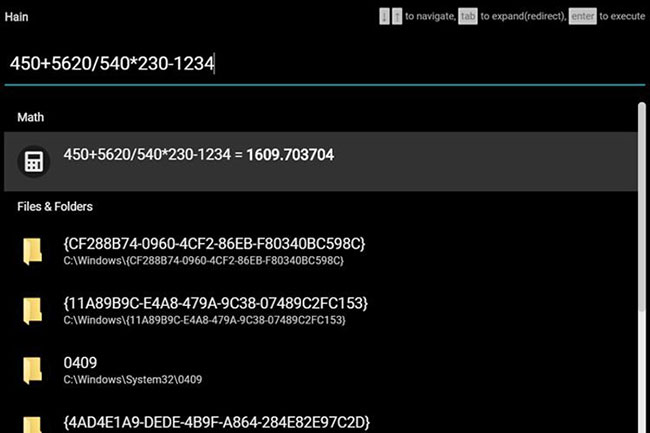
Hain có một giao diện rất gọn gàng, thân thiện với người dùng và không có nhiều tính năng nâng cao. Khi khởi chạy, ứng dụng mở ra với một bảng điều khiển đơn giản làm nổi bật thanh tìm kiếm của nó và nhắc bạn thử một vài thứ. Kết quả tìm kiếm được điền nhanh chóng và dễ dàng. Ứng dụng bỏ qua một số lỗi chính tả. Ví dụ, bạn có thể gõ exel hoặc wrd tương ứng cho Excel và Word.
Có nhiều plugin để tìm kiếm các trang web phổ biến, khởi chạy lệnh với cmd.exe, ghi lại những ghi chú đơn giản, sử dụng máy tính, mở URL và quản lý các tác vụ khác. Bạn cũng có thể sử dụng các plugin tích hợp sẵn của ứng dụng để tìm kiếm file và phần mở rộng file, thêm hoặc xóa các lựa chọn cho phù hợp.
Hain cũng có cài đặt chuyên dụng cho vị trí cửa sổ, có thể được đặt thành Draggable window (cửa sổ có thể kéo) hoặc Automatically remember window position (tự động nhớ vị trí cửa sổ). Nó cũng có thể được căn giữa hoặc đặt thành một vị trí cụ thể trên màn hình khi bạn khởi chạy ứng dụng. Các theme bên trong bị giới hạn ở những chế độ sáng và tối, nhưng cũng có các liên kết bên ngoài cho những theme được hỗ trợ.
Tải Hain (Miễn phí)
5. Jarvis
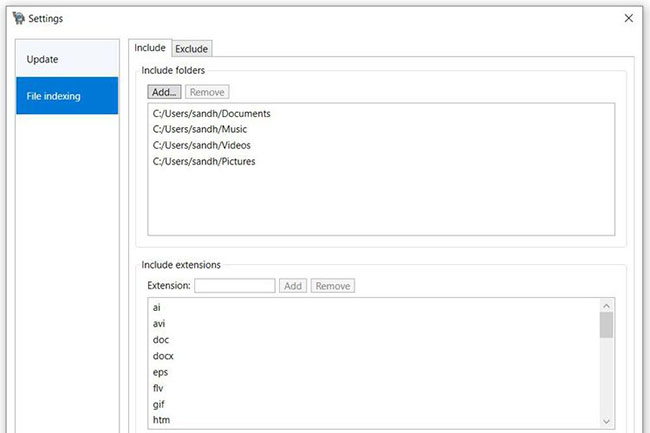
Được phát triển theo giấy phép MIT, Jarvis cho đến nay là ứng dụng tìm kiếm Windows 10 đơn giản nhất. Alt + Space là hotkey mặc định và khi bạn kích hoạt nó sau cài đặt, hãy bắt đầu tìm kiếm truy vấn. Giao diện người dùng không có thanh tìm kiếm màu trắng và chỉ có hai tùy chọn trong menu Settings.
Trong khi một tùy chọn là kiểm tra các bản cập nhật và nhận bản update preview, tùy chọn còn lại là File indexing (lập chỉ mục file). Bạn có thể chọn thêm quyền truy cập cho các thư mục và phần mở rộng file. Chương trình hỗ trợ hầu hết các phần mở rộng cho nhiều loại file khác nhau như âm thanh, video, hình ảnh và tài liệu.
Ứng dụng không có khả năng tùy chỉnh theme và các nhà phát triển khẳng định rằng nó chỉ được xây dựng cho Windows 10. Nếu bạn có thể sử dụng nó trên các phiên bản Windows khác, hãy coi đó là một điểm cộng. Ứng dụng vẫn đang trong quá trình phát triển và người dùng có thể mong đợi nhiều tính năng hơn trong tương lai.
Tải Jarvis (Miễn phí)
 Công nghệ
Công nghệ  Windows
Windows  iPhone
iPhone  Android
Android  Làng CN
Làng CN  Khoa học
Khoa học  Ứng dụng
Ứng dụng  Học CNTT
Học CNTT  Game
Game  Download
Download  Tiện ích
Tiện ích 











 Nhạc, phim, truyện online
Nhạc, phim, truyện online  Phần mềm học tập
Phần mềm học tập  Linux
Linux  Đồng hồ thông minh
Đồng hồ thông minh  Chụp ảnh - Quay phim
Chụp ảnh - Quay phim  macOS
macOS  Phần cứng
Phần cứng  Thủ thuật SEO
Thủ thuật SEO  Kiến thức cơ bản
Kiến thức cơ bản  Dịch vụ ngân hàng
Dịch vụ ngân hàng  Lập trình
Lập trình  Dịch vụ công trực tuyến
Dịch vụ công trực tuyến  Dịch vụ nhà mạng
Dịch vụ nhà mạng  Nhà thông minh
Nhà thông minh  Ứng dụng văn phòng
Ứng dụng văn phòng  Tải game
Tải game  Tiện ích hệ thống
Tiện ích hệ thống  Ảnh, đồ họa
Ảnh, đồ họa  Internet
Internet  Bảo mật, Antivirus
Bảo mật, Antivirus  Họp, học trực tuyến
Họp, học trực tuyến  Video, phim, nhạc
Video, phim, nhạc  Giao tiếp, liên lạc, hẹn hò
Giao tiếp, liên lạc, hẹn hò  Hỗ trợ học tập
Hỗ trợ học tập  Máy ảo
Máy ảo  Điện máy
Điện máy  Tivi
Tivi  Tủ lạnh
Tủ lạnh  Điều hòa
Điều hòa  Máy giặt
Máy giặt  Quạt các loại
Quạt các loại  Cuộc sống
Cuộc sống  Kỹ năng
Kỹ năng  Món ngon mỗi ngày
Món ngon mỗi ngày  Làm đẹp
Làm đẹp  Nuôi dạy con
Nuôi dạy con  Chăm sóc Nhà cửa
Chăm sóc Nhà cửa  Du lịch
Du lịch  Halloween
Halloween  Mẹo vặt
Mẹo vặt  Giáng sinh - Noel
Giáng sinh - Noel  Quà tặng
Quà tặng  Giải trí
Giải trí  Là gì?
Là gì?  Nhà đẹp
Nhà đẹp  TOP
TOP  Ô tô, Xe máy
Ô tô, Xe máy  Giấy phép lái xe
Giấy phép lái xe  Tấn công mạng
Tấn công mạng  Chuyện công nghệ
Chuyện công nghệ  Công nghệ mới
Công nghệ mới  Trí tuệ nhân tạo (AI)
Trí tuệ nhân tạo (AI)  Anh tài công nghệ
Anh tài công nghệ  Bình luận công nghệ
Bình luận công nghệ  Quiz công nghệ
Quiz công nghệ  Microsoft Word 2016
Microsoft Word 2016  Microsoft Word 2013
Microsoft Word 2013  Microsoft Word 2007
Microsoft Word 2007  Microsoft Excel 2019
Microsoft Excel 2019  Microsoft Excel 2016
Microsoft Excel 2016  Microsoft PowerPoint 2019
Microsoft PowerPoint 2019  Google Sheets - Trang tính
Google Sheets - Trang tính  Code mẫu
Code mẫu  Photoshop CS6
Photoshop CS6  Photoshop CS5
Photoshop CS5  Lập trình Scratch
Lập trình Scratch  Bootstrap
Bootstrap