Tính năng chụp ảnh màn hình (screenshot) rõ ràng là một công cụ cần thiết và quan trọng trên các thiết bị công nghệ nói chung. Nó cho phép bạn lưu lại mọi nội dung xuất hiện trên màn hình dưới dạng hình ảnh để lưu trữ cũng như sử dụng khi cần thiết.
Trong bài viết này, chúng tôi sẽ mang đến cho bạn tất tần tật thông tin về tính năng chụp ảnh màn hình trên PS5. Bao gồm cách tiến hành, nơi lưu trữ ảnh chụp màn hình và làm thế nào để chia sẻ ảnh chụp màn hình với người khác.
Cách chụp ảnh màn hình trên PS5
Chỉ với một vài thao tác, bạn có thể bắt đầu chụp ảnh màn hình trên PS5 dễ dàng và nhanh chóng.
1. Trên màn hình bạn muốn chụp, hãy nhấn và giữ nút Create trên tay cầm cho đến khi bạn thấy một thông báo bật lên ở trên cùng bên phải của màn hình cho biết mọi nội dung trên màn hình đã được chụp lại.

Để truy cập kho lưu trữ ảnh chụp màn hình vừa được khởi tạo, hãy nhấn nút PS trên tay cầm và điều hướng đến tab cuối cùng ở bên phải, tab này có tiêu đề New screenshot.
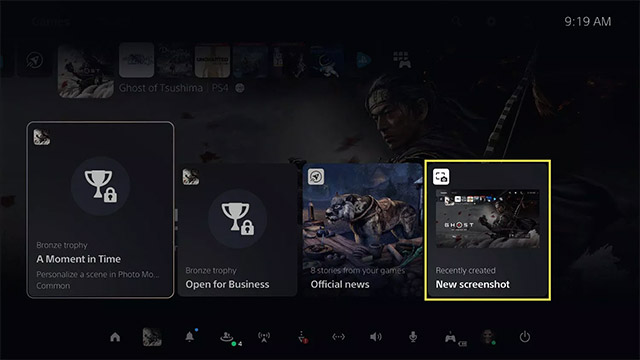
Trong tab này, bạn sẽ thấy những ảnh chụp màn hình đã lưu, cũng như có thể chia sẻ chúng lên các nền tảng mạng xã hội được liên kết hoặc với bạn bè trên PlayStation Network. Ngoài ra, bạn cũng có thể thực hiện một số thao tác chỉnh sửa đơn giản trên bức ảnh bằng cách bấm vào Edit. Hoặc bấm Delete để xóa ảnh chụp màn hình.
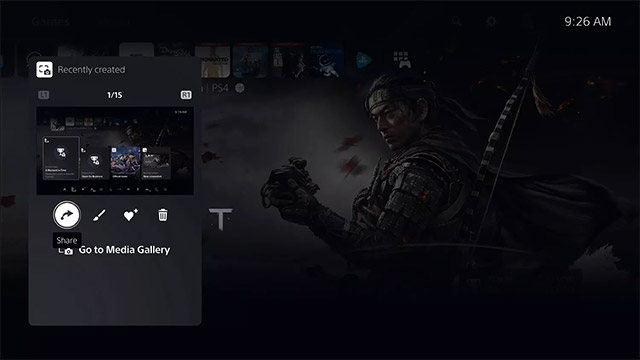
Để xem tất cả tệp phương tiện mà bạn đã khởi tạo, hãy điều hướng tới Go to Media Gallery. Tại đây, bạn có thể truy cập tất cả ảnh chụp màn hình của mình. Sau khi mở một ảnh chụp màn hình nhất định, bấm vào biểu tượng dấu chấm lửng (...) sẽ cung cấp cho bạn tùy chọn sao chép ảnh chụp màn hình vào ổ USB.
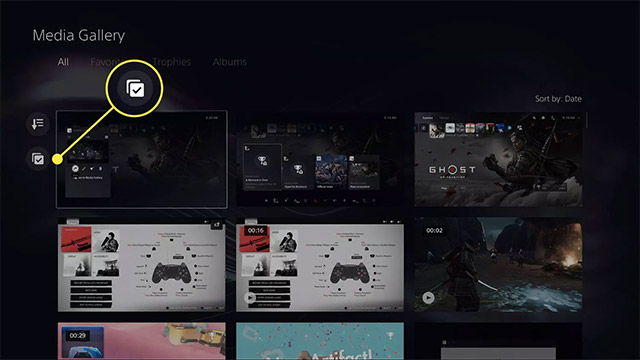
(Lưu ý: Nếu bạn muốn chọn nhiều ảnh chụp màn hình cùng một lúc, trong Media Gallery, hãy chọn biểu tượng dấu kiểm ở bên trái màn hình, sau đó chọn hình ảnh bạn muốn. Từ đây, bạn có thể chia sẻ, xóa hoặc chuyển nhiều ảnh chụp màn hình cùng lúc sang ổ USB).
Những chức năng khác có thể làm với nút Create trên tay cầm DualSense
Nút Create trên tay cầm DualSense hỗ trợ bạn truy cập nhanh vào khá nhiều tính năng hữu ích trên PS5, bao gồm:
- Nhấn 1 lần để mở menu tùy chọn ở cuối màn hình. Tại đây, bạn có thể truy cập các tùy chọn để xem ảnh chụp màn hình, chụp ảnh màn hình, save gameplay và bắt đầu quay video màn hình và stream.
- Nhấn và giữ để chụp ảnh màn hình.
- Nhấn đúp để lưu gameplay gần nhất dưới dạng video.
Chia sẻ ảnh chụp màn hình và video chơi game PS5 với thiết bị di động
Bạn có thể chia sẻ ảnh chụp màn hình từ PS5 sang điện thoại di động của mình, chỉ bằng cách sử dụng tính năng Auto-Upload mà Sony đã mang đến PlayStation và ứng dụng di động được liên kết vào năm 2022. Kích hoạt tính năng này là một quy trình đơn giản. Đây là những gì bạn cần làm:
- Trước tiên, hãy đảm bảo rằng bạn đã cài đặt bản cập nhật phần mềm mới nhất trên PS5 và bạn có phiên bản ứng dụng PlayStation mới nhất trên điện thoại thông minh hoặc máy tính bảng của mình.
- Từ đầu màn hình chính PS5, hãy đi tới Media Gallery.
- Nếu tính năng này khả dụng với bạn, bạn sẽ thấy ngay một cửa sổ pop-up trên Media Gallery hỏi xem bạn có muốn bật Auto-Upload hay không. Highlight và chọn Enable Auto Upload. Tính năng này hiện khả dụng qua console của bạn, nhưng vẫn chưa hoàn thiện.
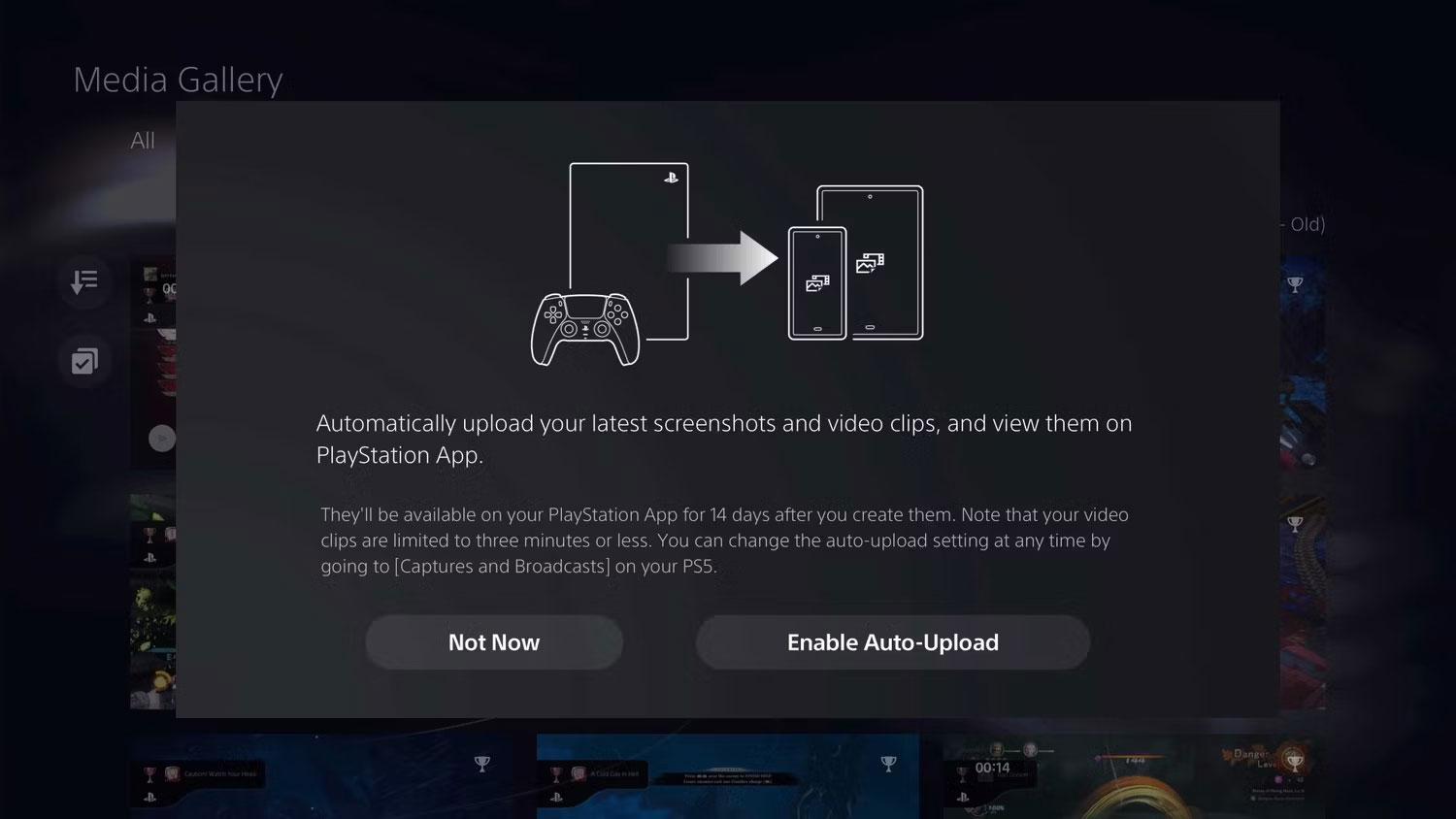
- Truy cập ứng dụng PlayStation trên điện thoại thông minh hoặc máy tính bảng của bạn. Nếu tính năng này khả dụng, một cửa sổ pop-up sẽ xuất hiện để thông báo cho bạn.
- Điều hướng đến Game Library thông qua bánh xe tùy chọn ở cuối màn hình ứng dụng.
- Ở trên cùng, bạn sẽ thấy Captures. Nhấn vào nó.
- Bây giờ, bạn sẽ nhận được cửa sổ pop-up Enable Auto-Upload tương tự trên màn hình điện thoại thông minh của mình. Xác nhận bạn muốn tự động upload lên nội dung của mình.
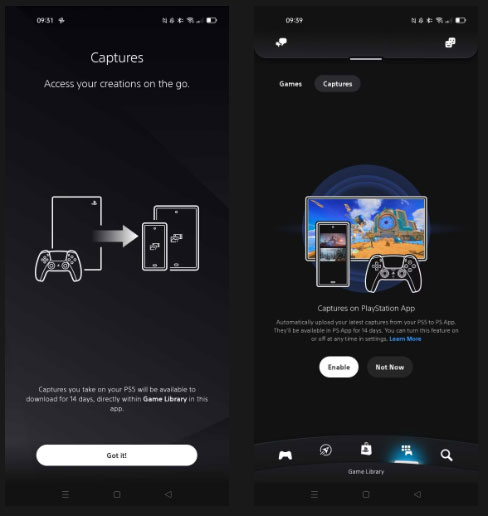
- Điều này hoàn tất quá trình thiết lập và mọi ảnh chụp bạn tạo giờ sẽ upload lên ứng dụng PlayStation của bạn. Lưu ý rằng bạn chỉ có 14 ngày để tải ảnh chụp xuống thiết bị di động hoặc chia sẻ chúng từ ứng dụng PlayStation. Sau đó, chúng sẽ biến mất. Lưu ý chỉ ảnh chụp thủ công bằng nút DualSense Capture mới được upload.
Nếu bạn vô tình điều hướng khỏi Media Gallery trước khi bật Auto-Upload hoặc không muốn bật Auto-Upload lên ngay, bạn có thể bật sau thông qua cài đặt hệ thống PS5 của mình.
- Từ màn hình chính Game PS5, đi tới Settings.
- Cuộn đến Captures and Broadcasts và nhấn X để chọn tùy chọn.
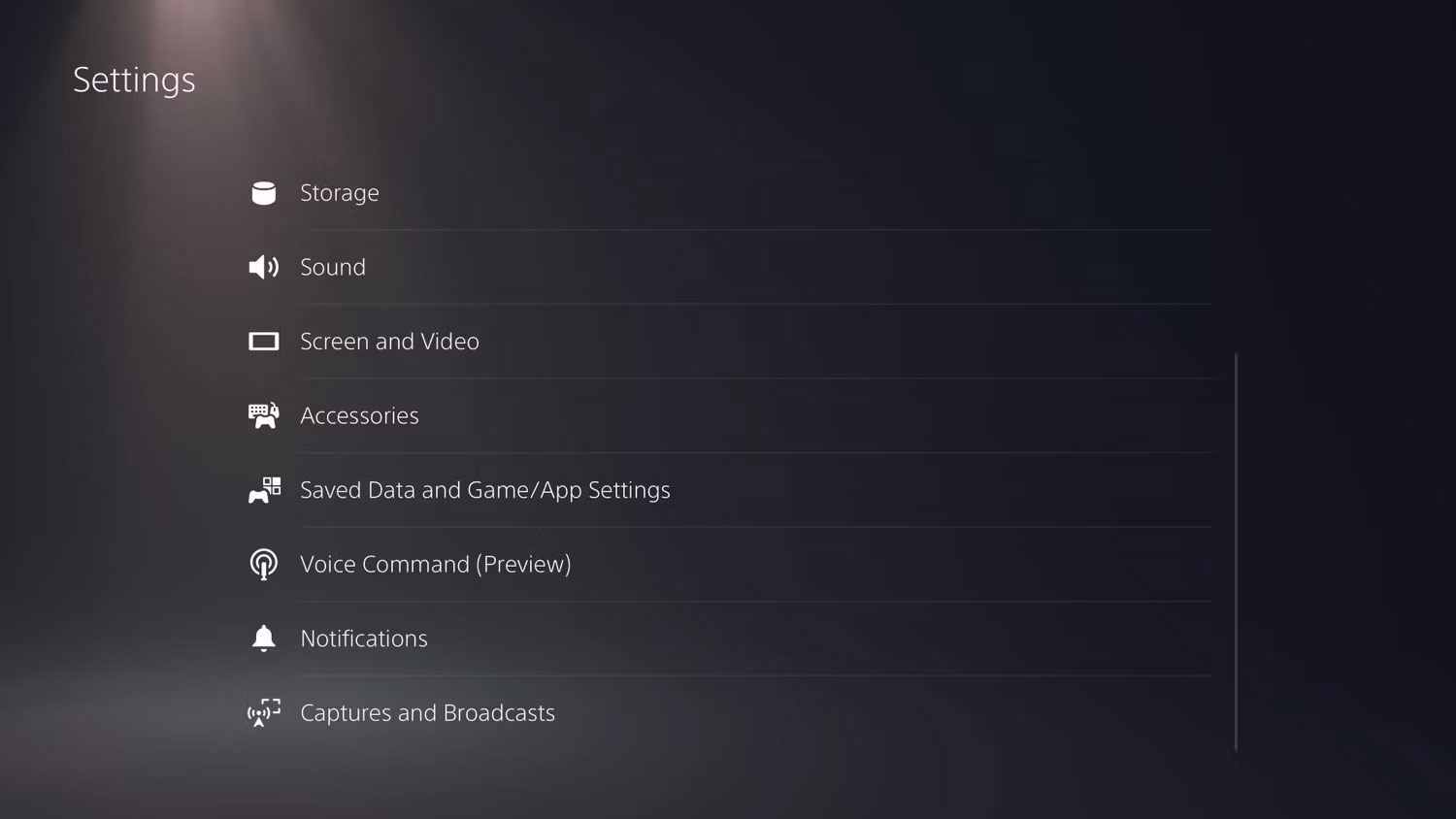
- Highlight Auto Update và nhấn X để bật tính năng này.
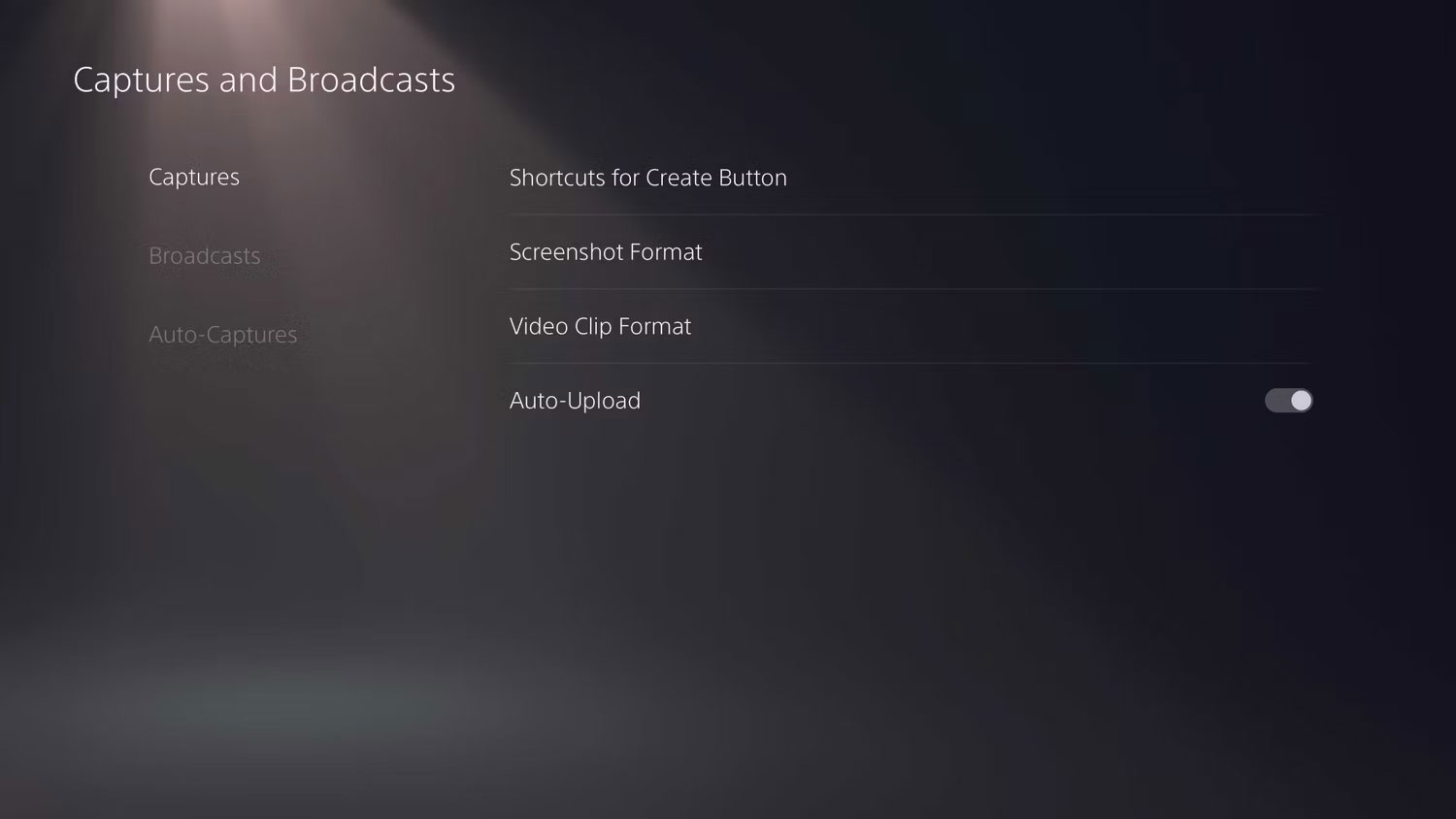
- Ảnh chụp của bạn bây giờ sẽ tự động upload lên ứng dụng.
Khi bạn đã chụp ảnh hoặc quay video để chia sẻ, bạn chỉ cần truy cập ứng dụng PlayStation và ảnh chụp của bạn sẽ sẵn sàng để chia sẻ trong menu Captures đã nói ở trên. Chỉ cần chọn ảnh chụp mà bạn muốn chia sẻ, sau đó chọn biểu tượng Share ở cuối màn hình (biểu tượng mũi tên cong có dấu chấm bên dưới). Sau đó, bạn có thể chia sẻ với bạn bè chơi PlayStation của mình hoặc nhấn vào Share via để gửi bằng ứng dụng nhắn tin ưa thích của bạn hoặc upload lên mạng xã hội.
 Công nghệ
Công nghệ  Windows
Windows  iPhone
iPhone  Android
Android  Làng CN
Làng CN  Khoa học
Khoa học  Ứng dụng
Ứng dụng  Học CNTT
Học CNTT  Game
Game  Download
Download  Tiện ích
Tiện ích 










 Play Together
Play Together  Cấu hình máy chơi game
Cấu hình máy chơi game  Code game
Code game  Liên Quân
Liên Quân  ĐTCL
ĐTCL  Linux
Linux  Đồng hồ thông minh
Đồng hồ thông minh  Chụp ảnh - Quay phim
Chụp ảnh - Quay phim  macOS
macOS  Phần cứng
Phần cứng  Thủ thuật SEO
Thủ thuật SEO  Kiến thức cơ bản
Kiến thức cơ bản  Dịch vụ ngân hàng
Dịch vụ ngân hàng  Lập trình
Lập trình  Dịch vụ công trực tuyến
Dịch vụ công trực tuyến  Dịch vụ nhà mạng
Dịch vụ nhà mạng  Nhà thông minh
Nhà thông minh  Ứng dụng văn phòng
Ứng dụng văn phòng  Tải game
Tải game  Tiện ích hệ thống
Tiện ích hệ thống  Ảnh, đồ họa
Ảnh, đồ họa  Internet
Internet  Bảo mật, Antivirus
Bảo mật, Antivirus  Họp, học trực tuyến
Họp, học trực tuyến  Video, phim, nhạc
Video, phim, nhạc  Giao tiếp, liên lạc, hẹn hò
Giao tiếp, liên lạc, hẹn hò  Hỗ trợ học tập
Hỗ trợ học tập  Máy ảo
Máy ảo  Điện máy
Điện máy  Tivi
Tivi  Tủ lạnh
Tủ lạnh  Điều hòa
Điều hòa  Máy giặt
Máy giặt  Quạt các loại
Quạt các loại  Cuộc sống
Cuộc sống  Kỹ năng
Kỹ năng  Món ngon mỗi ngày
Món ngon mỗi ngày  Làm đẹp
Làm đẹp  Nuôi dạy con
Nuôi dạy con  Chăm sóc Nhà cửa
Chăm sóc Nhà cửa  Du lịch
Du lịch  Halloween
Halloween  Mẹo vặt
Mẹo vặt  Giáng sinh - Noel
Giáng sinh - Noel  Quà tặng
Quà tặng  Giải trí
Giải trí  Là gì?
Là gì?  Nhà đẹp
Nhà đẹp  TOP
TOP  Ô tô, Xe máy
Ô tô, Xe máy  Giấy phép lái xe
Giấy phép lái xe  Tấn công mạng
Tấn công mạng  Chuyện công nghệ
Chuyện công nghệ  Công nghệ mới
Công nghệ mới  Trí tuệ nhân tạo (AI)
Trí tuệ nhân tạo (AI)  Anh tài công nghệ
Anh tài công nghệ  Bình luận công nghệ
Bình luận công nghệ  Quiz công nghệ
Quiz công nghệ  Microsoft Word 2016
Microsoft Word 2016  Microsoft Word 2013
Microsoft Word 2013  Microsoft Word 2007
Microsoft Word 2007  Microsoft Excel 2019
Microsoft Excel 2019  Microsoft Excel 2016
Microsoft Excel 2016  Microsoft PowerPoint 2019
Microsoft PowerPoint 2019  Google Sheets - Trang tính
Google Sheets - Trang tính  Code mẫu
Code mẫu  Photoshop CS6
Photoshop CS6  Photoshop CS5
Photoshop CS5  Lập trình Scratch
Lập trình Scratch  Bootstrap
Bootstrap