Quản trị mạng - Biết được lượng thời gian hệ thống đã vận hành là một thông tin rất hữu dụng với các quản trị viên hệ thống. Đôi khi chúng ta có thể cần đến thông tin này để lựa chọn thời điểm phù hợp để khôi phục lại hệ thống khi có sự cộ xảy ra.
Mặc dù có rất nhiều công cụ nhóm ba cho phép chúng ta kiểm tra chính xác thời gian vận hành của máy chủ Windows Server 2008, tuy nhiên chúng ta có thể sử dụng các tiện ích sẵn có được tích hợp trong hệ điều hành này.
Dưới đây là 6 phương pháp đơn giản mà chúng ta có thể sử dụng để kiểm tra thời gian vận hành của máy chủ Windows Server 2008.
1. Sử dụng Task Manager
Trong Windows Vista và Windows Server 2008, Task Manager đã được cải tiến để hiển thị thông tin bổ sung về hệ thống. Một trong những thông tin này là thời gian vận hành của máy chủ.
1. Phải chuột lên thanh Taskbar, rồi click chọn Task Manager. Ngoài ra chúng ta có thể nhấn tổ hợp phím Ctrl+Shift+Esc để mở Task Manager.
2. Trong Task Manager, lựa chọn tab Performance.
3. Thời gian vận hành hiện tại của hệ thống được thể hiển trong System.

2. Sử dụng System Information Utility
Đây có thể là một trong những biện pháp đơn giản nhất để thực hiện tác vụ này. Tiện ích dòng lệnh Systeminfo sẽ kiểm tra và hiển thị nhiều số liệu hệ thống khác nhau như ngày cài đặt, những bản vá đã được cài đặt, …
Mở Command Prompt rồi nhập lệnh sau:

3. Sử dụng tiện ích Uptime
Microsoft đã phát hành một công cụ có tên Uptime.exe. Đây là một công cụ dòng lệnh đơn giản giúp phân tích những thông tin hiệu lực và tin cậy của máy tính. Nó có thể làm việc cục bộ hay từ xa. Trong dạng đơn giản, công cụ này sẽ hiển thị thời gian vận hành của hệ thống. Một tùy chọn nâng cao cho phép chúng ta truy cập vào những thông tin chi tiết hơn, như thời gian tắt, số lần khởi động lại, số lần hệ thống bị sập và bản cài đặt Service Pack.
Công cụ Uptime.exe cho phép chúng ta đánh giá tính hiệu lực của máy chủ với hệ điều hành Windows NT 4.0 SP4 hoặc cao hơn.
Để sử dụng công cụ này thực hiện các bước sau:
1. Tải uptime.exe tại đây, và lưu nó vào một thư mục, tốt nhất nên lưu vào thư mục trong đường dẫn hệ thống (như System32).
2. Vào Start | All Programs | Accessories sau đó phải chuột lên Command Prompt chọn Run as administrator. Ngoài ra chúng ta có thể nhập CMD vào hộp Search của menu Start, khi thấy biểu tượng Command Prompt, click chọn rồi giữ Ctrl+Shift và nhấn Enter.
3. Truy cập vào vị trí chúng ta đã lưu tiện ích Uptime.exe.
4. Chạy tiện ích Uptime.exe, chúng ta có thể bổ sung kí tự /? Vào lệnh để lấy nhiều tùy chọn hơn.

4.Sử dụng tiện ích NET STATISTICS

5. Sử dụng Event Viewer


Lưu ý: Chúng ta có thể tạo một Custom Viewđể tìm mọi sự kiện 6005.
6. Sử dụng WMI
Chúng ta chỉ cần copy đoạn mã sau vào một file văn bản rồi lưu file này với phần mở rộng VBS. Sau khi hoàn thành, click đúp vào file này để lấy thời gian vận hành của hệ thống theo phút.
Mặc dù có rất nhiều công cụ nhóm ba cho phép chúng ta kiểm tra chính xác thời gian vận hành của máy chủ Windows Server 2008, tuy nhiên chúng ta có thể sử dụng các tiện ích sẵn có được tích hợp trong hệ điều hành này.
Dưới đây là 6 phương pháp đơn giản mà chúng ta có thể sử dụng để kiểm tra thời gian vận hành của máy chủ Windows Server 2008.
1. Sử dụng Task Manager
Trong Windows Vista và Windows Server 2008, Task Manager đã được cải tiến để hiển thị thông tin bổ sung về hệ thống. Một trong những thông tin này là thời gian vận hành của máy chủ.
1. Phải chuột lên thanh Taskbar, rồi click chọn Task Manager. Ngoài ra chúng ta có thể nhấn tổ hợp phím Ctrl+Shift+Esc để mở Task Manager.
2. Trong Task Manager, lựa chọn tab Performance.
3. Thời gian vận hành hiện tại của hệ thống được thể hiển trong System.
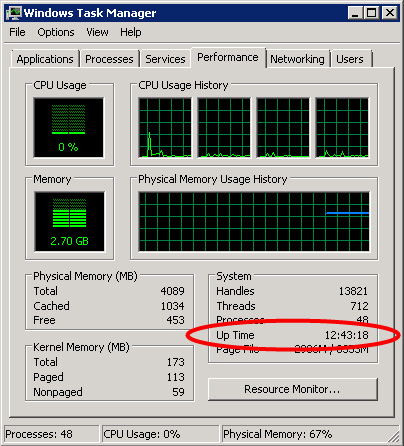
2. Sử dụng System Information Utility
Đây có thể là một trong những biện pháp đơn giản nhất để thực hiện tác vụ này. Tiện ích dòng lệnh Systeminfo sẽ kiểm tra và hiển thị nhiều số liệu hệ thống khác nhau như ngày cài đặt, những bản vá đã được cài đặt, …
Mở Command Prompt rồi nhập lệnh sau:
SysteminfoNgoài ra chúng ta có thể chỉ lấy thông tin về thời gian vận hành hệ thống bằng lệnh sau:
systeminfo | find "System Boot Time:"
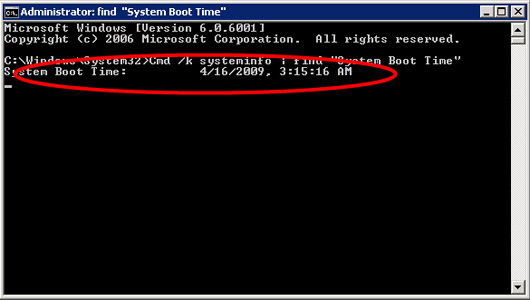
3. Sử dụng tiện ích Uptime
Microsoft đã phát hành một công cụ có tên Uptime.exe. Đây là một công cụ dòng lệnh đơn giản giúp phân tích những thông tin hiệu lực và tin cậy của máy tính. Nó có thể làm việc cục bộ hay từ xa. Trong dạng đơn giản, công cụ này sẽ hiển thị thời gian vận hành của hệ thống. Một tùy chọn nâng cao cho phép chúng ta truy cập vào những thông tin chi tiết hơn, như thời gian tắt, số lần khởi động lại, số lần hệ thống bị sập và bản cài đặt Service Pack.
Công cụ Uptime.exe cho phép chúng ta đánh giá tính hiệu lực của máy chủ với hệ điều hành Windows NT 4.0 SP4 hoặc cao hơn.
Để sử dụng công cụ này thực hiện các bước sau:
1. Tải uptime.exe tại đây, và lưu nó vào một thư mục, tốt nhất nên lưu vào thư mục trong đường dẫn hệ thống (như System32).
2. Vào Start | All Programs | Accessories sau đó phải chuột lên Command Prompt chọn Run as administrator. Ngoài ra chúng ta có thể nhập CMD vào hộp Search của menu Start, khi thấy biểu tượng Command Prompt, click chọn rồi giữ Ctrl+Shift và nhấn Enter.
3. Truy cập vào vị trí chúng ta đã lưu tiện ích Uptime.exe.
4. Chạy tiện ích Uptime.exe, chúng ta có thể bổ sung kí tự /? Vào lệnh để lấy nhiều tùy chọn hơn.
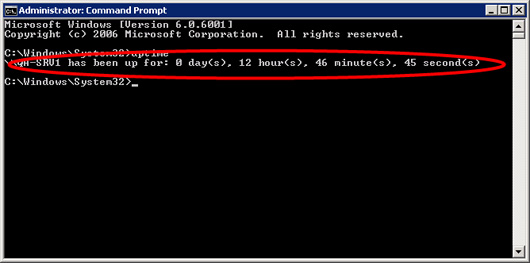
4.Sử dụng tiện ích NET STATISTICS
Một phương pháp khác chúng ta có thể áp dụng để thực hiện tác vụ này đó là sử dụng tiện ích NET STATISTICS.
Chúng ta chỉ cần mở Command Prompt rồi nhập lệnh sau:
Chúng ta chỉ cần mở Command Prompt rồi nhập lệnh sau:
net statistics workstationNhững thông tin hiển thị sẽ cho chúng ta biết hệ thống đãn vận hành bao lâu, dù vậy trong một số trường hợp thông tin này không chính xác như các phương pháp khác.
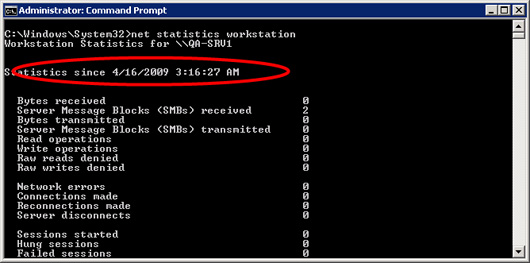
5. Sử dụng Event Viewer
Phương pháp này có thể được coi là là phương pháp tốt nhất, tuy nhiên chúng ta sẽ phải thực hiện khá nhiều thao tác. Nó không chỉ hiển thị ngày chính xác hay thời lượng tính từ lần khởi động lại cuối cùng, mà còn hiển thị những thông tin quan trọng cho biết lí do máy tính phải khởi động là và thời điểm khởi động lại. Chúng ta cần kiểm tra Event ID 6005, một sự kiện cho chúng ta biết thời điểm máy tính khởi động, ngoài ra có rất nhiều các sự kiện khác.
1. Mở công cụ Server Manager bằng cách phải chuột vào biểu tượng Computer chọn Manage. Truy cập vào Event Viewer.
Ngoài ra chúng ta có thể mở Event Viewer bằng cách nhập eventvwr.msc vào hộp Run, hoặc chạy công cụ này trong Administrative Tools.
2. Click vào Event Viewer (Local) trong bảng điều hướng bên trái.
3. Trong bảng ở giữa, click vào kiểu sự kiện Information rồi di chuyển xuống phía dưới cho tới khi thấy Event ID 6005. Click đúp vào Event này chúng ta sẽ thấy mọi thông tin của 6005 Event ID sẽ được hiển thị. Chúng ta có thể kiểm tra danh sách này , chú ý ngày và giờ của mỗi sự kiện khởi động lại, …
1. Mở công cụ Server Manager bằng cách phải chuột vào biểu tượng Computer chọn Manage. Truy cập vào Event Viewer.
Ngoài ra chúng ta có thể mở Event Viewer bằng cách nhập eventvwr.msc vào hộp Run, hoặc chạy công cụ này trong Administrative Tools.
2. Click vào Event Viewer (Local) trong bảng điều hướng bên trái.
3. Trong bảng ở giữa, click vào kiểu sự kiện Information rồi di chuyển xuống phía dưới cho tới khi thấy Event ID 6005. Click đúp vào Event này chúng ta sẽ thấy mọi thông tin của 6005 Event ID sẽ được hiển thị. Chúng ta có thể kiểm tra danh sách này , chú ý ngày và giờ của mỗi sự kiện khởi động lại, …
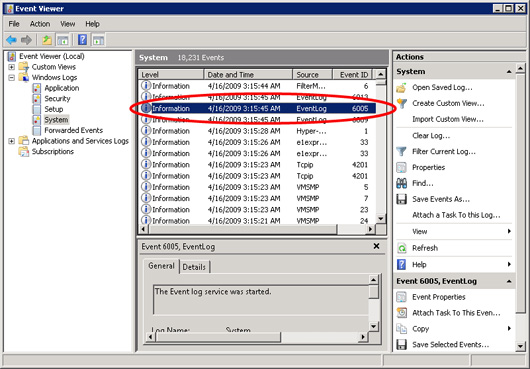
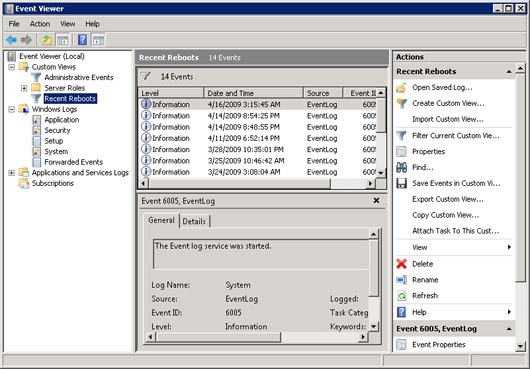
Lưu ý: Chúng ta có thể tạo một Custom Viewđể tìm mọi sự kiện 6005.
6. Sử dụng WMI
Chúng ta chỉ cần copy đoạn mã sau vào một file văn bản rồi lưu file này với phần mở rộng VBS. Sau khi hoàn thành, click đúp vào file này để lấy thời gian vận hành của hệ thống theo phút.
strComputer = "."
Set objWMIService = GetObject("winmgmts:\" & strComputer & "rootcimv2")
Set colOperatingSystems = objWMIService.ExecQuery _
("Select * From Win32_PerfFormattedData_PerfOS_System")
For Each objOS in colOperatingSystems
intSystemUptime = Int(objOS.SystemUpTime / 60)
strMessage = "System uptime is " & intSystemUptime & " minutes"
msgBox strMessage, 0, "System Uptime"
Next
 Công nghệ
Công nghệ  Windows
Windows  iPhone
iPhone  Android
Android  Làng CN
Làng CN  Khoa học
Khoa học  Ứng dụng
Ứng dụng  Học CNTT
Học CNTT  Game
Game  Download
Download  Tiện ích
Tiện ích 







 Linux
Linux  Đồng hồ thông minh
Đồng hồ thông minh  Chụp ảnh - Quay phim
Chụp ảnh - Quay phim  macOS
macOS  Phần cứng
Phần cứng  Thủ thuật SEO
Thủ thuật SEO  Kiến thức cơ bản
Kiến thức cơ bản  Dịch vụ ngân hàng
Dịch vụ ngân hàng  Lập trình
Lập trình  Dịch vụ công trực tuyến
Dịch vụ công trực tuyến  Dịch vụ nhà mạng
Dịch vụ nhà mạng  Nhà thông minh
Nhà thông minh  Ứng dụng văn phòng
Ứng dụng văn phòng  Tải game
Tải game  Tiện ích hệ thống
Tiện ích hệ thống  Ảnh, đồ họa
Ảnh, đồ họa  Internet
Internet  Bảo mật, Antivirus
Bảo mật, Antivirus  Họp, học trực tuyến
Họp, học trực tuyến  Video, phim, nhạc
Video, phim, nhạc  Giao tiếp, liên lạc, hẹn hò
Giao tiếp, liên lạc, hẹn hò  Hỗ trợ học tập
Hỗ trợ học tập  Máy ảo
Máy ảo  Điện máy
Điện máy  Tivi
Tivi  Tủ lạnh
Tủ lạnh  Điều hòa
Điều hòa  Máy giặt
Máy giặt  Quạt các loại
Quạt các loại  Cuộc sống
Cuộc sống  Kỹ năng
Kỹ năng  Món ngon mỗi ngày
Món ngon mỗi ngày  Làm đẹp
Làm đẹp  Nuôi dạy con
Nuôi dạy con  Chăm sóc Nhà cửa
Chăm sóc Nhà cửa  Du lịch
Du lịch  Halloween
Halloween  Mẹo vặt
Mẹo vặt  Giáng sinh - Noel
Giáng sinh - Noel  Quà tặng
Quà tặng  Giải trí
Giải trí  Là gì?
Là gì?  Nhà đẹp
Nhà đẹp  TOP
TOP  Ô tô, Xe máy
Ô tô, Xe máy  Giấy phép lái xe
Giấy phép lái xe  Tấn công mạng
Tấn công mạng  Chuyện công nghệ
Chuyện công nghệ  Công nghệ mới
Công nghệ mới  Trí tuệ nhân tạo (AI)
Trí tuệ nhân tạo (AI)  Anh tài công nghệ
Anh tài công nghệ  Bình luận công nghệ
Bình luận công nghệ  Quiz công nghệ
Quiz công nghệ  Microsoft Word 2016
Microsoft Word 2016  Microsoft Word 2013
Microsoft Word 2013  Microsoft Word 2007
Microsoft Word 2007  Microsoft Excel 2019
Microsoft Excel 2019  Microsoft Excel 2016
Microsoft Excel 2016  Microsoft PowerPoint 2019
Microsoft PowerPoint 2019  Google Sheets - Trang tính
Google Sheets - Trang tính  Code mẫu
Code mẫu  Photoshop CS6
Photoshop CS6  Photoshop CS5
Photoshop CS5  Lập trình Scratch
Lập trình Scratch  Bootstrap
Bootstrap