Bạn có thể xóa mọi thứ; email cũ, tin nhắn văn bản, ứng dụng, v.v… Một số file nhất định cũng có thể bị xóa khỏi PC vì chúng không còn cần thiết hoặc chiếm quá nhiều dung lượng.
Bạn thậm chí có thể đã vô tình xóa một thư mục quan trọng và ước mình có thể hoàn tác. Rất may, Windows tạm thời lưu trữ các file và thư mục đã xóa trong Recycle Bin để từ đó chúng có thể được khôi phục hoặc xóa vĩnh viễn.
Trong bài viết này, bạn sẽ tìm hiểu về một số cách ít được biết đến nhưng không kém phần hiệu quả để khôi phục file từ Recycle Bin trong Windows 10.
4 cách khôi phục file từ Recycle Bin trong Windows 10
Một số phương pháp khôi phục file từ Recycle Bin không được nhiều người biết đến. Tuy nhiên, chúng không chỉ dễ thực hiện mà còn có thể là "cứu cánh" nếu bạn vô tình đưa nhầm một file vào Recycle Bin và muốn mang nó lại vị trí ban đầu.
Cách 1: Khôi phục các file đã xóa bằng Recycle Bin Tools
Tab Recycle Bin Tools là một viên ngọc ẩn có thể giúp bạn quản lý các file đã xóa. Mặc dù nghe tên có vẻ hơi trừu tượng, nhưng công cụ này có thể giúp bạn khôi phục các file và thư mục của mình từ Recycle Bin.
1. Mở Recycle Bin và tìm file hoặc thư mục bạn muốn khôi phục. Bạn cũng có thể chọn nhiều file hoặc thư mục.
2. Đi tới đầu thư mục Recycle Bin và nhấp vào Recycle Bin Tools trong tab “Manage” màu tím.
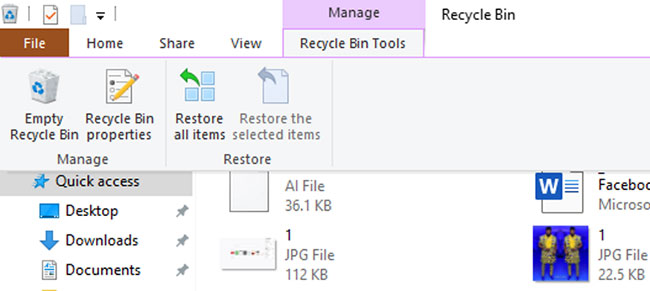
3. Nhấp vào Restore the selected items. Thao tác này sẽ di chuyển các mục đã chọn từ Recycle Bin đến vị trí ban đầu của chúng trên máy tính.
4. Để khôi phục tất cả các file trong Recycle Bin, chỉ cần nhấp vào Restore all items và sau đó, tất cả file sẽ xuất hiện trở lại.
Nếu bạn yêu thích tính năng này và muốn thêm nó vào Quick Access Toolbar, chỉ cần nhấp chuột phải vào Restore the selected items hoặc Restore all items, sau đó nhấp vào Add to Quick Access Toolbar.
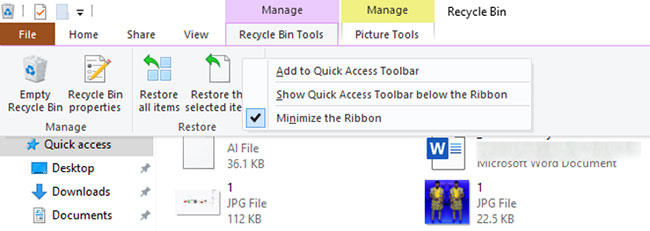
Lưu ý:
Khi sử dụng phương pháp này, hãy đảm bảo rằng bạn nhớ vị trí ban đầu của các file mình muốn khôi phục, nếu không, chúng có thể bị lẫn vào nhiều file khác trên máy tính. Nếu điều này xảy ra, chỉ cần nhấn Ctrl + Z để hoàn tác việc khôi phục, sau đó nhấp chuột phải và chọn Refresh.
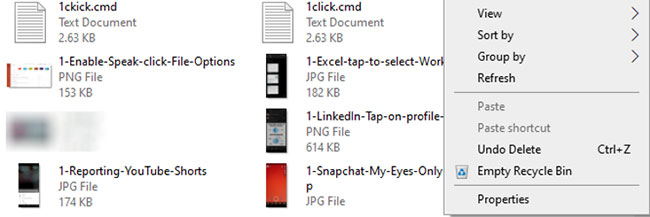
Di con trỏ chuột qua file hoặc thư mục và ghi lại vị trí ban đầu trước khi khôi phục bằng phương pháp này.
Cách 2: Khôi phục các file đã xóa bằng cách sử dụng tính năng Cut & Paste
Cũng giống như Ctrl + Z hoặc hoàn tác, chức năng Cut & Paste rất phổ biến với người dùng máy tính trên toàn thế giới. Nhưng bạn đã bao giờ nghĩ đến việc sử dụng tính năng này để khôi phục các file hoặc thư mục đã xóa khỏi Recycle Bin chưa? Đây là cách bạn cũng có thể làm điều đó:
1. Mở Recycle Bin và tìm các mục bạn muốn khôi phục. Nếu Recycle Bin của bạn đầy, bạn có thể tìm kiếm mục bằng “Search bar” với điều kiện bạn biết tên file hoặc từ khóa trong đó.
2. Chọn tất cả các mục bạn muốn khôi phục.
3. Nhấp chuột phải vào chúng và chọn Cut hoặc nhấn Ctrl + X trên bàn phím.
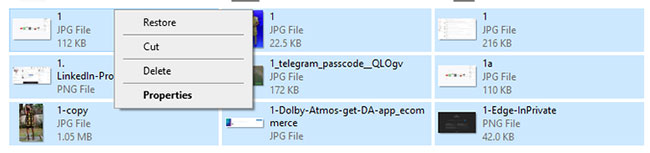
4. Đi tới bất kỳ vị trí hoặc thư mục nào bạn muốn dán các mục đã cắt, nhấp chuột phải và chọn Paste hoặc nhấn Ctrl + V.
Thao tác này sẽ khôi phục mục đã xóa về vị trí bạn đã chọn.
Sử dụng phương pháp cắt dán này, bạn không cần nhớ vị trí file gốc hoặc lo lắng về việc file đã khôi phục bị thất lạc ở đâu đó. Đây là một cách dễ dàng khác để khôi phục các file đã xóa từ Recycle Bin.
Cách 3: Khôi phục các file đã xóa bằng chức năng Move To
Giống như Recycle Bin Tools, đây là một phương pháp khác ít được biết đến để khôi phục các file đã xóa khỏi Recycle Bin trong Windows 10. Và giống như phương pháp cắt dán, nó cho phép bạn di chuyển các mục đã xóa đến bất kỳ vị trí nào bạn chọn.
Đây là cách thực hiện:
1. Mở Recycle Bin như bình thường và chọn các mục bạn muốn khôi phục.
2. Đi tới đầu thư mục Recycle Bin và nhấp vào tab Home. Thao tác này sẽ mở ra một ribbon.
3. Nhấp vào Move to và chọn điểm đến từ menu drop-down.
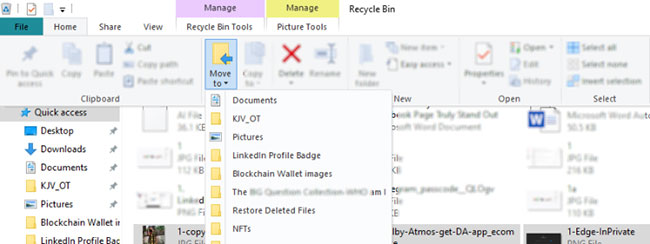
Các file sẽ được tự động khôi phục về vị trí bạn đã chọn.
4. Nếu bạn muốn một vị trí khác với những vị trí được hiển thị, chỉ cần nhấp vào Choose Location, sau đó chọn Move hoặc nhấp vào Make New Folder nếu bạn muốn.
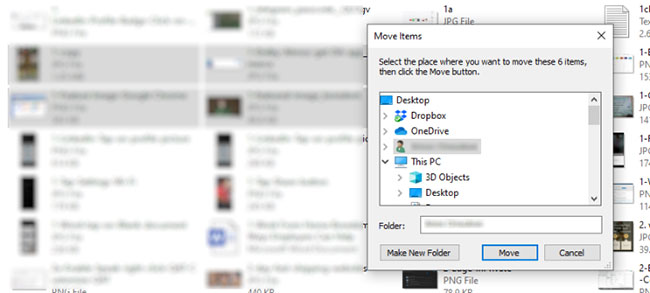
5. Đi đến thư mục đích và các file đã khôi phục sẽ chờ bạn ở đó.
Sử dụng phương pháp “Move to” cho phép bạn di chuyển các file đã xóa vào một thư mục mới tùy chỉnh. Nếu bạn không muốn xóa các mục trong thư mục này, bạn có thể đổi tên nó thành “Do Not Delete”.
Cách 4: Khôi phục các file đã xóa bằng cách sử dụng tính năng kéo thả
Sử dụng phương pháp kéo thả, bạn có thể khôi phục các file đã xóa vào bất kỳ vị trí nào mình chọn. Bạn có thể chỉ cần kéo và thả các file trở lại desktop, nhưng bạn có biết rằng có rất nhiều shortcut nhỏ mà bạn có thể thực hiện để lấy lại các file càng sớm càng tốt không?
Đây là cách thực hiện:
1. Mở Recycle Bin và chọn các file bạn muốn được khôi phục.
2. Kéo và thả chúng vào bất kỳ thư mục hoặc vị trí nào được hiển thị trong ngăn "Quick Access" ở bên trái.
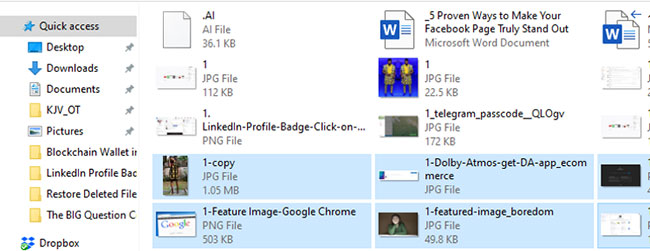
3. Nếu bạn không thể tìm thấy vị trí ưa thích của mình trong ngăn Quick Access, chỉ cần nhấp vào nút Restore Down ở góc trên bên phải, bên cạnh nút "Minimize", để thay đổi kích thước cửa sổ Recycle Bin.
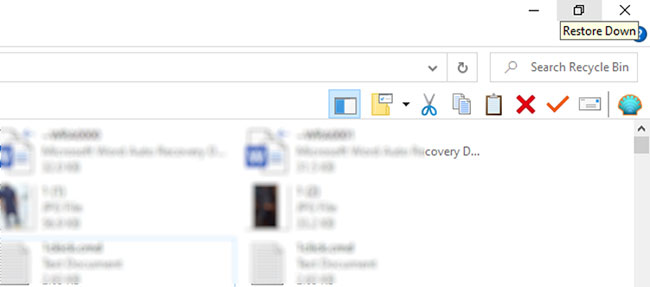
4. Mở thư mục đích, nhấp vào nút Restore Down và kéo các file đã chọn từ Recycle Bin vào đó.
Phương pháp kéo thả này cũng hiệu quả trong việc khôi phục các file đã xóa khỏi Recycle Bin như những phương pháp khác đã mô tả.
 Công nghệ
Công nghệ  Windows
Windows  iPhone
iPhone  Android
Android  Làng CN
Làng CN  Khoa học
Khoa học  Ứng dụng
Ứng dụng  Học CNTT
Học CNTT  Game
Game  Download
Download  Tiện ích
Tiện ích 











 Windows 11
Windows 11  Windows 10
Windows 10  Windows 7
Windows 7  Windows 8
Windows 8  Cấu hình Router/Switch
Cấu hình Router/Switch  Linux
Linux  Đồng hồ thông minh
Đồng hồ thông minh  Chụp ảnh - Quay phim
Chụp ảnh - Quay phim  macOS
macOS  Phần cứng
Phần cứng  Thủ thuật SEO
Thủ thuật SEO  Kiến thức cơ bản
Kiến thức cơ bản  Dịch vụ ngân hàng
Dịch vụ ngân hàng  Lập trình
Lập trình  Dịch vụ công trực tuyến
Dịch vụ công trực tuyến  Dịch vụ nhà mạng
Dịch vụ nhà mạng  Nhà thông minh
Nhà thông minh  Ứng dụng văn phòng
Ứng dụng văn phòng  Tải game
Tải game  Tiện ích hệ thống
Tiện ích hệ thống  Ảnh, đồ họa
Ảnh, đồ họa  Internet
Internet  Bảo mật, Antivirus
Bảo mật, Antivirus  Họp, học trực tuyến
Họp, học trực tuyến  Video, phim, nhạc
Video, phim, nhạc  Giao tiếp, liên lạc, hẹn hò
Giao tiếp, liên lạc, hẹn hò  Hỗ trợ học tập
Hỗ trợ học tập  Máy ảo
Máy ảo  Điện máy
Điện máy  Tivi
Tivi  Tủ lạnh
Tủ lạnh  Điều hòa
Điều hòa  Máy giặt
Máy giặt  Quạt các loại
Quạt các loại  Cuộc sống
Cuộc sống  Kỹ năng
Kỹ năng  Món ngon mỗi ngày
Món ngon mỗi ngày  Làm đẹp
Làm đẹp  Nuôi dạy con
Nuôi dạy con  Chăm sóc Nhà cửa
Chăm sóc Nhà cửa  Du lịch
Du lịch  Halloween
Halloween  Mẹo vặt
Mẹo vặt  Giáng sinh - Noel
Giáng sinh - Noel  Quà tặng
Quà tặng  Giải trí
Giải trí  Là gì?
Là gì?  Nhà đẹp
Nhà đẹp  TOP
TOP  Ô tô, Xe máy
Ô tô, Xe máy  Giấy phép lái xe
Giấy phép lái xe  Tấn công mạng
Tấn công mạng  Chuyện công nghệ
Chuyện công nghệ  Công nghệ mới
Công nghệ mới  Trí tuệ nhân tạo (AI)
Trí tuệ nhân tạo (AI)  Anh tài công nghệ
Anh tài công nghệ  Bình luận công nghệ
Bình luận công nghệ  Quiz công nghệ
Quiz công nghệ  Microsoft Word 2016
Microsoft Word 2016  Microsoft Word 2013
Microsoft Word 2013  Microsoft Word 2007
Microsoft Word 2007  Microsoft Excel 2019
Microsoft Excel 2019  Microsoft Excel 2016
Microsoft Excel 2016  Microsoft PowerPoint 2019
Microsoft PowerPoint 2019  Google Sheets - Trang tính
Google Sheets - Trang tính  Code mẫu
Code mẫu  Photoshop CS6
Photoshop CS6  Photoshop CS5
Photoshop CS5  Lập trình Scratch
Lập trình Scratch  Bootstrap
Bootstrap