Bạn có thể sử dụng chức năng tìm kiếm trong Windows để xác định vị trí và khởi chạy các ứng dụng đã cài đặt của mình trong nháy mắt. Vậy việc sử dụng một launcher chuyên dụng như Wox có ý nghĩa gì?
Lý do đơn giản "bởi vì nó nhanh và được sắp xếp hợp lý hơn" sẽ không đủ thuyết phục với hầu hết mọi người. Tuy nhiên, Wox còn có nhiều chức năng bổ sung được đưa vào theo mặc định. Thêm vào đó, nhiều loại tiện ích mở rộng khác nhau có thể biến Wox trở thành một bộ công cụ đa năng.
Hãy xem cách bạn có thể sử dụng Wox không chỉ để khởi chạy ứng dụng mà còn tìm kiếm trực tuyến, thực hiện các lệnh cũng như thay thế công cụ báo thức và máy tính.
Cách cài đặt Wox
Để bắt đầu, hãy tải xuống phiên bản Wox mới nhất từ trang chính thức của nó tại GitHub.
Bài viết khuyên bạn nên sử dụng trình cài đặt đầy đủ, bao gồm tất cả các dependency, để tránh phải tìm kiếm các file bổ sung sau này. Một trong số những dependency đó là công cụ "Everything" phổ biến, mà Wox dựa vào đó để lập chỉ mục file.
Cài đặt Wox giống như bất kỳ ứng dụng nào khác, sau đó chạy nó. Bạn sẽ thấy biểu tượng nhỏ màu xanh lá cây trong khay cửa sổ. Để gọi chương trình hoạt động và khởi chạy các ứng dụng bằng Wox, hãy nhấn tổ hợp phím Alt + Space mặc định. Bắt đầu nhập tên của phần mềm bạn tìm kiếm và khi Wox định vị phần mềm đó, hãy nhấn Enter để chạy phần mềm.
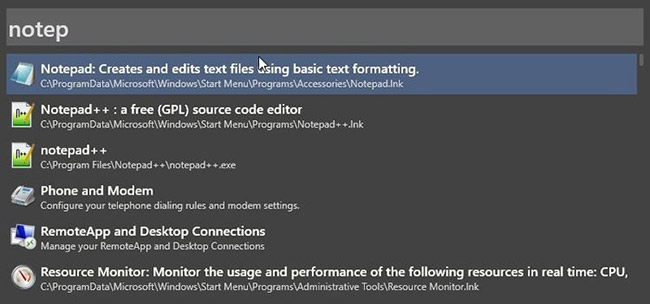
Cách tùy chỉnh Wox
Wox trước hết là một trình khởi chạy, cho phép bạn nhanh chóng xác định vị trí và chạy bất kỳ ứng dụng nào được cài đặt trên PC. Do đó, nó có thể giúp bạn bỏ qua hoàn toàn menu Start rườm rà, giống như các lựa chọn thay thế menu Start Windows tốt nhất mà Quantrimang.com đã đề cập trước đây.
Nó đủ đơn giản để bắt đầu sử dụng ngay lập tức và mặc dù trông không khác nhiều so với hộp thoại Run của Windows nhưng thực sự khá phong phú về tính năng. Để sử dụng chúng, trước tiên bạn sẽ phải truy cập vào cài đặt của Wox. Ứng dụng có vẻ đơn giản này cho phép bạn tùy chỉnh hoặc mở rộng bằng các plugin. Bạn sẽ tìm thấy các tùy chọn đó bằng cách nhấp chuột phải vào cửa sổ và chọn Settings.

Từ tab General, bạn có thể chọn xem Wox có tự động chạy khi khởi động hệ thống hay không và cửa sổ của nó có tự động ẩn hay không.
Từ cùng một vị trí, bạn có thể yêu cầu nó ghi nhớ vị trí khởi chạy và tự động cập nhật khi có phiên bản mới. Bạn cũng có thể thay đổi ngôn ngữ giao diện và số lượng kết quả được đề xuất.
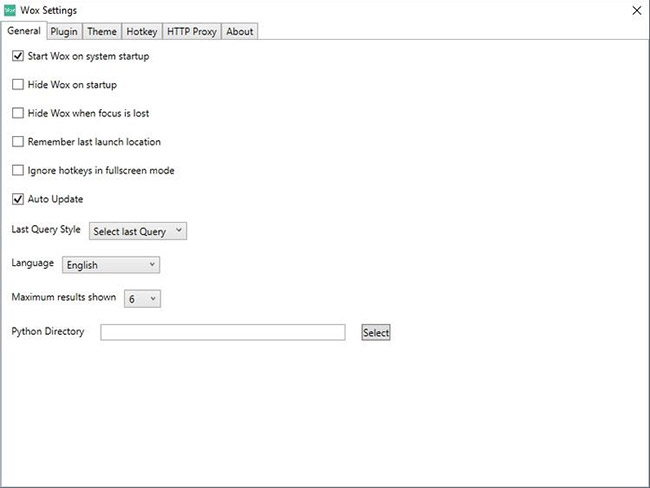
Bạn có thể thay đổi giao diện của Wox từ tab Theme. Bạn có thể chọn một trong các theme đi kèm với Wox từ danh sách bên trái.
Tuy nhiên, vì Wox không trông quá bắt mắt, đừng mong đợi những theme đó sẽ thay đổi hoàn toàn diện mạo của nó. Bạn có thể xem bản preview theme ở phần lớn hơn của cửa sổ, ở bên phải.
Bạn cũng có thể nhấp vào liên kết qua các theme hiện có để duyệt qua các theme khác, thay đổi phông chữ cho trường truy vấn và kết quả từ menu drop-down bên dưới bản preview.

Nếu bạn không thích hotkey mặc định của Wox, hãy truy cập tab Hotkey và thay đổi nó. Bạn cũng có thể thêm nhiều hotkey hơn cho các từ khóa hành động nếu muốn.
Mở rộng Wox với các plugin
Đừng rời khỏi menu cài đặt, vì bạn sắp khám phá phần thú vị nhất: Các plugin.
Wox được cài đặt theo mặc định với các plugin tích hợp và việc cài đặt thêm cũng đơn giản, bằng cách gõ một lệnh đơn giản trong cửa sổ.
Đối với hướng dẫn này, Quantrimang.com sẽ giới thiệu một số plugin thú vị và hữu ích nhất cho Wox - cả những plugin đi kèm với nó và những plugin của bên thứ ba mà bạn có thể cài đặt.
Lưu ý rằng, đối với các plugin của bên thứ ba, bài viết cũng đã bao gồm lệnh bạn sẽ cần để cài đặt chúng, vì vậy bạn sẽ không phải tìm kiếm trực tuyến. Bạn có thể sao chép lệnh cài đặt và dán vào cửa sổ chính của Wox, sau đó nhấp vào mục xuất hiện bên dưới để cài đặt plugin.
Browser Bookmarks
wpm install Browser BookmarksVới plugin Browser Bookmarks đang hoạt động, hãy bắt đầu truy vấn bằng chữ cái "b" trong Wox để tìm kiếm trong số các bookmark của trình duyệt mặc định thay vì các ứng dụng đã cài đặt.
Máy tính
Bạn có thể tìm thấy nhiều công cụ tính toán đầy đủ trên Windows, từ các giải pháp cơ bản đến những tùy chọn khá phức tạp. Tuy nhiên, Wox cũng có thể đóng vai trò đó! Hãy thử nhập một thao tác đơn giản, chẳng hạn như:
- 1 + 1
- 3.14*3.14
- 500-250

Wox có thể thay thế máy tính cho hoạt động cơ bản - chỉ cần nhập phép tính vào và kết quả của chúng sẽ hiển thị gần như trong thời gian thực.
Wox sẽ trình bày kết quả của thao tác thay vì các đề xuất ứng dụng điển hình của nó và đề nghị sao chép số vào clipboard.
Lưu ý rằng bạn cũng có thể thực hiện các hoạt động phức tạp hơn bằng cách nhóm chúng với dấu ngoặc đơn:
((256 * 2) * 4) + (1024/2)
Clipboard History
wpm install Clipboard History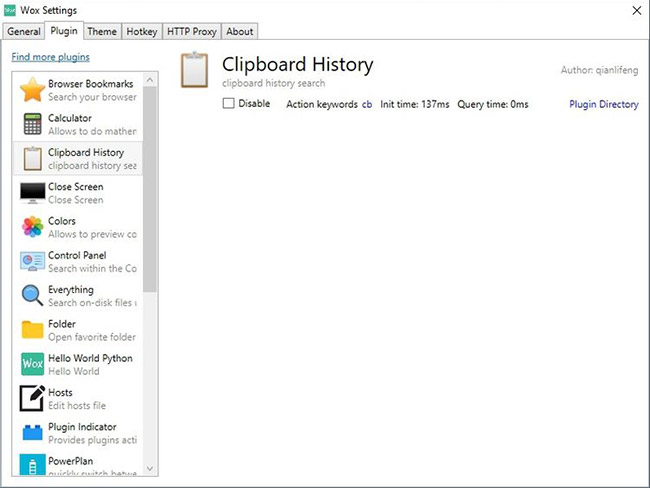
Bạn có thể sử dụng plugin Clipboard History cho Wox để thay thế cho trình quản lý clipboard đầy đủ.
Sau khi cài đặt, hãy nhập "cb" vào Wox và thay vì ứng dụng, nó sẽ hiển thị các mục nhập gần đây trong clipboard. Bạn có thể theo dõi từ khóa bằng một truy vấn để tìm kiếm một chuỗi cụ thể trong các mục nhập đó.
Close Screen
wpm install Close ScreenBạn có ghét việc màn hình laptop luôn bật và muốn một cách dễ dàng để tắt nó mà không cần phải tắt máy tính không? Hãy cài đặt plugin Close Screen. Sau đó, gõ Closeescreen vào Wox và nhấn Enter. Màn hình sẽ tạm thời tắt cho đến khi bạn quay lại máy tính của mình.
PowerPlan
wpm install PowerPlanĐã lâu rồi kể từ khi Windows có hỗ trợ cho power plan, các profile xác định tỷ lệ hiệu suất/công suất. Chúng rất tiện dụng nếu bạn đang sử dụng laptop, cho phép bạn chọn muốn ưu tiên hiệu suất hoặc tuổi thọ pin.
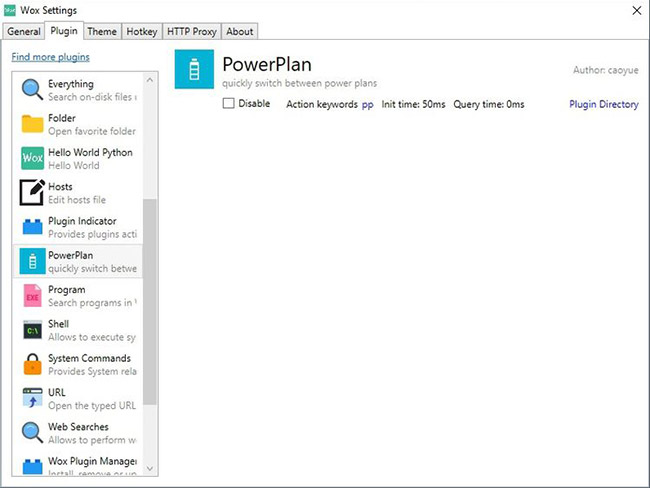
Với plugin PowerPlan được cài đặt, việc chuyển đổi giữa các power plan không hề khó khăn. Nhập "pp" vào Wox và chọn profile mong muốn.

Shell
Thay vì chuyển sang hộp thoại Run cũ, chạy Command Prompt hoặc PowerShell mới hơn, bạn có thể nhập lệnh trực tiếp vào Wox.
Gõ ">" để cho biết rằng bạn đang nhập một lệnh chứ không phải một truy vấn thông thường, tiếp theo là lệnh, rồi nhấn Enter.
Lệnh hệ thống
Wox đi kèm với các lệnh hệ thống đơn giản nhưng quan trọng được tích hợp sẵn sau đây:
- Shutdown
- Restart
- Log off
- Lock
- Sleep
- Empty Recycle Bin
- Exit
- Restart Wox
- Settings
Nhập lệnh và nhấn Enter để sử dụng chúng.
URL
Mặc dù không phải là một tính năng “khủng”, nhưng điều đáng chú ý là Wox có thể phát hiện rằng bạn đang nhập một URL thay vì một lệnh hoặc truy vấn. Sau đó, thay vì cố gắng tự "đối phó với nó", Wox sẽ chuyển tiếp URL bạn đã nhập đến trình duyệt mặc định.
ProcessKiller
wpm install Wox.Plugin.ProcessKillerNếu bạn muốn một giải pháp thậm chí còn gọn nhẹ và nhanh hơn Windows Task Manager cho bất kỳ tiến trình nào không phản hồi, plugin ProcessKiller có thể giúp bạn thực hiện việc này.
Sau khi cài đặt, hãy nhập "kill", sau đó là ID tiến trình hoặc tên của một ứng dụng để đóng nó một cách dứt khoát.
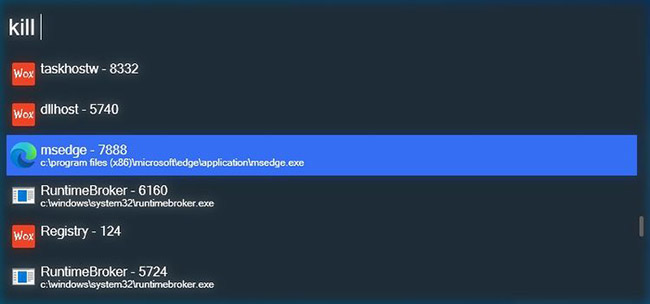
SimpleClock
wpm install Wox.Plugin.SimpleClock(fix)Bạn có muốn một cách dễ dàng để thiết lập bộ hẹn giờ và báo thức một cách nhanh chóng không? SimpleClock thực hiện chính xác điều đó. Thêm nó vào Wox và gõ "clock". Sau đó, chọn chức năng liên quan đến thời gian mà bạn quan tâm, trong số các bộ đếm thời gian, đồng hồ bấm giờ, v.v...
 Công nghệ
Công nghệ  Windows
Windows  iPhone
iPhone  Android
Android  Học CNTT
Học CNTT  Download
Download  Tiện ích
Tiện ích  Khoa học
Khoa học  Game
Game  Làng CN
Làng CN  Ứng dụng
Ứng dụng 










 Windows 11
Windows 11  Windows 10
Windows 10  Windows 7
Windows 7  Windows 8
Windows 8  Cấu hình Router/Switch
Cấu hình Router/Switch  Linux
Linux  Đồng hồ thông minh
Đồng hồ thông minh  Chụp ảnh - Quay phim
Chụp ảnh - Quay phim  macOS
macOS  Phần cứng
Phần cứng  Thủ thuật SEO
Thủ thuật SEO  Kiến thức cơ bản
Kiến thức cơ bản  Dịch vụ ngân hàng
Dịch vụ ngân hàng  Lập trình
Lập trình  Dịch vụ nhà mạng
Dịch vụ nhà mạng  Dịch vụ công trực tuyến
Dịch vụ công trực tuyến  Nhà thông minh
Nhà thông minh  Quiz công nghệ
Quiz công nghệ  Microsoft Word 2016
Microsoft Word 2016  Microsoft Word 2013
Microsoft Word 2013  Microsoft Word 2007
Microsoft Word 2007  Microsoft Excel 2019
Microsoft Excel 2019  Microsoft Excel 2016
Microsoft Excel 2016  Microsoft PowerPoint 2019
Microsoft PowerPoint 2019  Google Sheets - Trang tính
Google Sheets - Trang tính  Code mẫu
Code mẫu  Photoshop CS6
Photoshop CS6  Photoshop CS5
Photoshop CS5  Lập trình Scratch
Lập trình Scratch  Bootstrap
Bootstrap  Ứng dụng văn phòng
Ứng dụng văn phòng  Tải game
Tải game  Tiện ích hệ thống
Tiện ích hệ thống  Ảnh, đồ họa
Ảnh, đồ họa  Internet
Internet  Bảo mật, Antivirus
Bảo mật, Antivirus  Họp, học trực tuyến
Họp, học trực tuyến  Video, phim, nhạc
Video, phim, nhạc  Giao tiếp, liên lạc, hẹn hò
Giao tiếp, liên lạc, hẹn hò  Hỗ trợ học tập
Hỗ trợ học tập  Máy ảo
Máy ảo  Điện máy
Điện máy  Tủ lạnh
Tủ lạnh  Tivi
Tivi  Điều hòa
Điều hòa  Máy giặt
Máy giặt  Quạt các loại
Quạt các loại  Cuộc sống
Cuộc sống  Kỹ năng
Kỹ năng  Món ngon mỗi ngày
Món ngon mỗi ngày  Làm đẹp
Làm đẹp  Nuôi dạy con
Nuôi dạy con  Chăm sóc Nhà cửa
Chăm sóc Nhà cửa  Du lịch
Du lịch  Halloween
Halloween  Mẹo vặt
Mẹo vặt  Giáng sinh - Noel
Giáng sinh - Noel  Quà tặng
Quà tặng  Giải trí
Giải trí  Là gì?
Là gì?  Nhà đẹp
Nhà đẹp  TOP
TOP  Ô tô, Xe máy
Ô tô, Xe máy  Giấy phép lái xe
Giấy phép lái xe  Tấn công mạng
Tấn công mạng  Chuyện công nghệ
Chuyện công nghệ  Công nghệ mới
Công nghệ mới  Trí tuệ nhân tạo (AI)
Trí tuệ nhân tạo (AI)  Anh tài công nghệ
Anh tài công nghệ  Bình luận công nghệ
Bình luận công nghệ