- Cách dùng Recuva để khôi phục, lấy lại dữ liệu sau khi đã xóa
- Cách sửa lỗi vấn đề quét thẻ nhớ trên Windows Phone
- Hướng dẫn mã hóa USB hoặc thẻ nhớ bằng Bitlocker trên Windows 10
Trong bài viết này, chúng tôi sẽ hướng dẫn bạn cách khôi phục hình ảnh và dữ liệu từ thẻ nhớ bị hỏng. Bên cạnh đó, bạn cũng có thể tìm hiểu thêm về cách định dạng thẻ nhớ để tiếp tục sử dụng nếu có thể sửa được. Mời các bạn tham khảo bài viết hướng dẫn sửa lỗi thẻ nhớ bị hỏng!
Hướng dẫn sửa lỗi thẻ nhớ bị hỏng:
Phần 1: Khôi phục dữ liệu trong thẻ nhớ
1. Ngưng dùng thẻ nhớ ngay khi nhận được báo lỗi
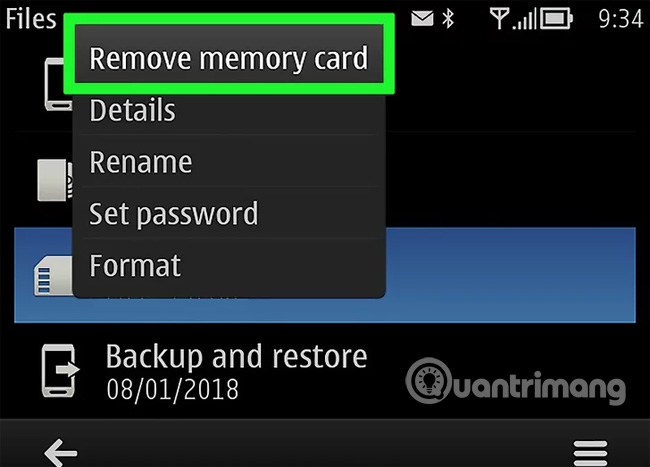
Nếu máy ảnh của bạn hiển thị thông báo "Card Error" (Lỗi Thẻ), "Read Error" (Lỗi Đọc) hoặc lỗi tương tự, hãy tắt máy ảnh và tháo thẻ nhớ ngay lập tức. Việc tiếp tục dùng thẻ nhớ sau khi nhận được thông báo này sẽ làm giảm khả năng khôi phục dữ liệu trên thẻ.
2. Tìm chương trình khôi phục dữ liệu
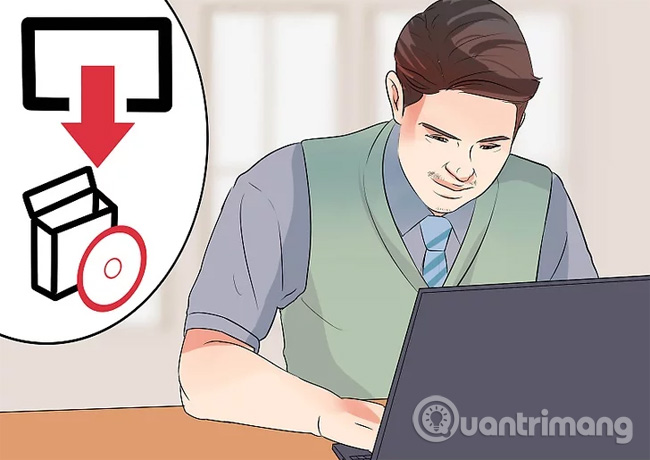
Mặc dù thẻ nhớ của bạn có vẻ như đã hỏng hẳn nhưng bạn vẫn có cơ hội khôi phục dữ liệu. Một số chương trình khôi phục dữ liệu miễn phí phổ biến như:
- Recuva - Sau khi chọn vị trí ổ đĩa (trong trường hợp này là thẻ SD) và tích vào tùy chọn "Photos", Recuva sẽ ngầm thực hiện mọi thao tác. Recuva là một trong những công cụ khôi phục dữ liệu hiệu quả, giao diện đơn giản được khuyến nghị cho đa số người dùng.
- CardRecovery - Sau khi thiết lập nhanh, CardRecovery sẽ quét thẻ SD. Kết thúc giai đoạn CardRecovery dùng thử, bạn cần phải trả phí mới có thể tiếp tục sử dụng dịch vụ.
- Photo Rec - Đây là chương trình có giao diện tối giản đòi hỏi bạn phải hiểu biết về điều hướng chương trình Command Prompt nên không được khuyến nghị cho người mới sử dụng.
3. Tải xuống và cài đặt chương trình khôi phục dữ liệu đã chọn
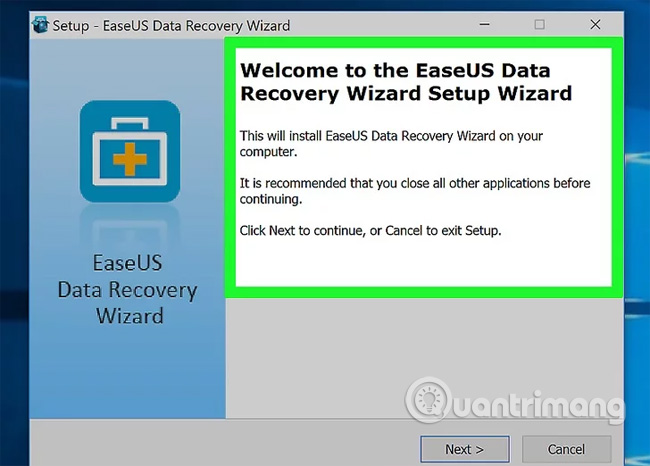
Thông thường, quá trình này sẽ mở trang chủ của chương trình khôi phục, nhấp chuột vào nút Download (Tải về) và nhấp đúp chuột vào tập tin vừa tải về. Vị trí nút tải về trên từng trang có thể sẽ khác nhau. Nếu không nhìn thấy, hãy thử tìm ở đầu trang hoặc cạnh bên.
4. Kết nối thẻ nhớ với máy tính

Hầu hết các máy tính đều có khe cắm thẻ nhớ dẹt hình chữ nhật với chữ SD bên cạnh. Khe cắm này thường nằm ở cạnh bên máy tính xách tay và nằm trên CPU nếu là máy tính để bàn.
- Nếu máy tính hoặc Mac của bạn không có khe cắm thẻ SD, bạn có thể mua đầu đọc thẻ SD để cắm vào máy tính qua cổng USB với giá chỉ khoảng 200.000VNĐ.
- Ngoài ra, bạn có thể phải cấp phép cho máy tính sử dụng thẻ SD trước khi truy cập.
5. Mở chương trình khôi phục dữ liệu
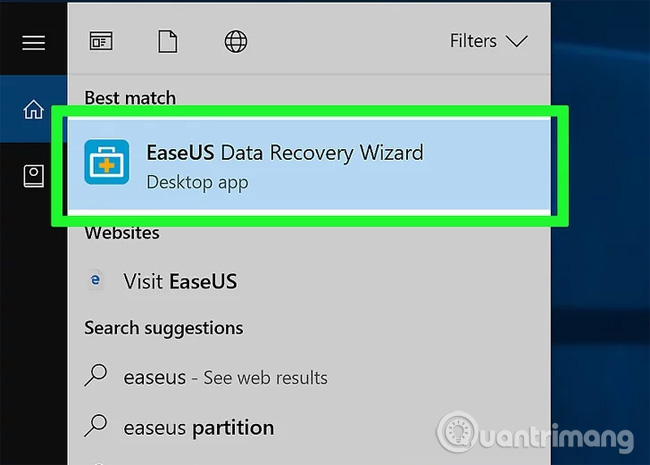
Chương trình khôi phục dữ liệu nên được cài đặt tại vị trí bạn chọn ở bước trước.
6. Làm theo các hướng dẫn trên màn hình

Bạn cần chọn thẻ nhớ làm vị trí quét và chọn tùy chọn "Photos" trong tiêu chuẩn quét của chương trình khôi phục dữ liệu trước khi quét thẻ SD. Sau khi quét xong, hầu hết các chương trình sẽ có tùy chọn sắp xếp hoặc xuất tất cả ảnh đến vị trí bạn chọn (ví dụ: màn hình desktop).
Phần 2: Sửa thẻ nhớ trên Windows
1. Kết nối thẻ nhớ với máy tính

Bạn có thể dùng khe cắm thẻ nhớ dài và dẹt có chữ SD bên cạnh được tích hợp sẵn trên máy tính. Thông thường, khe cắm thẻ nhớ nằm ở cạnh bên của máy tính xách tay và trên hộp CPU của máy tính bàn.
- Nếu máy tính hay Mac của bạn không có khe cắm thẻ nhớ, bạn có thể mua đầu đọc thẻ nhớ để cắm vào máy tính qua cổng USB với giá dưới 200.000VNĐ.
- Ngoài ra, bạn có thể phải cấp phép cho máy tính sử dụng thẻ nhớ trước khi truy cập.
2. Nhấp chuột vào Win nằm ở góc dưới cùng bên trái màn hình
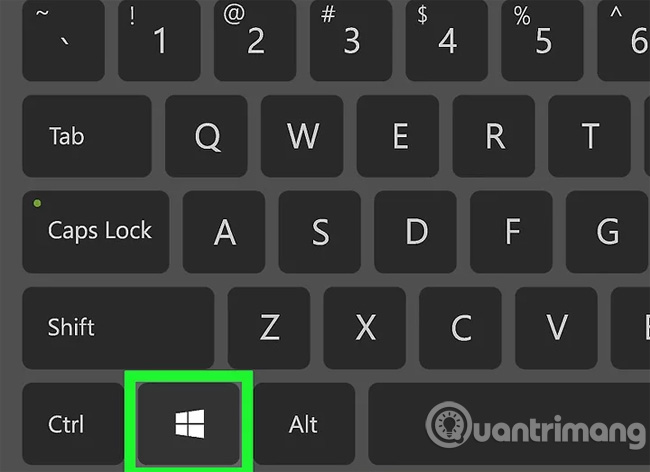
3. Gõ "My Computer" vào thanh tìm kiếm
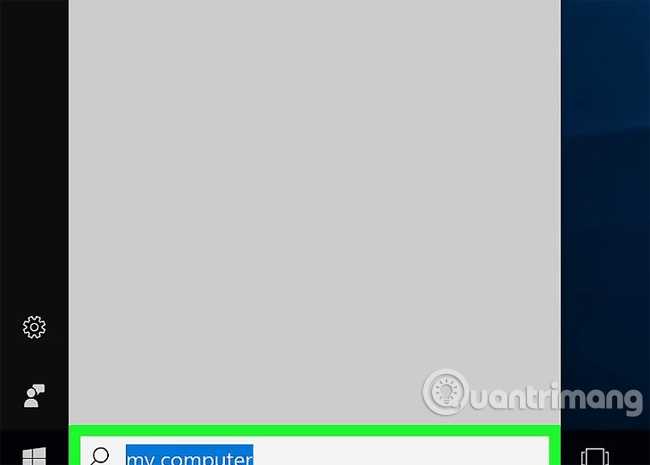
Trên hệ điều hành Windows 8 và Windows 10 "My Computer" được gọi là "This PC" hoặc "My PC". Tuy nhiên, bạn chỉ cần gõ "My Computer" sẽ tự chuyển hướng tìm kiếm tới phiên bản mặc định của My Computer.
4. Nhấn phím Enter để thao tác mở cửa sổ "This PC"
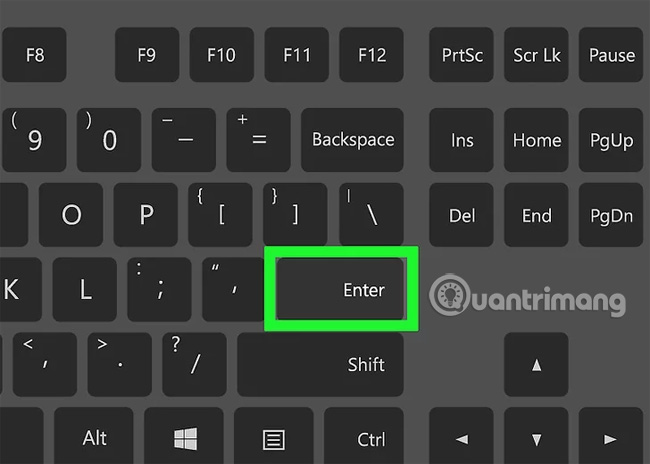
5. Xem phần "Devices and drives" (Thiết bị và ổ đĩa)
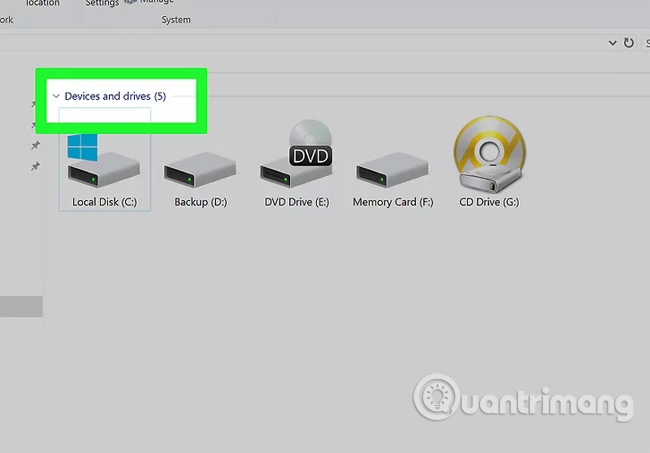
Ở phần “Devices and drives” nằm ở gần cuối cửa sổ "This PC", bạn sẽ thấy dấu ổ đĩa "OS (C:)" (ổ đĩa chính) cũng như các ổ đĩa được kết nối khác, một trong số đó là thẻ nhớ của bạn. Nếu không phân biệt được ổ đĩa nào là thẻ nhớ, hãy mở cửa sổ này và tháo thẻ nhớ ra khỏi máy để xem ổ đĩa nào biến mất. Nhớ gắn thẻ nhớ vào trước khi tiếp tục.
6. Nhớ tên ổ đĩa thẻ nhớ của bạn
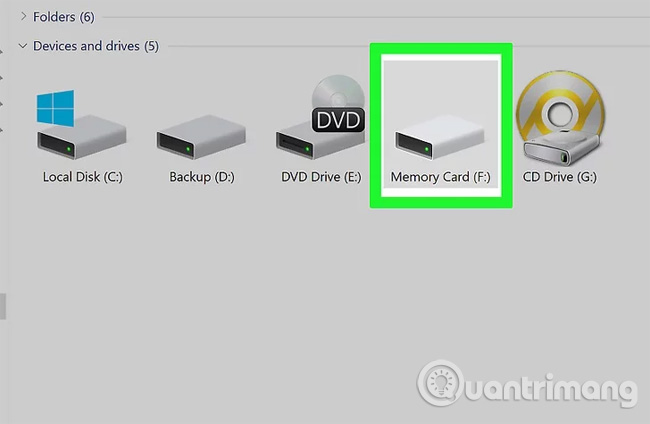
Ổ đĩa mặc định của máy tính là ổ "C" nên thẻ nhớ của bạn sẽ là ổ khác.
7. Giữ phím Win và nhấn phím X
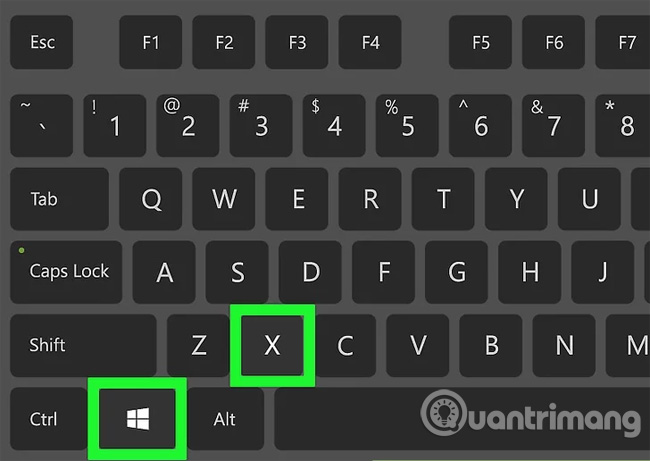
Đây là thao tác mở trình đơn truy cập nhanh của Windows thông qua nút Start ở góc dưới cùng bên trái màn hình. Bạn có thể nhấp chuột phải vào nút Start để mở trình đơn này.
8. Nhấp chuột vào Command Prompt (Admin)
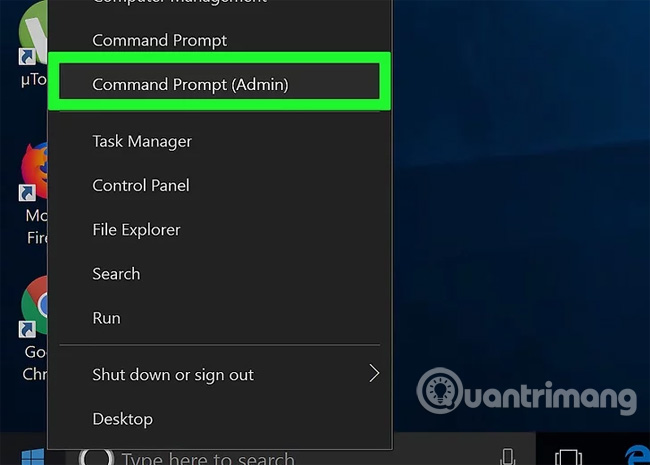
Thao tác mở chương trình Command Prompt cho phép bạn định dạng lại thẻ nhớ. Nếu không dùng tài khoản quản trị viên, bạn không thể thao tác được.
9. Gõ chkdsk m:/r vào Command Prompt
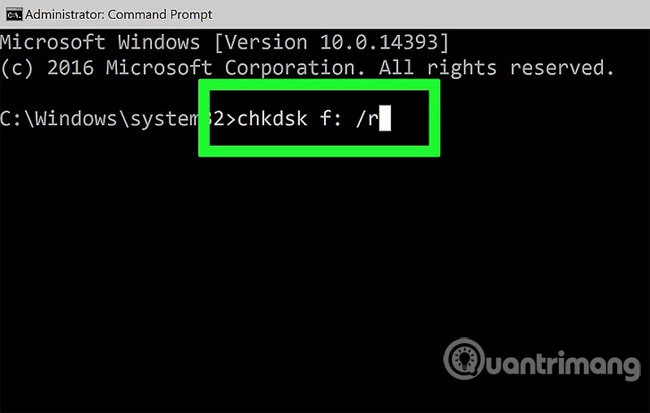
Bạn cần thay thế "m:" bằng chữ cái tương ứng với tên ổ đĩa của thẻ nhớ (ví dụ: "e:"). Chức năng "chkdsk" sẽ kiểm tra ổ đĩa được chọn xem có hỏng không và định dạng lại vùng cần sửa. Lưu ý: Chỉ có một dấu cách giữa "m:" và "/r".
10. Nhấn phím Enter
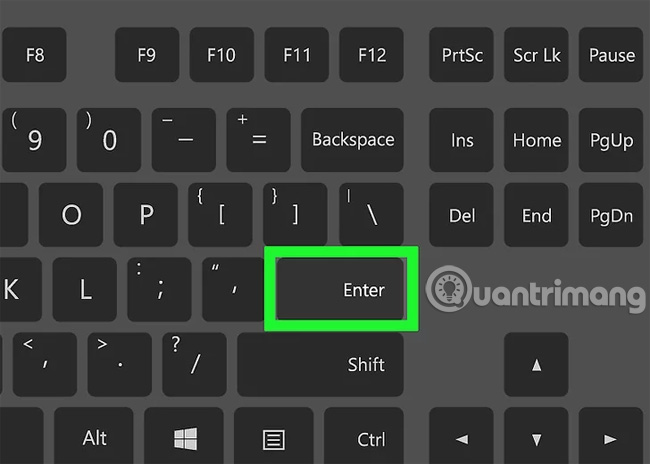
Thao tác này là khởi động quá trình kiểm tra. Nếu Command Prompt tìm được bất kỳ vấn đề nào cần khắc phục, nó sẽ tiến hành sửa chữa nếu có thể.
- Nếu Command Prompt yêu cầu cấp phép để tiếp tục, nhấn Enter để cho phép.
- Bạn có thể thấy thông báo "Cannot open volume for direct access" (Không thể mở tập để truy cập trực tiếp) sau khi nhấn Enter. Nếu thấy lỗi này, nghĩa là bạn không cần định dạng thẻ nhớ (thẻ không bị hỏng) hoặc không thể sửa được thẻ.
- Trong một số trường hợp, lỗi "Cannot open volume for direct access" là do chương trình diệt virus của máy tính ngăn chặn quá trình định dạng. Hãy thử vô hiệu hóa chương trình diệt virus trong khi định dạng lại ổ đĩa xem có khắc phục được vấn đề không.
11. Gỡ thẻ SD
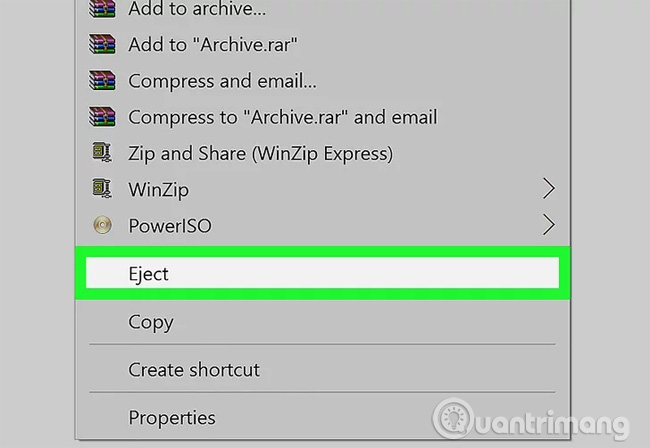
Sau khi hoàn tất quá trình, bạn có thể gỡ thẻ nhớ ra khỏi máy tính một cách an toàn và lắp lại vào máy ảnh.
Phần 3: Sửa thẻ nhớ trên Mac
1. Kết nối thẻ nhớ với Mac

Bạn có thể sẽ cần mua đầu đọc thẻ SD vì không phải máy tính Mac nào cũng có khe đọc thẻ nhớ.
- Nếu máy tính Mac của bạn có khe đọc thẻ, nó sẽ nằm ở cạnh máy tính xách tay hoặc ở phía sau CPU của máy tính để bàn. Đôi khi, khe cắm thẻ nhớ còn nằm ở cạnh bên của bàn phím trên một số máy tính để bàn.
- Một số thiết bị yêu cầu kích hoạt ổ đĩa bằng USB thông qua thiết lập trước khi máy tính nhận dạng nó.
2. Mở Finder trên Mac
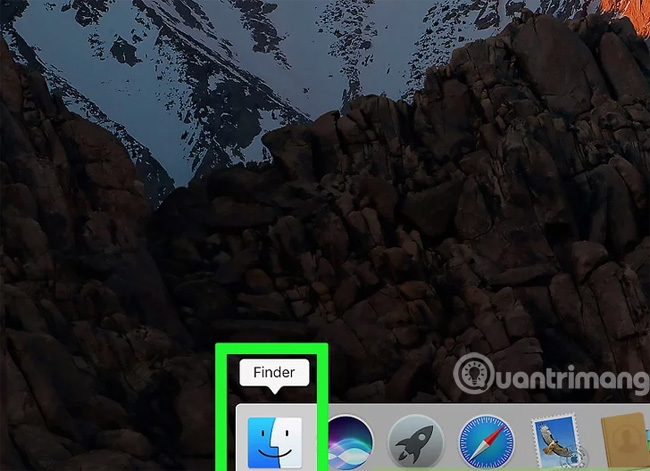
Finder là biểu tượng gương mặt màu xanh trên khay hệ thống.
3. Nhấp đúp chuột vào Go nằm trên thanh công cụ ngay đầu màn hình
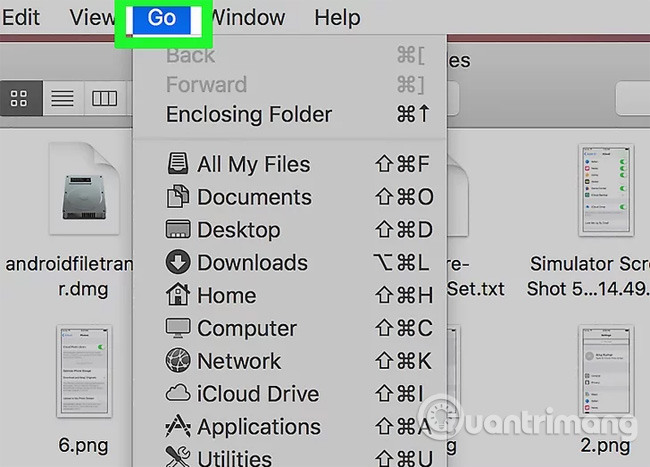
4. Nhấp đúp chuột vào Utilities (Tiện ích)
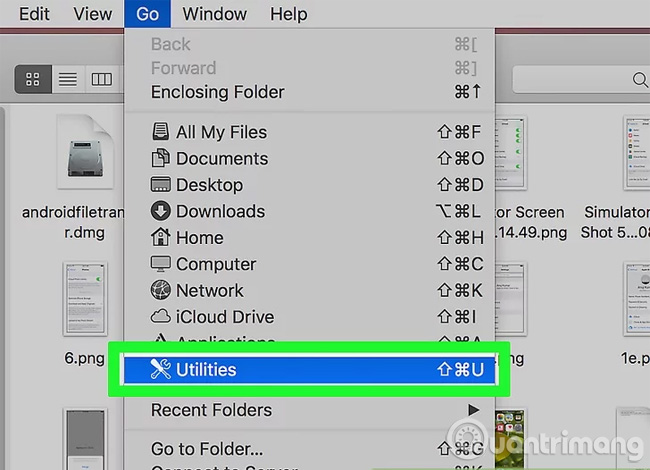
Thao tác này sẽ mở thư mục Utilities để chạy Disk Utility (Tiện ích ổ đĩa). Ngoài ra, bạn có thể giữ phím Shift, Command và chạm vào U để mở Utilities.
5. Nhấp đúp chuột vào Disk Utility
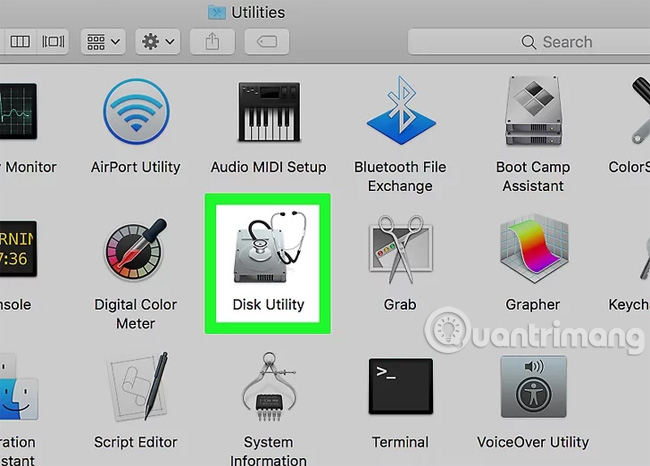
Ứng dụng này có biểu tượng ổ đĩa màu xám với ống nghe bên trên.
6. Chọn thẻ nhớ
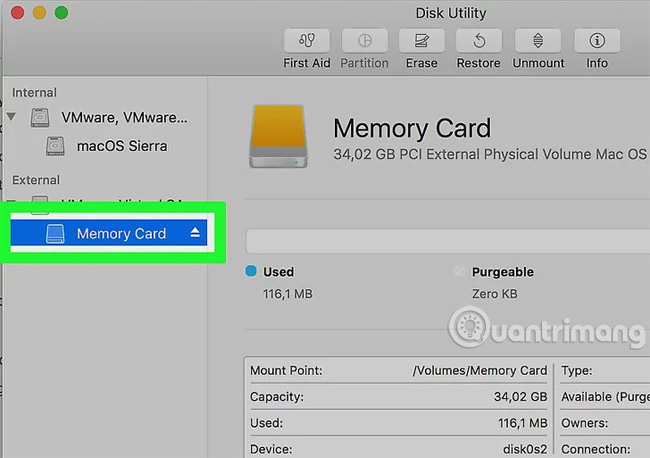
Bạn sẽ thấy thẻ nhớ được liệt kê trong danh mục "External" ở cột bên trái cửa sổ Disk Utility. Nếu không thấy thẻ nhớ được liệt kê ở đây, hãy thử gỡ thẻ nhớ ra và sau đó lắp lại.
7. Nhấp đúp chuột vào First Aid
First Aid là biểu tượng ống nghe ở hàng tùy chọn ngay đầu cửa sổ Disk Utility.
8. Nhấp chuột vào nút Run (Chạy)
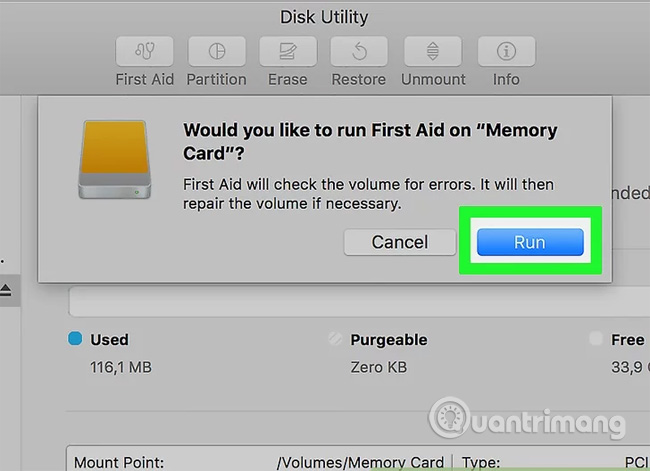
Nếu thấy cửa sổ thông báo "Your disk is about to fail" (Ổ đĩa của bạn bị hỏng) thì bạn không thể sửa thẻ nhớ.
9. Đợi sửa thẻ nhớ
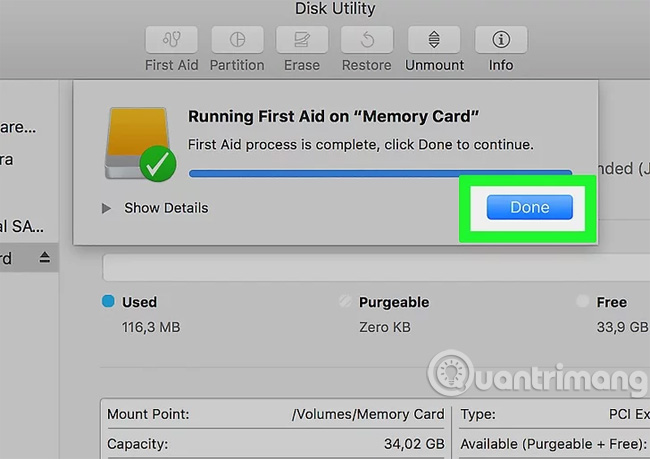
Sau khi Mac thông báo hoàn tất quá trình, bạn có thể tháo thẻ nhớ khỏi máy một cách an toàn và lắp vào máy ảnh. Bạn có thể bắt gặp lỗi "The underlying task reported failure" (Tác vụ bên dưới báo cáo thất bại). Khi đó, hãy khởi động lại máy tính và chạy sửa chữa thẻ nhớ một lần nữa. Chúc các bạn thành công!
Tham khảo thêm một số bài viết:
- Cách chọn mua thẻ microSD nâng cấp bộ nhớ Android
- Lỗi Outlook 701: "The Service is Currently Offline" trên thiết bị Android , đây là cách sửa lỗi
- Cách biến thẻ nhớ thành bộ nhớ trong trên Android 6.0
- Cách kiểm tra thẻ nhớ thật, giả trên điện thoại Android
- Những phần mềm format thẻ nhớ tốt nhất cho điện thoại Android
 Công nghệ
Công nghệ  Windows
Windows  iPhone
iPhone  Android
Android  Học CNTT
Học CNTT  Download
Download  Tiện ích
Tiện ích  Khoa học
Khoa học  Game
Game  Làng CN
Làng CN  Ứng dụng
Ứng dụng 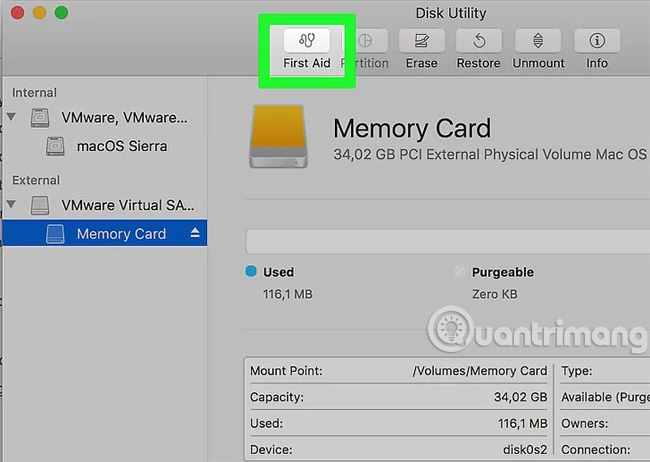









 Linux
Linux  Đồng hồ thông minh
Đồng hồ thông minh  Chụp ảnh - Quay phim
Chụp ảnh - Quay phim  macOS
macOS  Phần cứng
Phần cứng  Thủ thuật SEO
Thủ thuật SEO  Kiến thức cơ bản
Kiến thức cơ bản  Dịch vụ ngân hàng
Dịch vụ ngân hàng  Lập trình
Lập trình  Dịch vụ nhà mạng
Dịch vụ nhà mạng  Dịch vụ công trực tuyến
Dịch vụ công trực tuyến  Nhà thông minh
Nhà thông minh  Quiz công nghệ
Quiz công nghệ  Microsoft Word 2016
Microsoft Word 2016  Microsoft Word 2013
Microsoft Word 2013  Microsoft Word 2007
Microsoft Word 2007  Microsoft Excel 2019
Microsoft Excel 2019  Microsoft Excel 2016
Microsoft Excel 2016  Microsoft PowerPoint 2019
Microsoft PowerPoint 2019  Google Sheets - Trang tính
Google Sheets - Trang tính  Code mẫu
Code mẫu  Photoshop CS6
Photoshop CS6  Photoshop CS5
Photoshop CS5  Lập trình Scratch
Lập trình Scratch  Bootstrap
Bootstrap  Ứng dụng văn phòng
Ứng dụng văn phòng  Tải game
Tải game  Tiện ích hệ thống
Tiện ích hệ thống  Ảnh, đồ họa
Ảnh, đồ họa  Internet
Internet  Bảo mật, Antivirus
Bảo mật, Antivirus  Họp, học trực tuyến
Họp, học trực tuyến  Video, phim, nhạc
Video, phim, nhạc  Giao tiếp, liên lạc, hẹn hò
Giao tiếp, liên lạc, hẹn hò  Hỗ trợ học tập
Hỗ trợ học tập  Máy ảo
Máy ảo  Điện máy
Điện máy  Tủ lạnh
Tủ lạnh  Tivi
Tivi  Điều hòa
Điều hòa  Máy giặt
Máy giặt  Quạt các loại
Quạt các loại  Cuộc sống
Cuộc sống  Kỹ năng
Kỹ năng  Món ngon mỗi ngày
Món ngon mỗi ngày  Làm đẹp
Làm đẹp  Nuôi dạy con
Nuôi dạy con  Chăm sóc Nhà cửa
Chăm sóc Nhà cửa  Du lịch
Du lịch  Halloween
Halloween  Mẹo vặt
Mẹo vặt  Giáng sinh - Noel
Giáng sinh - Noel  Quà tặng
Quà tặng  Giải trí
Giải trí  Là gì?
Là gì?  Nhà đẹp
Nhà đẹp  TOP
TOP  Ô tô, Xe máy
Ô tô, Xe máy  Giấy phép lái xe
Giấy phép lái xe  Tấn công mạng
Tấn công mạng  Chuyện công nghệ
Chuyện công nghệ  Công nghệ mới
Công nghệ mới  Trí tuệ nhân tạo (AI)
Trí tuệ nhân tạo (AI)  Anh tài công nghệ
Anh tài công nghệ  Bình luận công nghệ
Bình luận công nghệ