Nếu bạn đang cảm thấy khó chịu khi phải lặp đi lặp lại thao tác click chuột nhiều lần khi chơi game thì hãy để công cụ Auto Click giúp bạn thay thế tự động làm công việc nhàm chán này. Đây là một công cụ cực kỳ hữu ích được nhiều game thủ sử dụng hiện nay, nó cho phép bạn đặt khoảng thời gian giữa mỗi lần click, chọn chế độ click 1 lần hay click đúp, ngoài ra còn có thể kích hoạt các phím chức năng khác. AutoClick cũng có chế độ cho phép bạn ghi lại nhiều vị trí cần click chuột và tự động thực hiện chúng. Ngay bây giờ chúng ta sẽ cùng nhau đi tìm hiểu về cách sử dụng Autoclick - Phần mềm tự động click chuột chơi game này nhé.
- 10 “mánh khóe” cải thiện hiệu suất chơi game trên máy tính xách tay
- Những bước cơ bản sửa lỗi con trỏ chuột nhảy lung tung trong Windows
- Làm sao để giảm lag, giật chơi game trên Windows 10?
Cách sử dụng AutoClick để tự động click chuột khi chơi game
Lưu ý: Auto click có rất nhiều phiên bản khác nhau như Auto click 2.2, 2.5, 3.1.2, trong bài hướng dẫn này chúng ta sẽ cùng nhau đi tìm hiểu cách sử dụng GS Auto Clicker để chơi game auto.
Đầu tiên, bạn cần tải và cài đặt phần mềm tự động click chuột trên máy tính là Auto Click theo liên kết phía dưới.
- Download: Auto Click
Sau khi cài đặt thành công, bạn khởi chạy phần mềm Auto Click lên. Ngay tại giao diện GS Auto Clicker bạn sẽ thấy được biểu tượng chỉ dẫn rất đơn giản "Press F8 to click ", bấm phím F8 để bắt đầu click chuột tự động (mặc định là tự động click chuột trái), tiếp tục nhấn F8 để kết thúc.

Trong giao diện chính GS Auto Clicker sẽ có 3 tùy chọn, nhưng quan trọng và sử dụng chủ yếu là Options. Tại đây, có rất nhiều tính năng mà bạn cần phải biết:
- Clicking: Tùy chọn chuột cần click.
- Recording: Tùy chọn vị trí, số lượng click chuột.
- Settings: Cài đặt khác.
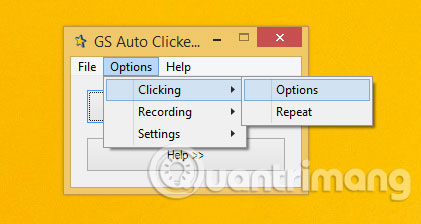
1. Clicking
Phần Options > Clicking có 2 tùy chọn nhỏ là Options và Repeat. Với Options, bạn được tùy chọn thao tác click chuột (lựa chọn chuột). Cụ thể, mục Mouse cho phép bạn thay đổi click chuột Left (trái), Right (phải) và Middle (giữa). Mục Click để lựa chọn Single (click đơn) hoặc Double (kích đúp chuột).
Ngoài ra, lựa chọn Freeze the pointer (only single click) cho phép bạn đóng băng chuột khi thực hiện tự động kích, nhưng chỉ áp dụng với click đơn.
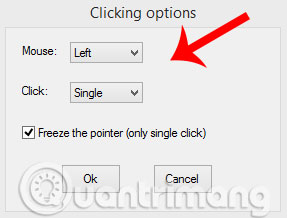
Với phần Repeat, bạn được tự thiết lập cách sẽ click chuột ra sao, click mấy lần, mỗi lần bao lâu, thông qua các tùy chọn của mình. Tích vào lựa chọn Repeat và thiết lập số lần nhấn chuột hoặc Repeat until stopped để thiết lập kích chuột cho đến khi bạn yêu cầu dừng. Bên cạnh đó, phần Interval ở dưới còn giúp bạn làm được nhiều hơn nữa, đây chính là thao tác thiết lập chỉnh tốc độ click chuột (khoảng cách giữa mỗi lần click chuột) bao lâu sẽ click 1 lần.
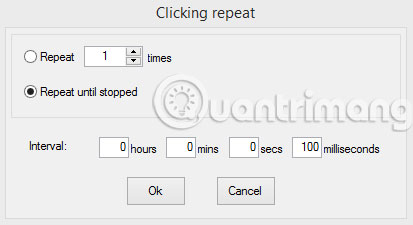
2. Recording
Phần tiếp theo là Recording, trong mục này chỉ có một tùy chọn duy nhất là Multiple Clicks nhưng cũng là tính năng rất quan trọng, cho phép bạn ghi lại thao tác click chuột rồi lặp lại y hệt như vậy.
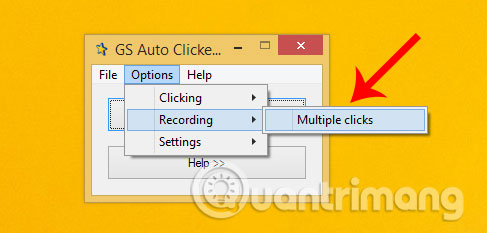
Mở hộp thoại Record multiple clicks, bạn tích vào ô Record and replay multiple clicks sau đó kích chuột vào mục Pick point và nhấn vào điểm bất kỳ trên màn hình để phần mềm ghi lại vị trí tự động click, lặp lại thao tác tương tự đối với những tọa độ khác cần ghi. Mục Click records sẽ hiển thị tất cả các điểm mà các bạn đã chọn. Khi đã thiết lập xong nhấn Ok để lưu thay đổi.
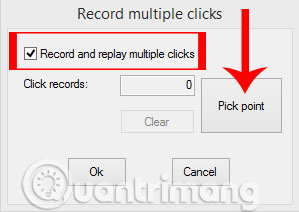
3. Settings
Cuối cùng là Settings với 3 phần chính là HotKey (thay phím tắt), View (chế độ hiển thị) và Other (tùy chọn khác).
Với Hotkey, nếu bạn cảm thấy phím tắt Bắt đầu/dừng là F8 trùng với phím tắt khác thì bạn có thể thay đổi lại phím tắt Hotkey theo ý muốn bằng cách bấm vào ô Click/Stop và nhấn phím nóng cần thiết lập sau đó nhấn Ok để hoàn tất.
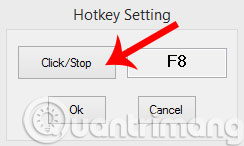
Lựa chọn View cho phép bạn thiết lập 2 chức năng là Hide when it is clicking - Ẩn cửa sổ khi thực hiện tự động click. Hoặc Show when it finish click - Hiển thị cửa sổ khi dừng click hoặc click hoàn thành.
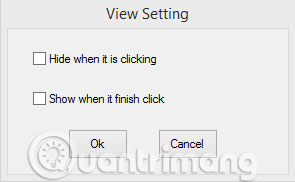
Tính năng Other là nơi mà bạn có thể thiết lập cho máy tính của mình với các lệnh tương ứng như:
- Idle - Chế độ chờ.
- Quit - Tự động thoát chương trình.
- Lock computer - Khóa máy tính lại.
- Log off computer - Đăng xuất.
- Turn off computer - Tắt máy tính.
- Standby - Để máy tính chế độ nghỉ.
- Hibrenate - Chế độ ngủ động (nếu máy hỗ trợ).
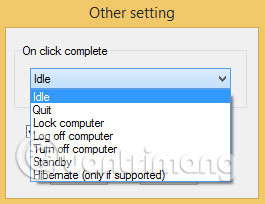
Thiết lập sử dụng Auto Clicker xong bạn hãy quay lại menu chính của công cụ và nhấn phím nóng đã được thiết lập để bắt đầu trải nghiệm tự động click nhé. Với tốc độ của Auto Click cũng như sự tiện dụng của công cụ này chắc chắn bạn sẽ tiết kiệm được rất nhiều thời gian và tránh hao mòn chuột khi đã có công cụ tự động click chuột giúp bạn làm điều đó. Hy vọng hướng dẫn sử dụng GS Auto Clicker hay cũng chính là cách sử dụng Auto Click cơ bản đã mang đến cho bạn những thông tin bổ ích để sử dụng phần mềm một cách tối ưu nhất.
Chúc bạn thực hiện thành công!
Xem thêm:
 Công nghệ
Công nghệ  Windows
Windows  iPhone
iPhone  Android
Android  Làng CN
Làng CN  Khoa học
Khoa học  Ứng dụng
Ứng dụng  Học CNTT
Học CNTT  Game
Game  Download
Download  Tiện ích
Tiện ích 











 Play Together
Play Together  Cấu hình máy chơi game
Cấu hình máy chơi game  Code game
Code game  Liên Quân
Liên Quân  ĐTCL
ĐTCL  Linux
Linux  Đồng hồ thông minh
Đồng hồ thông minh  Chụp ảnh - Quay phim
Chụp ảnh - Quay phim  macOS
macOS  Phần cứng
Phần cứng  Thủ thuật SEO
Thủ thuật SEO  Kiến thức cơ bản
Kiến thức cơ bản  Dịch vụ ngân hàng
Dịch vụ ngân hàng  Lập trình
Lập trình  Dịch vụ công trực tuyến
Dịch vụ công trực tuyến  Dịch vụ nhà mạng
Dịch vụ nhà mạng  Nhà thông minh
Nhà thông minh  Ứng dụng văn phòng
Ứng dụng văn phòng  Tải game
Tải game  Tiện ích hệ thống
Tiện ích hệ thống  Ảnh, đồ họa
Ảnh, đồ họa  Internet
Internet  Bảo mật, Antivirus
Bảo mật, Antivirus  Họp, học trực tuyến
Họp, học trực tuyến  Video, phim, nhạc
Video, phim, nhạc  Giao tiếp, liên lạc, hẹn hò
Giao tiếp, liên lạc, hẹn hò  Hỗ trợ học tập
Hỗ trợ học tập  Máy ảo
Máy ảo  Điện máy
Điện máy  Tivi
Tivi  Tủ lạnh
Tủ lạnh  Điều hòa
Điều hòa  Máy giặt
Máy giặt  Quạt các loại
Quạt các loại  Cuộc sống
Cuộc sống  Kỹ năng
Kỹ năng  Món ngon mỗi ngày
Món ngon mỗi ngày  Làm đẹp
Làm đẹp  Nuôi dạy con
Nuôi dạy con  Chăm sóc Nhà cửa
Chăm sóc Nhà cửa  Du lịch
Du lịch  Halloween
Halloween  Mẹo vặt
Mẹo vặt  Giáng sinh - Noel
Giáng sinh - Noel  Quà tặng
Quà tặng  Giải trí
Giải trí  Là gì?
Là gì?  Nhà đẹp
Nhà đẹp  TOP
TOP  Ô tô, Xe máy
Ô tô, Xe máy  Giấy phép lái xe
Giấy phép lái xe  Tấn công mạng
Tấn công mạng  Chuyện công nghệ
Chuyện công nghệ  Công nghệ mới
Công nghệ mới  Trí tuệ nhân tạo (AI)
Trí tuệ nhân tạo (AI)  Anh tài công nghệ
Anh tài công nghệ  Bình luận công nghệ
Bình luận công nghệ  Quiz công nghệ
Quiz công nghệ  Microsoft Word 2016
Microsoft Word 2016  Microsoft Word 2013
Microsoft Word 2013  Microsoft Word 2007
Microsoft Word 2007  Microsoft Excel 2019
Microsoft Excel 2019  Microsoft Excel 2016
Microsoft Excel 2016  Microsoft PowerPoint 2019
Microsoft PowerPoint 2019  Google Sheets - Trang tính
Google Sheets - Trang tính  Code mẫu
Code mẫu  Photoshop CS6
Photoshop CS6  Photoshop CS5
Photoshop CS5  Lập trình Scratch
Lập trình Scratch  Bootstrap
Bootstrap