Sau khi ra mắt bộ đôi Samsung Galaxy S8 và S8 Plus, người dùng tiếp tục chào đón sản phẩm mới của hãng là Galaxy Note 8. Thiết bị nhìn chung có nhiều nét tương đồng với Galaxy S8, kèm theo đó là những nâng cấp khác. Camera trên thiết bị sẽ hoạt động tốt hơn, bút S Pen với nhiều thay đổi. Đặc biệt là trải nghiệm mượt hơn không có tình trạng rớt khung hình hạn chế cảm giác giật giật, hay tối ưu phần mềm để chức năng nhận diện khuôn mặt, mống mắt nhạy hơn.
Và nếu như trong tay bạn đang sở hữu chiếc Galaxy Note 8, thì có thể trải nghiệm 5 cách chụp ảnh màn hình khác nhau. Với 5 cách này, bạn có thể thay đổi cách chụp ảnh và tùy chọn sử dụng sao cho phù hợp với nhu cầu sử dụng.
1. Chụp ảnh màn hình Note 8 bằng trợ lý Bixby:
Cũng như những trợ lý ảo khác như Siri, Google Assistant,.. Bixby sẽ hỗ trợ người dùng rất nhiều trong quá trình sử dụng thiết bị. Và với Note 8, chúng ta chỉ cần kích hoạt Bixby Voice và sử dụng câu lệnh Take a screenshot để chụp ảnh màn hình. Ngay sau đó, màn hình thiết bị sẽ được chụp lại dễ dàng.
Chúng ta nhấn và giữ nút Bibxy ở cạnh trái của thiết bị Note 8 trước khi thực hiện câu lệnh chụp ảnh màn hình bằng giọng nói.

2. Chụp màn hình Note 8 bằng cử chỉ:
Để chụp ảnh màn hình thiết bị Galaxy Note 8 bằng cử chỉ, người dùng phải tiến hành thiết lập cài đặt trong hệ thống trước tiên.
Chúng ta truy cập vào Settings (Cài đặt) > Advanced Features (Tính năng nâng cao) > Palm Swipe to Capture (Vuốt lòng bàn tay để chụp). Sau đó người dùng hãy kích hoạt tính năng này bằng cách chuyển sang chế độ On.

Như vậy để chụp ảnh màn hình Galaxy Note 8, người dùng chỉ cần vuốt từ phải sang trái cạnh màn hình là được.

3. Chụp màn hình bằng nút nguồn và phím âm lượng:
Thao tác phím này vô cùng quen thuộc với người dùng, hầu hết các smartphone Android đều chụp ảnh màn hình bằng nút nguồn và phím giảm âm lượng.
Sau khi nhấn tổ hợp phím trên, thiết bị sẽ rung và có tiếng chuông để thông báo đã chụp màn hình thiết bị thành công. Để xem lại ảnh chụp, bạn vuốt từ thanh thông báo xuống và nhấn vào phần Screenshot Captured.

4. Sử dụng bút S Pen chụp ảnh màn hình Note 8:
Trên dòng máy Note 8, bút S Pen có khả năng tương tác nhiều hơn với người dùng. Chúng ta có thể ghi chú trên màn hình hay chụp ảnh màn hình với tính năng hỗ trợ Screen Write trong danh sách của bút.
Chúng ta chỉ cần khởi chạy Air Command, tiếp đến nhấp chọn Screen Write. Sau đó khoanh vùng muốn chụp hình hoặc thêm ghi chú cho hình ảnh nếu muốn.
Cuối cùng khi đã hoàn tất, nhấn Crop, Share hoặc Save to để hoàn tất quá trình chỉnh sửa ảnh chụp màn hình.

5. Chụp ảnh màn hình Note 8 dạng cuộn:
Để chụp ảnh toàn màn hình như chụp ảnh trang tài liệu, trang báo, bạn có thể sử dụng cách chụp dạng cuộn. Chúng ta chỉ cần nhấn đồng thời nút Nguồn + nút giảm âm lượng. Sau khi ảnh chụp màn hình xem trước xuất hiện, nhấn tiếp vào Scroll Capture (Chụp cuộn màn hình) để kích hoạt tính năng tự động cuộn màn hình và chụp thành một bức hình khổ dài.
Để chụp tới các nội dung mong muốn, bạn chỉ cần chạm vào màn hình để dừng tính năng cuộn.

Trên đây là 5 cách chụp ảnh màn hình trên thiết bị Galaxy Note 8. Tùy theo nhu cầu cũng như từng trường hợp chụp ảnh màn hình, mà chúng ta lựa chọn cách chụp cho phù hợp. Chẳng hạn khi chụp kiểu dạng báo chí tài liệu thì nên sử dụng chụp dạng cuộn.
Chúc các bạn thực hiện thành công!
 Công nghệ
Công nghệ  Windows
Windows  iPhone
iPhone  Android
Android  Học CNTT
Học CNTT  Download
Download  Tiện ích
Tiện ích  Khoa học
Khoa học  Game
Game  Làng CN
Làng CN  Ứng dụng
Ứng dụng 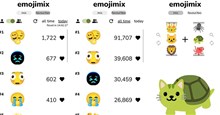











 Thiết lập cơ bản
Thiết lập cơ bản  Thủ thuật ứng dụng
Thủ thuật ứng dụng  Chat - Gọi điện - Nhắn tin
Chat - Gọi điện - Nhắn tin  Mạng xã hội
Mạng xã hội  Chụp & Xử lý ảnh
Chụp & Xử lý ảnh  Quản lý & Chỉnh sửa Video
Quản lý & Chỉnh sửa Video  Trình duyệt & Add-on
Trình duyệt & Add-on  Bảo mật & Diệt Virus
Bảo mật & Diệt Virus  Lưu trữ - Đồng bộ
Lưu trữ - Đồng bộ  Cá nhân hóa
Cá nhân hóa  Nhạc chuông Android
Nhạc chuông Android  Bản đồ & Định vị
Bản đồ & Định vị  Hình nền điện thoại
Hình nền điện thoại  Linux
Linux  Đồng hồ thông minh
Đồng hồ thông minh  Chụp ảnh - Quay phim
Chụp ảnh - Quay phim  macOS
macOS  Phần cứng
Phần cứng  Thủ thuật SEO
Thủ thuật SEO  Kiến thức cơ bản
Kiến thức cơ bản  Dịch vụ ngân hàng
Dịch vụ ngân hàng  Lập trình
Lập trình  Dịch vụ nhà mạng
Dịch vụ nhà mạng  Dịch vụ công trực tuyến
Dịch vụ công trực tuyến  Nhà thông minh
Nhà thông minh  Quiz công nghệ
Quiz công nghệ  Microsoft Word 2016
Microsoft Word 2016  Microsoft Word 2013
Microsoft Word 2013  Microsoft Word 2007
Microsoft Word 2007  Microsoft Excel 2019
Microsoft Excel 2019  Microsoft Excel 2016
Microsoft Excel 2016  Microsoft PowerPoint 2019
Microsoft PowerPoint 2019  Google Sheets - Trang tính
Google Sheets - Trang tính  Code mẫu
Code mẫu  Photoshop CS6
Photoshop CS6  Photoshop CS5
Photoshop CS5  Lập trình Scratch
Lập trình Scratch  Bootstrap
Bootstrap  Ứng dụng văn phòng
Ứng dụng văn phòng  Tải game
Tải game  Tiện ích hệ thống
Tiện ích hệ thống  Ảnh, đồ họa
Ảnh, đồ họa  Internet
Internet  Bảo mật, Antivirus
Bảo mật, Antivirus  Họp, học trực tuyến
Họp, học trực tuyến  Video, phim, nhạc
Video, phim, nhạc  Giao tiếp, liên lạc, hẹn hò
Giao tiếp, liên lạc, hẹn hò  Hỗ trợ học tập
Hỗ trợ học tập  Máy ảo
Máy ảo  Điện máy
Điện máy  Tủ lạnh
Tủ lạnh  Tivi
Tivi  Điều hòa
Điều hòa  Máy giặt
Máy giặt  Quạt các loại
Quạt các loại  Cuộc sống
Cuộc sống  Kỹ năng
Kỹ năng  Món ngon mỗi ngày
Món ngon mỗi ngày  Làm đẹp
Làm đẹp  Nuôi dạy con
Nuôi dạy con  Chăm sóc Nhà cửa
Chăm sóc Nhà cửa  Du lịch
Du lịch  Halloween
Halloween  Mẹo vặt
Mẹo vặt  Giáng sinh - Noel
Giáng sinh - Noel  Quà tặng
Quà tặng  Giải trí
Giải trí  Là gì?
Là gì?  Nhà đẹp
Nhà đẹp  TOP
TOP  Ô tô, Xe máy
Ô tô, Xe máy  Giấy phép lái xe
Giấy phép lái xe  Tấn công mạng
Tấn công mạng  Chuyện công nghệ
Chuyện công nghệ  Công nghệ mới
Công nghệ mới  Trí tuệ nhân tạo (AI)
Trí tuệ nhân tạo (AI)  Anh tài công nghệ
Anh tài công nghệ  Bình luận công nghệ
Bình luận công nghệ