- Cách sử dụng nhiều màn hình trên một máy tính
- Tạo theme độc đáo trong Google Chrome
- Cài đặt màn hình động, hình nền động trên Windows
Thiết lập hình nền độc đáo trên mỗi màn hình là một thủ thuật đơn giản trong Windows 8, nhưng trình đơn được lấp đầy tới mức bạn không thể nhìn thấy trong Windows 10. Tuy nhiên, nó vẫn ở đó nếu bạn biết cách truy cập để xem. Hôm nay, Quản Trị Mạng sẽ hướng dẫn cài đặt hình nền khác nhau trên mỗi màn hình Windows 10 trong bài viết này. Mời mọi người tham khảo!

Khi nào sử dụng thủ thuật này (và khi nào sử dụng công cụ của bên thứ ba)?
Trước hết, chúng tôi muốn tận dụng tối đa thời gian của mình - cả trong việc đọc bài hướng dẫn này và trong tương lai khi bạn sử dụng lời khuyên của chúng tôi để kết hợp các hình nền khác nhau của bạn. Với ý nghĩ đó, hãy xem xét hai tình huống sau.
- Tình huống 1: Bạn thường thay đổi hình nền trên màn hình máy tính nhưng bạn thực sự muốn có các hình nền khác nhau trên mỗi màn hình? Trong trường hợp này, giải pháp nhanh và sử dụng tích hợp sẵn của Windows là cách hoàn hảo vì nó là tài nguyên hệ thống.
- Tình huống hai: Nếu bạn muốn sử dụng nhiều hình nền khác nhau trên mỗi màn hình và muốn có mức độ kiểm soát cao hơn thì các tùy chọn hình nền tiêu chuẩn trong Windows 10 có thể sẽ không hỗ trợ. Nếu bạn là một thợ ảnh nền hoặc thực sự cần kiểm soát tốt hình nền, chúng tôi đề xuất cho bạn John's Background Switcher (phần mềm không thể thiếu trong mọi PC, không chỉ bởi các tính năng cực kỳ độc đáo, mà còn vì nó hoàn toàn... MIỄN PHÍ) hoặc quản lý đa màn hình của Swiss Army Knife, DisplayFusion (các tính năng có liên quan để quản lý hình nền có sẵn trong phiên bản miễn phí).
Tuy nhiên, nếu bạn thấy mình ở một trong hai tình huống trên, hãy xem cách làm thế nào để thiết lập một hình nền tùy chỉnh trên mỗi màn hình trong Windows 10. (Và nếu bạn đang ở trạng thái hoàn toàn tùy biến, hãy chắc chắn kiểm tra cách tùy chỉnh đăng nhập Windows 10 và màn hình khóa).
Cách chọn hình nền độc đáo cho các màn hình khác nhau trong Windows 10
Có hai cách để bạn có thể lựa chọn nhiều hình nền màn hình khác nhau trong Windows 10 - không trực quan. Đối với mỗi phương pháp, chúng tôi sẽ sử dụng một số hình nền của Game of Thrones để minh họa. Đối với khung tham khảo, đây là những gì máy tính để bàn hiện tại của chúng tôi, với hình nền Windows mặc định được lặp lại trên mỗi màn hình.

Đó là hình nền đẹp nhưng hơi nhàm chán.
Cách dễ dàng, nhưng không hoàn hảo: Thay đổi hình nền của bạn với Windows File Explorer
Phương pháp đầu tiên không phải là trực quan, bởi vì nó dựa vào việc chọn những hình ảnh trong Windows File Explorer và biết Windows sẽ xử lý nhiều lựa chọn hình ảnh của bạn như thế nào. Chọn hình ảnh trong File Explorer, sử dụng Ctrl hoặc Shift để chọn nhiều hình ảnh. Nhấp chuột phải vào hình ảnh mà bạn muốn gắn cho màn hình chính trong khi hình ảnh bạn muốn sử dụng vẫn được chọn.
Chú ý: Đây là vấn đề chính trong Windows mà Windows cho đó là màn hình chính trên menu Settings (Cài đặt) > System (Hệ thống) > Display menu in the Control Panel (Hiển thị menu trong bảng điều khiển), không nhất thiết là màn hình mà bạn cho là thiết yếu/quan trọng.) Trong trình đơn nhấp chuột phải, chọn "Set as desktop background" (Đặt làm nền máy tính để bàn).

Windows sẽ thiết lập những hình ảnh đó làm hình nền desktop của bạn. Bên dưới, bạn có thể thấy những hình ảnh chúng tôi nhấp vào (hình nền màu đỏ House Lannister) ở màn hình trung tâm. Hai hình nền khác, cho House Stark và House Baratheon, được đặt ngẫu nhiên vào màn hình thứ hai và thứ ba.

Đây là một giải pháp không khôn ngoan, bởi bạn không có quyền kiểm soát nơi mà các hình ảnh trên màn hình sẽ được đặt. Nó cũng có hai khiếm khuyết khó chịu khác: nếu hình ảnh không phải là độ phân giải chính xác của màn hình, chúng sẽ không hoạt động và chúng sẽ ngẫu nhiên chuyển vị trí 30 phút một lần.
Với những thiếu sót kể trên, chúng tôi đã chỉ cho bạn phương pháp thực hiện các bước theo đúng tên gọi của nó, chứ không phải vì chúng tôi cho rằng bạn sẽ thích nó. Tiếp theo, chúng ta hãy cùng nhìn vào một phương pháp tốt hơn.
Phương pháp phức tạp, nhưng mạnh mẽ: Thay đổi hình nền của bạn với trình đơn cá nhân
Khi Windows 8 ra đời, một trong những điều đầu tiên mà nhiều người quan sát thấy là có một loạt các tùy chọn menu mới, bao gồm công cụ lựa chọn hình nền đa màn hình rất dễ sử dụng được tích hợp ngay ở menu Personalizations trong Control Panel. Tuy nhiên không thể giải thích được tại sao tùy chọn đó lại biến mất trong Windows 10.
Bạn sẽ không tìm thấy nó trong Settings > Personalization > Backgrounds nơi nó từng xuất hiện - ở đó bạn chỉ có thể đặt một hình duy nhất làm hình nền bất kể bạn có bao nhiêu màn hình. Hơn nữa, bạn sẽ không tìm thấy tại nơi nó đã từng cư trú trong Windows 8 ở Control Panel > Appearance and Personalization > Personalization, nơi có liên kết trực tiếp với nó. Thật tuyệt vời, mặc dù không có menu nào liên kết trực tiếp đến nó, bản thân menu chỉ đang ở đó chờ bạn.
Để truy cập, nhấn Windows + R trên bàn phím để mở hộp thoại Run và nhập đoạn lệnh sau:
control /name Microsoft.Personalization /page pageWallpaper
Nhấn Enter và bằng sức mạnh các dòng lệnh, bạn sẽ thấy trình đơn lựa chọn hình nền cũ.

Nếu click vào nút "Browse", chúng ta có thể duyệt đến thư mục bằng hình nền của Game of Thrones (hoặc sử dụng trình đơn thả xuống để điều hướng đến các vị trí trên màn hình hiện có như thư viện Windows Pictures).

Khi tải thư mục bạn muốn sử dụng, đây là nơi bạn sẽ nhận được kiểm soát theo màn hình mà bạn đã tìm kiếm. Bỏ chọn các hình ảnh (Windows tự động kiểm tra tất cả chúng khi bạn tải thư mục) và sau đó chọn một hình ảnh duy nhất. Nhấp chuột phải vào nó và chọn màn hình bạn muốn gán cho nó (một lần nữa, hãy truy cập vào Settings > System > Display nếu bạn không biết thứ tự các màn hình).

Lặp lại các bước thực hiện trên với bất cứ hình nền nào mà bạn muốn sử dụng với mỗi màn hình. Kết quả cuối cùng thu được là gì? Chính là hình nền mà chúng ta muốn cài đặt trên màn hình:

Nếu muốn kết hợp nhiều hơn, bạn có thể chọn nhiều hình ảnh và sau đó sử dụng trình đơn thả xuống "Picture position - Vị trí hình ảnh" để điều chỉnh cách hiển thị hình ảnh và menu "Change picture every" để điều chỉnh tần suất lựa chọn ảnh bạn đã thay đổi.

Tất nhiên, đây không phải là hệ thống tinh vi nhất (xem một số tùy chọn của bên thứ ba mà chúng tôi đã đề cập tới trong phần giới thiệu các tính năng nâng cao hơn) nhưng nó có thể thực hiện nhiệm vụ bạn yêu cầu.
Mặc dù trình đơn đã biến mất từ Control Panel, nhưng một dòng lệnh nhỏ trả về và bạn có thể dễ dàng tùy chỉnh hình nền của mình trên nhiều màn hình với nội dung mà bạn yêu thích.
Tham khảo thêm một số bài viết:
- [Mời tải] Bộ sưu tập hình nền full HD cho laptop, chủ đề phong cảnh thiên nhiên
- Bộ sưu tập hình nền xuân Mậu Tuất 2018 cho máy tính
- Bản cập nhật khẩn cấp Windows 10 KB4056892 (build 16299.192)
Chúc các bạn vui vẻ!
 Công nghệ
Công nghệ  Windows
Windows  iPhone
iPhone  Android
Android  Làng CN
Làng CN  Khoa học
Khoa học  Ứng dụng
Ứng dụng  Học CNTT
Học CNTT  Game
Game  Download
Download  Tiện ích
Tiện ích 



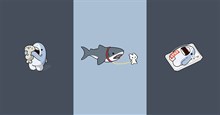



 Windows 11
Windows 11  Windows 10
Windows 10  Windows 7
Windows 7  Windows 8
Windows 8  Cấu hình Router/Switch
Cấu hình Router/Switch  Linux
Linux  Đồng hồ thông minh
Đồng hồ thông minh  Chụp ảnh - Quay phim
Chụp ảnh - Quay phim  macOS
macOS  Phần cứng
Phần cứng  Thủ thuật SEO
Thủ thuật SEO  Kiến thức cơ bản
Kiến thức cơ bản  Dịch vụ ngân hàng
Dịch vụ ngân hàng  Lập trình
Lập trình  Dịch vụ công trực tuyến
Dịch vụ công trực tuyến  Dịch vụ nhà mạng
Dịch vụ nhà mạng  Nhà thông minh
Nhà thông minh  Ứng dụng văn phòng
Ứng dụng văn phòng  Tải game
Tải game  Tiện ích hệ thống
Tiện ích hệ thống  Ảnh, đồ họa
Ảnh, đồ họa  Internet
Internet  Bảo mật, Antivirus
Bảo mật, Antivirus  Họp, học trực tuyến
Họp, học trực tuyến  Video, phim, nhạc
Video, phim, nhạc  Giao tiếp, liên lạc, hẹn hò
Giao tiếp, liên lạc, hẹn hò  Hỗ trợ học tập
Hỗ trợ học tập  Máy ảo
Máy ảo  Điện máy
Điện máy  Tivi
Tivi  Tủ lạnh
Tủ lạnh  Điều hòa
Điều hòa  Máy giặt
Máy giặt  Quạt các loại
Quạt các loại  Cuộc sống
Cuộc sống  Kỹ năng
Kỹ năng  Món ngon mỗi ngày
Món ngon mỗi ngày  Làm đẹp
Làm đẹp  Nuôi dạy con
Nuôi dạy con  Chăm sóc Nhà cửa
Chăm sóc Nhà cửa  Du lịch
Du lịch  Halloween
Halloween  Mẹo vặt
Mẹo vặt  Giáng sinh - Noel
Giáng sinh - Noel  Quà tặng
Quà tặng  Giải trí
Giải trí  Là gì?
Là gì?  Nhà đẹp
Nhà đẹp  TOP
TOP  Ô tô, Xe máy
Ô tô, Xe máy  Giấy phép lái xe
Giấy phép lái xe  Tấn công mạng
Tấn công mạng  Chuyện công nghệ
Chuyện công nghệ  Công nghệ mới
Công nghệ mới  Trí tuệ nhân tạo (AI)
Trí tuệ nhân tạo (AI)  Anh tài công nghệ
Anh tài công nghệ  Bình luận công nghệ
Bình luận công nghệ  Quiz công nghệ
Quiz công nghệ  Microsoft Word 2016
Microsoft Word 2016  Microsoft Word 2013
Microsoft Word 2013  Microsoft Word 2007
Microsoft Word 2007  Microsoft Excel 2019
Microsoft Excel 2019  Microsoft Excel 2016
Microsoft Excel 2016  Microsoft PowerPoint 2019
Microsoft PowerPoint 2019  Google Sheets - Trang tính
Google Sheets - Trang tính  Code mẫu
Code mẫu  Photoshop CS6
Photoshop CS6  Photoshop CS5
Photoshop CS5  Lập trình Scratch
Lập trình Scratch  Bootstrap
Bootstrap