Bạn đang tìm cách để tối ưu hóa hệ thống Linux của mình và giúp nó chạy nhanh hơn? Có rất nhiều cách và công cụ để bạn thực hiện điều này và Stacer bao gồm mọi thứ bạn cần để theo dõi, dọn dẹp và tối ưu hóa cài đặt Linux của mình. Hãy xem nó hoạt động như thế nào nhé!
Cài đặt Stacer
Trên Ubuntu, bạn có thể cài đặt Stacer với:
sudo apt install stacerFan hâm mộ của Arch sẽ phải chuyển sang AUR để cài đặt nó.
Trên Fedora và Red Hat, bạn có thể tải xuống file RPM của Stacer từ trang phát hành và sau đó cài đặt nó với:
sudo rpm --install stacer*.rpm --nodeps --forceTuy nhiên, có lẽ sẽ dễ dàng hơn khi sử dụng DNF:
sudo dnf install stacerSau khi quá trình cài đặt hoàn tất, bạn có thể tìm thấy nó trong số các phần mềm đã cài đặt và khởi chạy ứng dụng, hoặc sử dụng lệnh stacer trong một Terminal.
Thông tin thời gian thực
Giao diện của Stacer cung cấp khoảng một chục trang khác nhau, có thể truy cập thông qua danh sách biểu tượng ở bên trái cửa sổ. Trang đầu tiên chào đón bạn khi chạy Stacer lần đầu tiên, trình bày thông tin thời gian thực về việc sử dụng CPU, bộ nhớ, ổ đĩa và băng thông. Chúng đi kèm với thông tin tĩnh về hệ thống của bạn, như hostname và kernel, ở góc dưới bên trái.
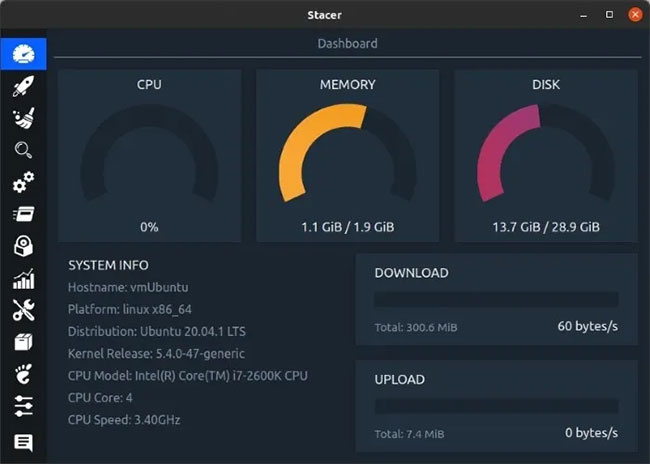
Việc sử dụng CPU, bộ nhớ và ổ đĩa của bạn có ở mức quá cao không? Bạn có thể cần phải truy cập các trang Stacer còn lại để tiến hành việc bảo trì.
Ứng dụng và service khởi động
Trang thứ hai, với biểu tượng tên lửa, cho phép bạn quản lý các ứng dụng khởi động sau khi bạn đăng nhập vào desktop. Bạn cũng có thể thêm các ứng dụng mới mà bạn muốn bắt đầu tự động bằng cách sử dụng nút Add Startup App ở phía dưới bên phải của cửa sổ.
Trong trường hợp ví dụ, cửa sổ này không hiển thị bất kỳ thứ gì, vì không có bất kỳ ứng dụng nào tự khởi động.
Trang Services, có thể truy cập thông qua biểu tượng thứ 5 với hai bánh răng, tương tự ở chỗ nó cho phép bạn kích hoạt hoặc vô hiệu hóa những thứ tự động khởi động. Tuy nhiên, thay vì các ứng dụng, trang này xử lý các service.
Bạn có thể sử dụng hai menu xổ xuống ở trên cùng để chỉ hiển thị danh sách các service đang hoạt động hoặc không hoạt động và sử dụng hai công tắc chuyển đổi ở bên phải của mỗi service để bật hoặc tắt nó. Công tắc chuyển đổi đầu tiên kiểm soát xem service có tự động bắt đầu hay không. Cái thứ hai cho phép bạn bắt đầu và dừng các service theo ý muốn.
Hãy đảm bảo rằng bạn biết mỗi service định tắt có chức năng gì. Một số service rất quan trọng đối với bản thân hệ điều hành đang hoạt động.
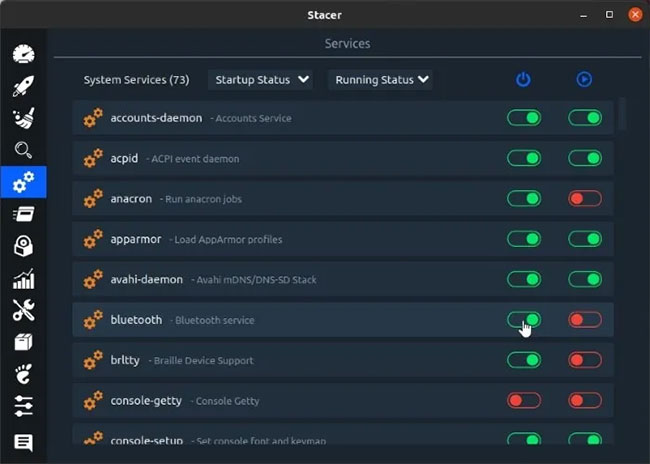
Dọn dẹp ổ đĩa
Với Stacer, thật dễ dàng khôi phục một số bộ nhớ quý giá bị các file vô dụng chiếm giữ. Truy cập trang thứ ba của Stacer, System Cleaner, với biểu tượng bàn chải.
Bật những gì bạn muốn chương trình làm sạch bằng cách nhấp vào biểu tượng dấu kiểm bên dưới mỗi danh mục. Ngoài ra, để bật tất cả các loại dọn dẹp, hãy nhấp vào Select All ở cuối trang này.
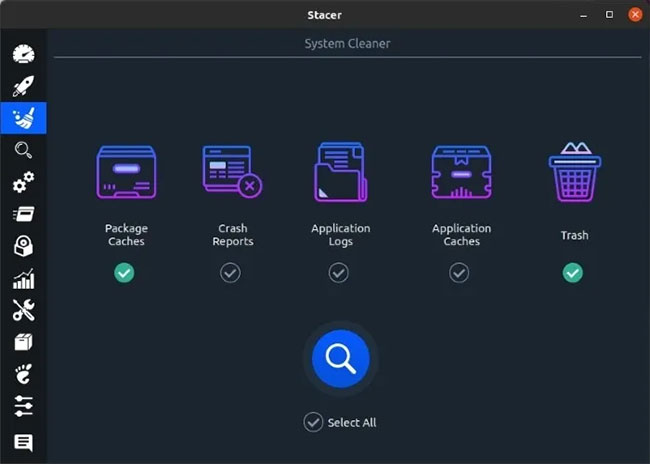
Nhấp vào nút có hình kính lúp để Stacer định vị các file vô dụng đó. Sau một thời gian, Stacer sẽ trình bày một báo cáo. Kiểm tra kết quả và chọn những gì bạn muốn xóa bằng cách nhấp vào dấu kiểm ở bên trái của mỗi mục nhập.
Giống như trước đây, cũng có một tùy chọn Select All ở dưới cùng bên trái của danh sách để đánh dấu mọi thứ và dọn dẹp bằng một cú nhấp chuột. Tuy nhiên, bài viết khuyên bạn nên xem qua danh sách vì nó có thể chứa nhật ký hoặc gói bạn muốn giữ lại. Để xóa mọi thứ trong danh sách System Cleaner của Stacer, hãy nhấp vào nút tròn lớn màu xanh lam có hình bàn chải ở cuối cửa sổ.
Quản lý gói và kho lưu trữ
Biểu tượng thứ bảy sẽ đưa bạn đến trang trình gỡ cài đặt của Stacer, nơi bạn có thể xóa các gói đã cài đặt. Nếu bạn cũng đang sử dụng các gói snap, Stacer sẽ liệt kê chúng trong một danh sách phụ, có thể truy cập từ một nút ở trên cùng bên trái. Công cụ cũng cung cấp một chức năng tìm kiếm ở trên cùng bên phải để giúp bạn xác định các gói cụ thể.
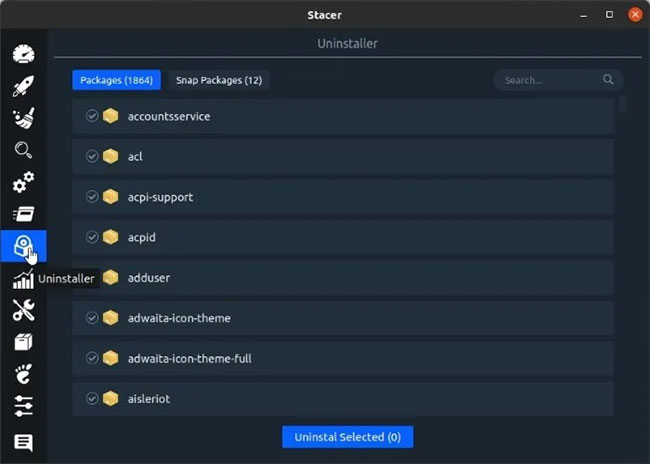
Để gỡ cài đặt một gói, hãy chọn gói bằng cách nhấp vào dấu kiểm ở bên trái, sau đó nhấn vào nút Uninstall Selected ở dưới cùng chính giữa cửa sổ. Lưu ý rằng bạn cũng có thể chọn nhiều gói.
Bỏ qua hai biểu tượng và nếu bạn nhấp vào biểu tượng thứ 10, với hình ảnh giống như tủ đựng hồ sơ, bạn sẽ thấy APT Repository Manager của Stacer. Bạn có thể kiểm soát tất cả các nguồn phần mềm của mình từ vị trí này.
Giống như trong các trang trước, bạn có thể bật hoặc tắt kho lưu trữ bằng cách nhấp vào biểu tượng công tắc chuyển đổi ở bên phải mục nhập. Hai nút ở dưới cùng bên trái cho phép bạn chỉnh sửa hoặc xóa mục đã chọn. Nút Add Repository ở dưới cùng bên phải cho phép bạn mở rộng với nhiều kho lưu trữ hơn.
Khi bạn cố gắng thoát khỏi Stacer, nó sẽ hỏi bạn có muốn thu nhỏ trong khay hệ thống hay không. Vì nó ngốn nhiều tài nguyên nên chẳng có lý do gì để giữ Stacer chạy trong nền.
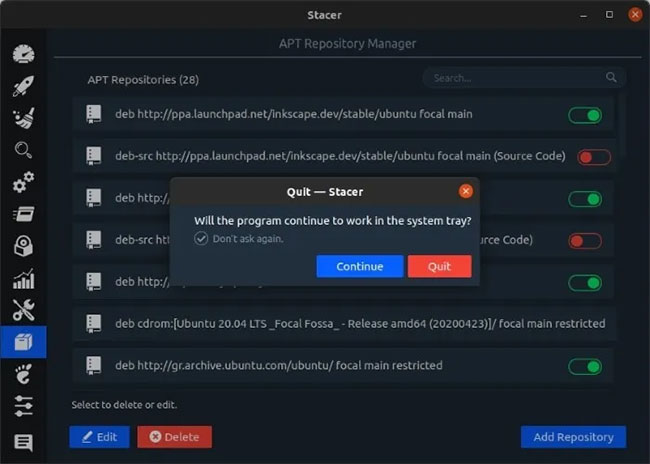
Stacer cho phép bạn kiểm soát nhiều khía cạnh trong hệ thống. Tuy nhiên, việc dọn dẹp và duy trì hệ thống ở tình trạng hoạt động tốt là điều quan trọng nhất.
Xem thêm:
 Công nghệ
Công nghệ  Windows
Windows  iPhone
iPhone  Android
Android  Học CNTT
Học CNTT  Download
Download  Tiện ích
Tiện ích  Khoa học
Khoa học  Game
Game  Làng CN
Làng CN  Ứng dụng
Ứng dụng 











 Linux
Linux  Đồng hồ thông minh
Đồng hồ thông minh  Chụp ảnh - Quay phim
Chụp ảnh - Quay phim  macOS
macOS  Phần cứng
Phần cứng  Thủ thuật SEO
Thủ thuật SEO  Kiến thức cơ bản
Kiến thức cơ bản  Dịch vụ ngân hàng
Dịch vụ ngân hàng  Lập trình
Lập trình  Dịch vụ nhà mạng
Dịch vụ nhà mạng  Dịch vụ công trực tuyến
Dịch vụ công trực tuyến  Nhà thông minh
Nhà thông minh  Quiz công nghệ
Quiz công nghệ  Microsoft Word 2016
Microsoft Word 2016  Microsoft Word 2013
Microsoft Word 2013  Microsoft Word 2007
Microsoft Word 2007  Microsoft Excel 2019
Microsoft Excel 2019  Microsoft Excel 2016
Microsoft Excel 2016  Microsoft PowerPoint 2019
Microsoft PowerPoint 2019  Google Sheets - Trang tính
Google Sheets - Trang tính  Code mẫu
Code mẫu  Photoshop CS6
Photoshop CS6  Photoshop CS5
Photoshop CS5  Lập trình Scratch
Lập trình Scratch  Bootstrap
Bootstrap  Ứng dụng văn phòng
Ứng dụng văn phòng  Tải game
Tải game  Tiện ích hệ thống
Tiện ích hệ thống  Ảnh, đồ họa
Ảnh, đồ họa  Internet
Internet  Bảo mật, Antivirus
Bảo mật, Antivirus  Họp, học trực tuyến
Họp, học trực tuyến  Video, phim, nhạc
Video, phim, nhạc  Giao tiếp, liên lạc, hẹn hò
Giao tiếp, liên lạc, hẹn hò  Hỗ trợ học tập
Hỗ trợ học tập  Máy ảo
Máy ảo  Điện máy
Điện máy  Tủ lạnh
Tủ lạnh  Tivi
Tivi  Điều hòa
Điều hòa  Máy giặt
Máy giặt  Quạt các loại
Quạt các loại  Cuộc sống
Cuộc sống  Kỹ năng
Kỹ năng  Món ngon mỗi ngày
Món ngon mỗi ngày  Làm đẹp
Làm đẹp  Nuôi dạy con
Nuôi dạy con  Chăm sóc Nhà cửa
Chăm sóc Nhà cửa  Du lịch
Du lịch  Halloween
Halloween  Mẹo vặt
Mẹo vặt  Giáng sinh - Noel
Giáng sinh - Noel  Quà tặng
Quà tặng  Giải trí
Giải trí  Là gì?
Là gì?  Nhà đẹp
Nhà đẹp  TOP
TOP  Ô tô, Xe máy
Ô tô, Xe máy  Giấy phép lái xe
Giấy phép lái xe  Tấn công mạng
Tấn công mạng  Chuyện công nghệ
Chuyện công nghệ  Công nghệ mới
Công nghệ mới  Trí tuệ nhân tạo (AI)
Trí tuệ nhân tạo (AI)  Anh tài công nghệ
Anh tài công nghệ  Bình luận công nghệ
Bình luận công nghệ